GoPro 影片如何傳輸到 Mac?終極指南,輕鬆匯入與管理
你剛結束了一場令人驚嘆的衝浪之旅,GoPro 記錄下 4K 震撼浪潮與夕陽美景。但當你將它連接到 MacBook 時,卻毫無反應。又或者,一名電影製作人急著將影片匯入 Final Cut Pro,卻只能看著無止盡的加載畫面。甚至是家長想保存孩子學步的珍貴瞬間,也需要一個順暢的方式來傳輸影片。將 GoPro 影片傳輸到 Mac 不該成為一場挑戰。不論你是創意專業人士還是一般使用者,本指南將介紹四種萬無一失的方法,幫助你輕鬆完成影片傳輸。
第 1 部分:如何使用 SD 卡轉接器將 GoPro 影片傳輸到 Mac?
對許多使用者來說,最簡單的方式就是透過 SD 卡轉接器來將 GoPro 影片傳輸至 Mac。這種方法適合想要避免使用連接線,並快速將高解析度影片從 GoPro 移動到 Mac 的人。
1.開啟 Finder:在 Mac 上啟動 Finder 視窗。你的 SD 卡會出現在左側側邊欄的「裝置」(Devices) 區域。

2.存取你的 SD 卡:雙擊你的 SD 卡,你會看到兩個資料夾:DCIM 和 MISC。

3.找到影片檔案:打開 DCIM 資料夾,你會看到一個名為 100GOPRO 的資料夾。(注意:如果你拍攝超過 9999 張照片或影片,還會出現 101GOPRO、102GOPRO、103GOPRO 等額外資料夾。)

4.傳輸檔案:將 SD 卡中的影片拖曳到 Mac 上你希望儲存的位置。這種方法清楚示範了如何在不使用額外軟體的情況下,將 GoPro 影片傳輸到 Mac。

第 2 部分:如何使用「影像擷取」下載 GoPro 影片到 Mac?
如果你偏好使用 Mac 內建工具,「影像擷取」(Image Capture)提供了一種簡單的方法,讓你無需額外軟體即可下載 GoPro 影片到 Mac。這種方法適合想快速、安全地將 GoPro 影片傳輸到 Mac 的使用者。
1.開啟 Spotlight:點擊桌面右上角的放大鏡圖示。
2.搜尋「影像擷取」:在 Spotlight 搜尋欄輸入「影像擷取」(Image Capture),然後開啟應用程式。
3.連接你的裝置:使用 USB 傳輸線將 GoPro 連接到 Mac,或將 SD 卡插入 Mac。
4.查看檔案:「影像擷取」將自動顯示你的 GoPro 影片與照片。

5.選擇匯入位置:選擇你希望儲存影片的資料夾。

6.下載檔案:選取你要匯入的檔案,然後點擊「下載」按鈕(或選擇下載所有檔案)。這個方法利用 macOS 內建工具,讓 GoPro 影片的傳輸變得簡單無比。

第 3 部分:如何使用 GoPro Quik 轉移 GoPro 影片到 Mac?
如果你想要更自動化且使用者友善的方法,GoPro Quik 是一款專門的應用程式,能夠輕鬆下載 GoPro 影片到 Mac。這種方法適合希望簡化工作流程並想知道如何使用 GoPro 官方軟體來傳輸影片的使用者。
1.下載 Quik:前往 GoPro Quik for Desktop 下載最新的 Mac 版本。

2.連接你的 GoPro:使用 USB 傳輸線將 GoPro 連接到 Mac。如果 Quik 沒有自動啟動,請手動在 Launchpad 開啟。
注意:新用戶可能需要註冊帳戶或登入現有帳戶。
3.匯入檔案:在 Quik 主視窗中,點擊「匯入檔案」(IMPORT FILES),即可自動將 GoPro 拍攝的所有影像與影片傳輸到 Mac。

這個簡單的方法能有效地將 GoPro 影片傳輸到 Mac,讓你的編輯流程更加順暢。
第 4 部分:Mac 上最佳的 GoPro 影片轉檔與編輯工具
成功傳輸影片後,你可能需要一款工具來轉換或編輯你的 GoPro 影片。HitPaw Univd (HitPaw Video Converter) 就是你的最佳選擇!這款強大的工具不僅能幫助你下載 GoPro 影片到 Mac,還能讓你輕鬆編輯影片,打造專業級的成品。它結合了高效的轉檔功能與直覺式編輯工具,適合新手與專業影片製作者使用。無論你需要轉換格式、裁剪影片,還是添加創意特效,HitPaw Univd 都能讓這些操作變得簡單順暢。

步驟 1.安裝與啟動:下載並安裝 HitPaw Univd 到你的 Mac。開啟軟體,前往「轉檔」標籤頁,點擊「新增影片」按鈕,匯入你要轉換的 GoPro 影片。

步驟 2.選擇格式:點擊「全部轉換為」按鈕,然後選擇你想要的影片格式。

步驟 3.轉換檔案:按下「全部轉換」按鈕,開始轉換影片。轉換完成後,你可以在「已轉換」標籤頁中找到你的影片。

第 5 部分:關於 GoPro 傳輸到 Mac 的常見問題
Q1. 如何將 GoPro 連接到 Mac?
A1. 你可以使用 USB 傳輸線將 GoPro 連接到 Mac,或透過讀卡機插入 SD 卡來建立連線。
Q2. 如何在 Mac 上預覽 GoPro 影片而不匯入?
A2. 你可以使用 Finder 的「快速查看」(Quick Look)功能來預覽 GoPro 影片,而不需完整匯入。
Q3. 為什麼我的 GoPro 無法顯示在 Mac 上?
A3. 這可能是連接問題、軟體未更新,或 GoPro 影片格式不受支援所導致。
總結
將 GoPro 影片傳輸到 Mac 其實並不難。無論你選擇使用 SD 卡讀卡機、「影像擷取」工具,還是 GoPro Quik 應用程式,每種方法都能可靠地幫助你完成 GoPro 影片傳輸。此外,當你的影片成功儲存到 Mac 之後,像 HitPaw Univd 這樣的強大工具還能幫助你轉換和編輯影片,解決「如何下載 GoPro 影片到 Mac」等常見問題。運用這些方法,你就能輕鬆管理、編輯和分享你的冒險影片,在 Mac 上開啟創意之旅!

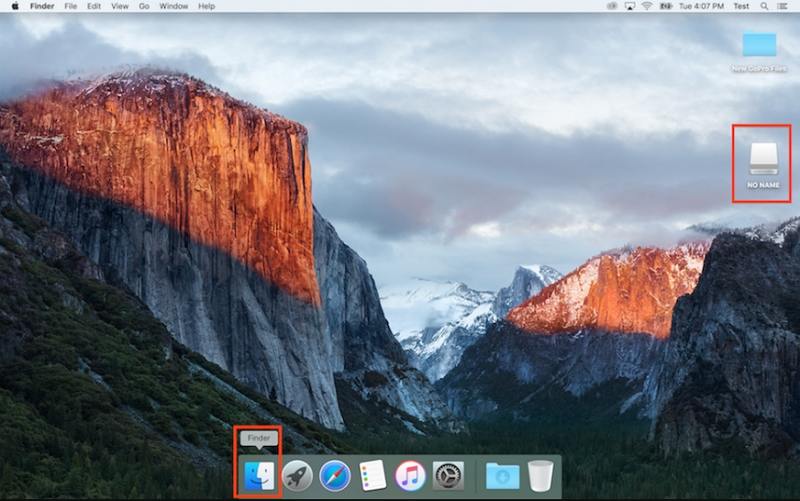
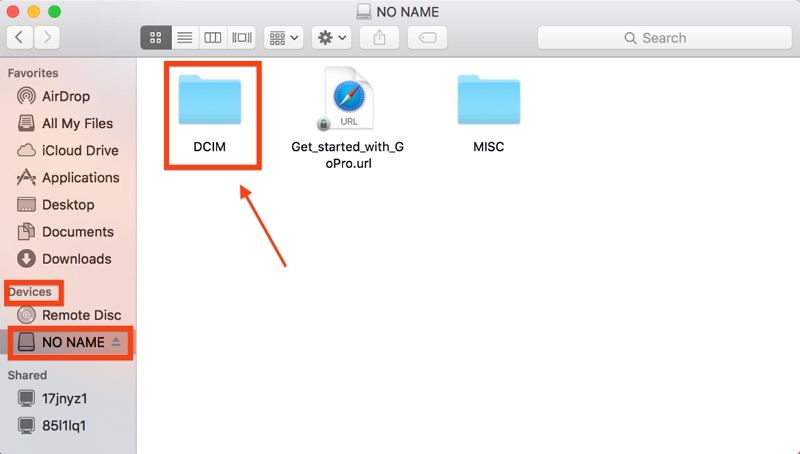
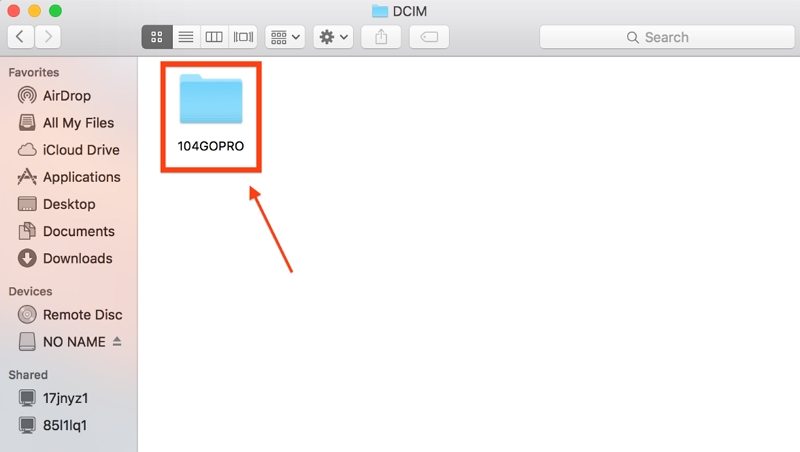
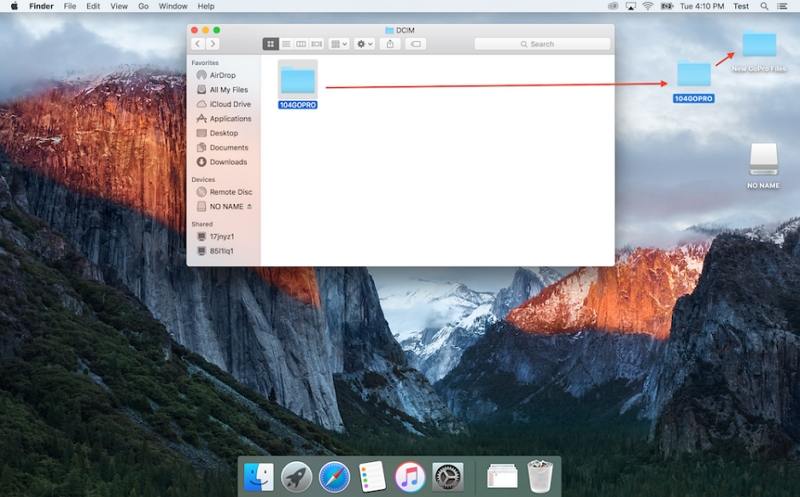
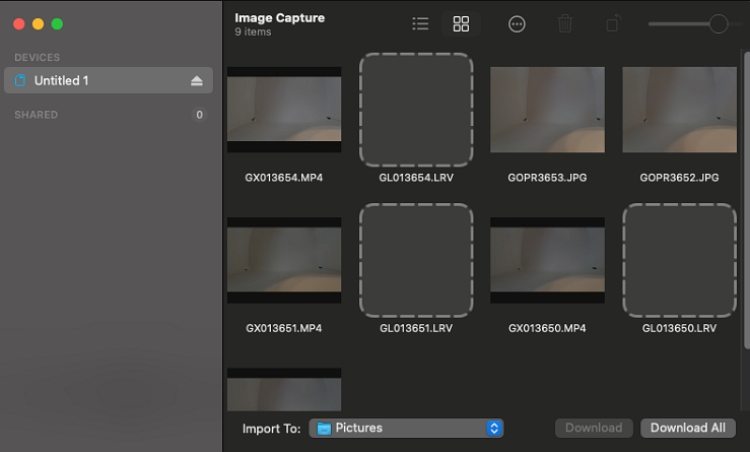
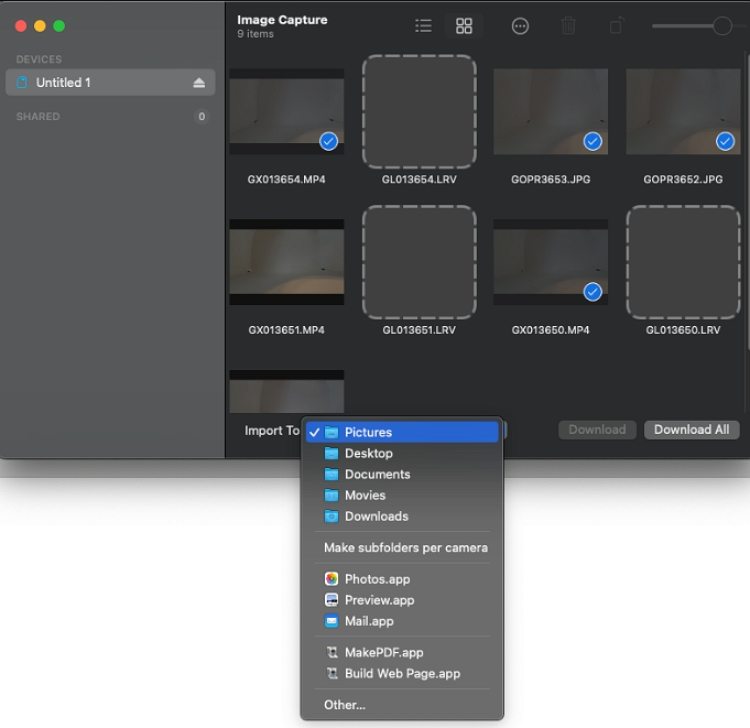
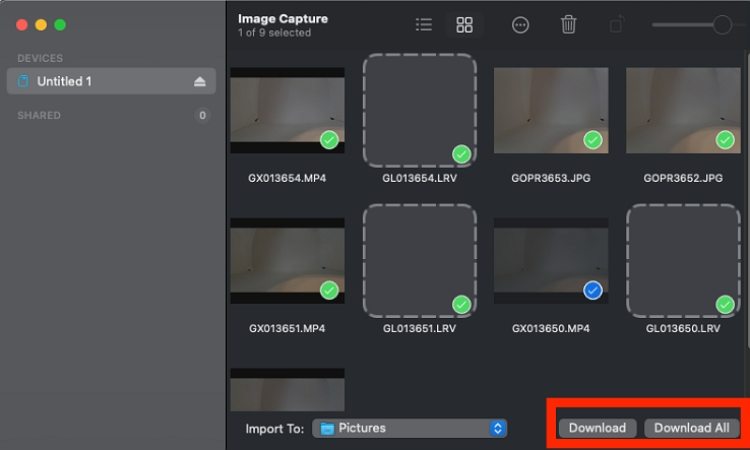
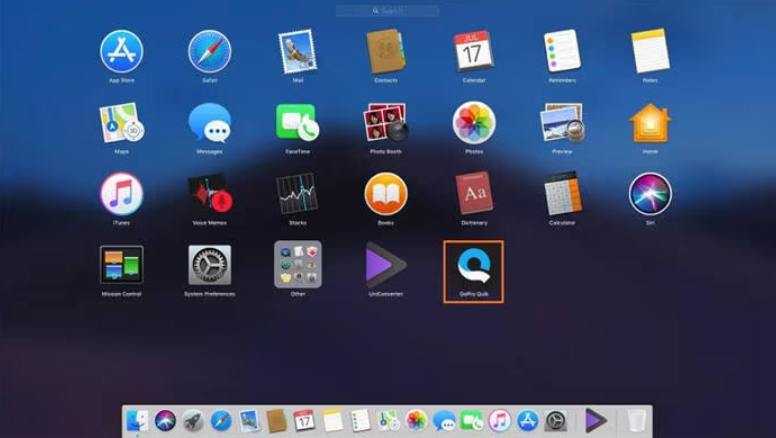
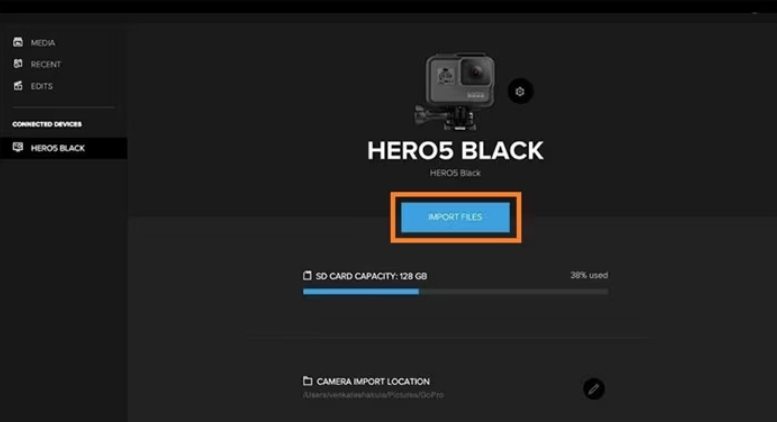












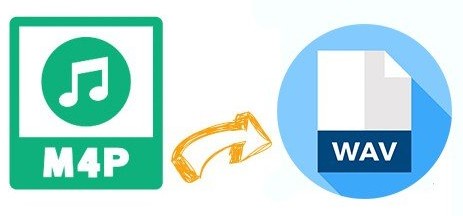

分享文章至:
選擇產品評分:
Joshua
HitPaw 特邀主編
熱衷於分享3C及各類軟體資訊,希望能夠透過撰寫文章,幫助大家瞭解更多影像處理的技巧和相關的AI資訊。
檢視所有文章留言
為HitPaw留下您的寶貴意見/點評