【已解決】GoPro 影片在電腦上無法播放怎麼辦?2025快速修復指南
您是否曾經遇到過 GoPro 影片在電腦上無法播放的情況?不論是珍貴的旅行片段或重要事件的錄影,沒辦法順利觀看都令人非常沮喪。別擔心,本文將探討常見原因,並提供逐步解決方案。即使您的 GoPro 影片在電腦上無法播放,也能透過本文找到實用方法。
第一部分:為何我的 GoPro 影片在電腦上無法播放?
若 GoPro 影片無法播放,可能與檔案格式、系統效能或檔案損壞有關,而非硬體問題。許多用戶在處理高解析度錄影時會遇到此挑戰,瞭解這些因素可協助您進行故障排除。
- 不支援的 HEVC 編解碼器:影片使用 HEVC 格式,而電腦預設不支援。
- 高解析度與高幀率:4K/60fps 影片可能超出電腦處理能力。
- 儲存空間不足:大型 GoPro 影片需要足夠磁碟空間才能順暢播放。
- 檔案損壞:若連 GoPro 相機都無法播放,可能是檔案損壞所致。
第二部分:如何修復 GoPro MP4 檔案無法播放的問題
修復 GoPro MP4 檔案無法播放的問題,需結合簡單的故障排除與進階轉換技巧。以下是有效的解決方案:
方案 1:執行影片播放疑難排解
Windows 內建的影片播放疑難排解工具可自動偵測並修復常見問題。
1.開啟「設定」。
2.前往「更新與安全性」>「疑難排解」。
3.點擊「其他疑難排解工具」。
4.選擇「影片播放」並執行疑難排解。

5.依照畫面指示完成修復。
方案 2:將 GoPro 4K 影片轉換為 1080P 或 HEVC 轉 H264
若影片為 HEVC 格式,可透過 HitPaw Univd (HitPaw Video Converter) 轉換為相容性更佳的 H.264 格式,同時保留高畫質。
- 高速轉換:快速處理大型 4K 影片
- 直覺介面:簡化編輯與轉換流程
- 多格式支援:提升跨裝置相容性
- 進階自訂:精準調整解析度
- 高品質保留:轉換過程不失真
- 內建編輯:支援修剪與合併功能
步驟 1:下載並安裝 HitPaw Univd,進入「轉換器」標籤頁,點擊「新增影片」匯入檔案。

步驟 2:點擊「全部轉換為」按鈕,選擇目標格式(建議 H.264/MP4)。

步驟 3:點擊「全部轉換」開始處理,完成後在「已轉換」標籤頁取得檔案。

方案 3:使用 HEVC 播放器
若不想轉換檔案,可使用支援 HEVC 的播放器(如 VLC 媒體播放器)直接播放。
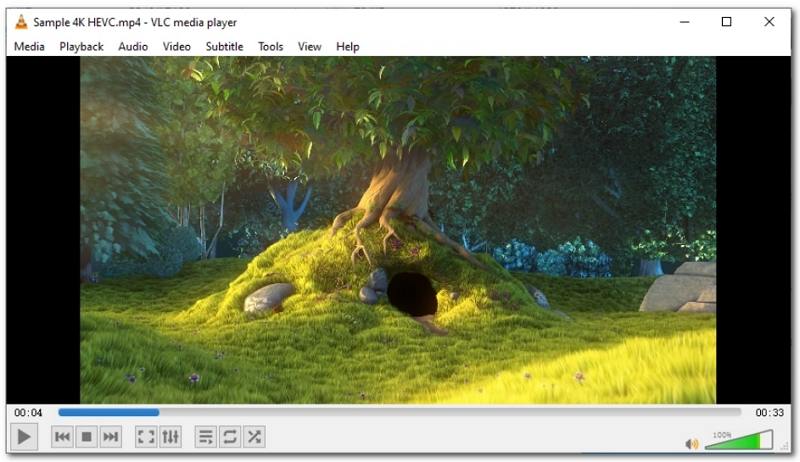
方案 4:安裝 HEVC 影片擴充功能
安裝 Microsoft 官方 HEVC 擴充功能,讓電腦原生支援 HEVC 格式。
- 1.開啟 Microsoft Store。
- 2.搜尋「HEVC 影片擴充功能」。
- 3.下載並安裝。
- 4.重新啟動媒體播放器。
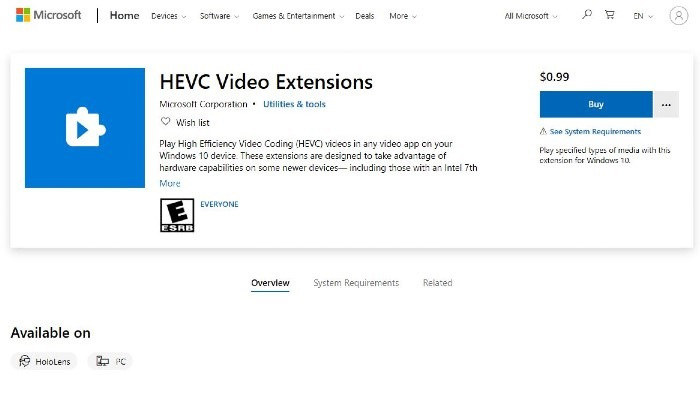
方案 5:釋放記憶體與磁碟空間
高解析度影片需要充足資源,關閉背景程式、清理磁碟或升級記憶體可改善播放效能。
- 關閉任何在後台執行的非必要程式。
- 刪除不必要的檔案與暫存檔,以釋放更多磁碟空間。
- 若問題持續,可考慮升級記憶體或使用外接儲存裝置。
GoPro 影片無法在電腦播放的常見問題
Q1. GoPro 的 MP4 檔案使用什麼編解碼器?
A1. GoPro 通常使用 H.264 編解碼器搭配 MP4 容器格式進行錄影。
Q2. Windows 系統最佳的 GoPro 影片播放器是什麼?
A2. VLC 媒體播放器因相容多種 GoPro 影片格式而廣受推薦。
Q3. GoPro 影片的 HEVC 影片擴充功能是什麼?
A3. 這是 Microsoft 推出的擴充功能,可讓 Windows 裝置支援 HEVC 格式影片播放,確保流暢效能。
結論
總的來說,GoPro 影片無法在電腦播放通常與編解碼器、解析度或儲存空間有關。無論是執行影片播放疑難排解、使用 HitPaw Univd 轉換檔案都可以替你解決很多問題。相信您現在已擁有全面的解決方案,開始享受在電腦上順暢觀看 GoPro 影片吧!

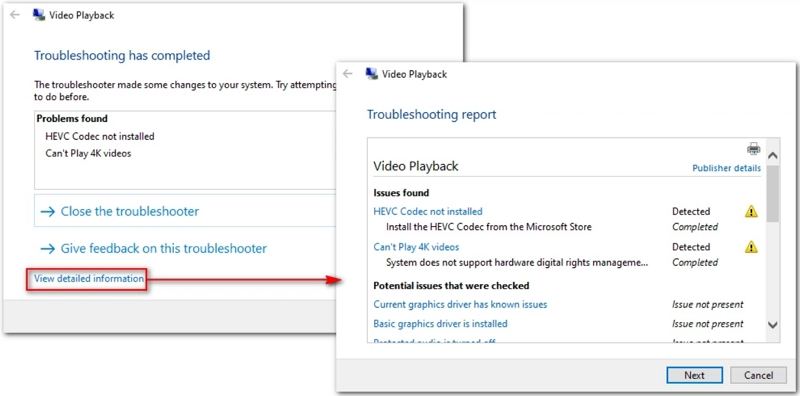










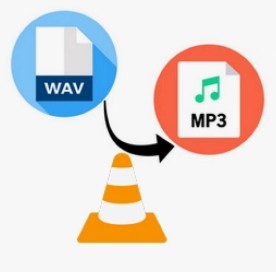
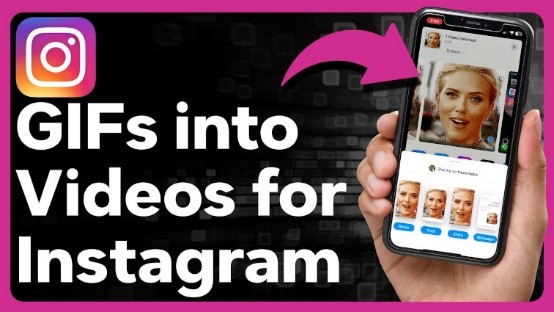
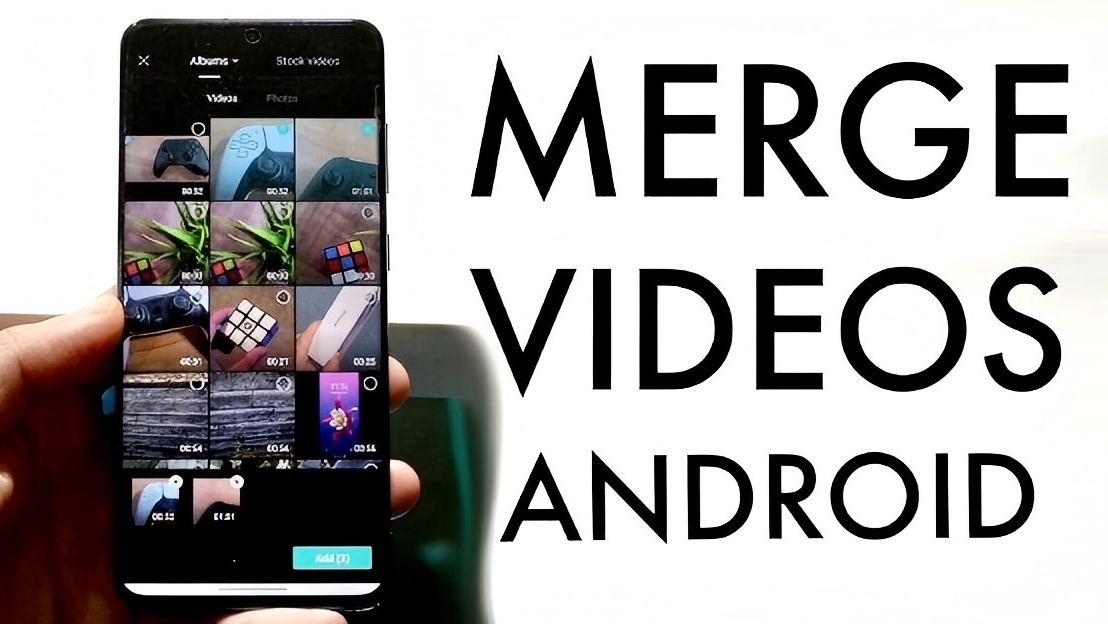

分享文章至:
選擇產品評分:
Joshua
HitPaw 特邀主編
熱衷於分享3C及各類軟體資訊,希望能夠透過撰寫文章,幫助大家瞭解更多影像處理的技巧和相關的AI資訊。
檢視所有文章留言
為HitPaw留下您的寶貴意見/點評