如何在 Windows、Mac、iPhone 和 Android 上播放 GIF
在數位時代,GIF 已成為傳達情感、反應和幽默的一種流行方式,其格式簡潔且視覺吸引。無論您使用的是 Windows PC、Mac、iPhone 還是 Android 設備,播放 GIF 都可以為您的消息、演示或社交媒體互動增添趣味。
本指南將指導您如何在不同平台上無縫播放 GIF。從使用內建工具到探索第三方應用程序,我們將涵蓋您需要知道的一切,讓您能輕鬆在所選設備上播放 GIF。準備好讓這些風靡網絡的動態片段提升您的數位體驗吧。
第 1 部分:如何播放GIF?
1. 如何在 Windows 上播放 GIF
在 Windows 上播放 GIF 最方便的方法是使用 Windows Media Player。這個內建的媒體播放器提供了一個簡單而高效的解決方案,用於查看您的動畫圖像。Windows Media Player 支援廣泛的檔案格式,包括 GIF,使其成為滿足所有媒體播放需求的多功能工具。
以下是如何播放影片 GIF 的步驟:
步驟 1: 要在您的電腦上打開 GIF 檔案,請右鍵點擊該檔案並選擇「以 Windows Media Player 打開」。如果 Windows Media Player 不在選擇的默認程序列表中,請從列表中的「其他應用程序」中選擇。向下滑動找到並選擇 Windows Media Player。
步驟 2: 在下方的播放導航欄中有一個重複按鈕。您可以設置它以連續播放 GIF。

2. 如何在 Mac 上播放 GIF
Mac 的空格鍵不僅僅用於分隔文字,它還可以用來播放 GIF。
這個實用的功能是 macOS 的 Quick Look(快速查看)的一部分,允許用戶快速輕鬆地預覽各種檔案類型。只需選擇一個 GIF 檔案並按下空格鍵,即可立即查看動畫,而無需打開其他應用程序。這不僅節省了時間,還透過提供快速流暢的 GIF 播放方式提高了工作效率。
步驟 1: 點擊您想播放的 GIF 圖片,然後按住鍵盤上的空格鍵。
步驟 2: 動畫 GIF 會在出現的窗口中顯示。如果您希望 GIF 持續播放,則需要保持按住空格鍵,這對於長時間不頻繁的 GIF 來說並不實用。
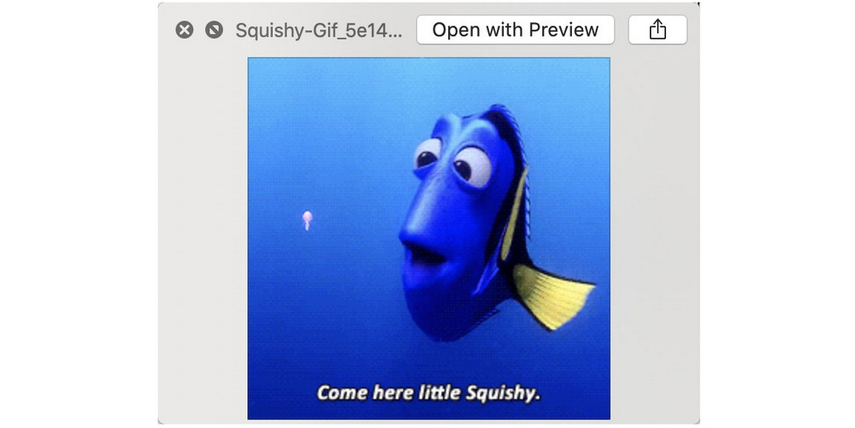
3. 如何在 iPhone 上播放 GIF
iPhone 用戶現在終於可以利用 Photos 應用的 GIF 功能,這一長時間期待的更新為 GIF 愛好者帶來了無縫的體驗,使他們能夠輕鬆保存和播放喜愛的動畫。只需幾個輕觸,您就可以將任何 GIF 直接保存到 Photos 應用中,確保它隨時可用。
這一過程簡單且易於操作,即使對技術不太熟悉的人也能輕鬆上手。無論您是保存搞笑的 meme 還是記錄在 GIF 中的難忘時刻,iPhone 上的 Photos 應用使得管理和播放 GIF 變得非常容易。
只需按照以下簡單步驟即可添加和播放任何您想要的 GIF,為您的數位生活帶來更多樂趣和便利。
步驟 1: 找到您想保存到手機上的 GIF。輕觸並按住圖片,直到彈出菜單。然後,選擇「保存 GIF」選項將圖片存儲到您的相機膠卷中。
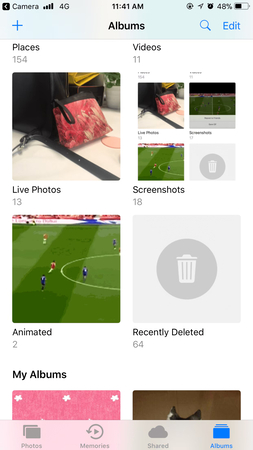
步驟 2: 現在您可以隨時從 Photos 應用訪問 GIF,因為它已經保存在您的 iPhone 上。Animated 檔案夾包含了您的 GIF 收藏。要查看您保存的 GIF,只需隨時訪問 Animated 檔案夾即可。若要全屏查看 GIF,只需點擊它。如果 GIF 沒有本地保存到您的 iPhone,您可能需要等待一段時間,讓它從 iCloud 照片庫下載完成。
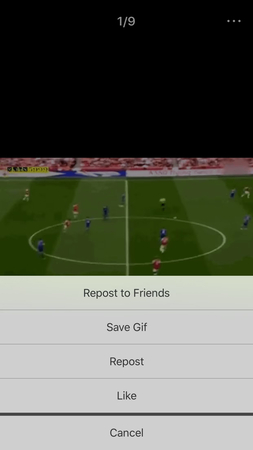
4. 如何在 Android 上播放 GIF
要在您的 Android 設備上播放 GIF,您可以使用 GIF Player 應用。這款應用提供了流暢且直觀的體驗,使您可以輕鬆查看和管理您喜愛的 GIF。用戶友好的設計確保了在瀏覽您的收藏時,您能享受無縫和愉快的體驗。無論您是查看圖庫中的 GIF 還是在線瀏覽,GIF Player 應用都提供了一種出色的方式來欣賞您在 Android 設備上的動畫圖像。
步驟 1: 使用 Android 瀏覽和播放動畫 GIF 圖片;瀏覽並保存有趣的 GIF。
步驟 2: 在 Señor Gif 和 Gif Bin 上尋找有趣的 GIF;向您的朋友展示您覺得最有趣的 GIF。

第 2 部分:使用 HitPaw Univd (HitPaw Video Converter) 調整 GIF 的最佳工具
HitPaw Univd是調整和自定義 GIF 的最佳方式。它提供了一整套全面的功能,使 GIF 編輯變得輕而易舉,確保您的動畫完美符合您的需求。
這款多功能軟體提供了用戶友好的界面,適合初學者和進階用戶,讓編輯過程變得流暢而高效。使用 HitPaw Univd,您可以輕鬆導入 GIF,並進行精確調整,如裁剪、調整大小和修剪。此外,您還可以透過添加文本、貼紙和各種效果來增強 GIF,開啟無盡的創意可能性。
功能
- 輕鬆裁剪和調整 GIF 的大小,以適應任何所需的尺寸或縱橫比。
- 控制 GIF 的幀率,創建流暢或更具動態的動畫效果。
- 透過添加文本、貼紙和其他創意元素來個性化您的 GIF。
- 使用各種濾鏡和特殊效果增強 GIF,賦予其獨特的外觀。
- 切割掉 GIF 中不需要的部分或將其拆分為多個片段。
- 調整 GIF 的播放速度,以創建慢動作或快進效果。
- 輕鬆將影片片段轉換為高質量的 GIF,並提供可自定義的設置。
如何使用 HitPaw Univd編輯 GIF?
步驟 1: 訪問 HitPaw Univd的官方網站。點擊下載按鈕以獲取適用於您的操作系統的安裝檔案。運行下載的安裝檔案,並按照屏幕上的指示完成 HitPaw Univd的安裝。安裝完成後,打開 HitPaw Univd。
在 HitPaw Univd的主界面中,找到並點擊「添加影片」選項。瀏覽您的檔案並選擇您想要編輯的 GIF。將其導入軟體中。

步驟 2: 將導入的 GIF 轉換為適合編輯的影片格式。常見格式包括 MP4 或 AVI。點擊「轉換」按鈕開始轉換過程,並等待轉換完成。
步驟 3: 轉換完成後,點擊影片檔案旁的「編輯」按鈕。使用裁剪工具剪除 GIF 中不需要的部分。調整播放速度以創建慢動作或快進效果。如果 GIF 中有聲音,根據需要調整音量。
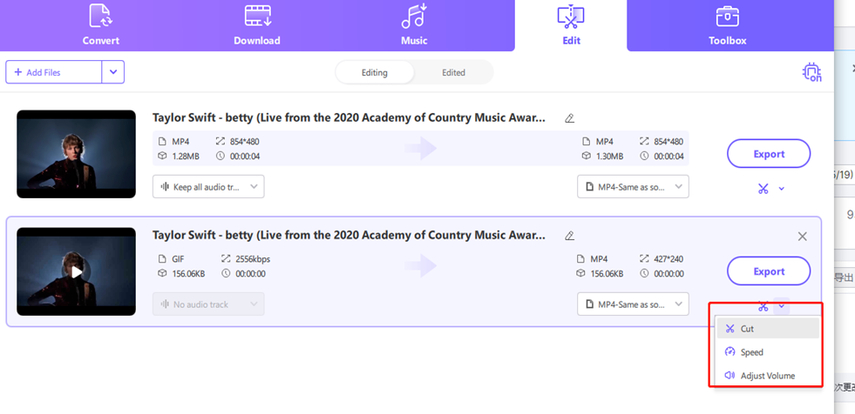
步驟 4: 完成編輯後,設置所需的導出設置,包括將輸出格式設為 GIF。選擇計算機上要保存編輯後 GIF 的位置。點擊「導出」按鈕,將編輯後的 GIF 保存到您選擇的位置。
總結
我們已經展示了在您的設備上輕鬆播放 GIF 的精彩方法,確保您獲得順暢且愉快的體驗。無論是查看來自畫廊的 GIF 還是在線瀏覽,擁有合適的工具都會大有幫助。
使用 HitPaw Univd (HitPaw Video Converter),您可以輕鬆導入 GIF,將其轉換為適合的影片格式,並利用各種編輯工具。您可以裁剪不需要的部分,調整播放速度以創建引人入勝的慢動作或快進效果,如果 GIF 包含聲音,還可以自訂音量。











分享文章至:
選擇產品評分:
Joshua
HitPaw 特邀主編
熱衷於分享3C及各類軟體資訊,希望能夠透過撰寫文章,幫助大家瞭解更多影像處理的技巧和相關的AI資訊。
檢視所有文章留言
為HitPaw留下您的寶貴意見/點評