如何製作4K GIF?3個最佳的4K GIF製作工具推薦
您想製作一流的高品質4K GIF,讓它在眾多GIF中脫穎而出嗎?您來對地方了!製作4K GIF其實並不像您想像的那麼難,不論是製作有趣的迷因、循環動畫或是特殊時刻來線上分享。本指南將教您如何創建4K內容,並介紹四個有效的工具,幫助您的GIF在清晰度上脫穎而出。讓我們開始吧,創作出色的4K圖像。
第一部分:製作4K GIF的準備工作
製作4K GIF不僅僅是拍攝有趣的片段或標記值得紀念的瞬間,更是從正確的品質和工具開始的。當然,在開始製作GIF之前,您需要高解析度的素材和強大的編輯工具,這樣最終的結果才會既驚艷又清晰。以下是如何準備:
1. 準備4K來源影片/GIF
首先,您需要獲得一些高解析度的影像。您不能從低品質影片開始,因為如果將低解析度影片放大到4K,GIF影像將會顯得像素化或模糊。試著找到解析度為4K的影片檔案,或是使用優質相機錄製的影片。像YouTube這樣的大多數媒體平台都有4K內容,並且可以輕鬆轉換用於個人用途。
最後,您需要確保影片適合您的內容類型,無論是有趣的片段、動畫還是您想重溫的那個瞬間。
2. 準備4K編輯器/增強器
您需要一個高解析度的編輯器或增強器來創建保持4K清晰度的GIF。這時,一些非常有用的工具就派上用場了,比如HitPaw VikPea,它能幫助您將影片和GIF升級至4K或8K級別。一個好的編輯器可以讓您調整亮度、對比度和其他細節,讓您的GIF完美無瑕,確保每一幀都如您所希望的那麼流暢和生動。使用一個支援4K的編輯器,您的GIF最終的品質將會得到大幅提升。
第二部分:製作4K GIF的3款工具推薦
使用正確的工具製作4K品質的GIF非常簡單。各種工具具有獨特的功能,可以讓您編輯、增強並將影片轉換為GIF。以下是三款幫助您製作驚人4K GIF的流行工具。
1. Adobe Photoshop
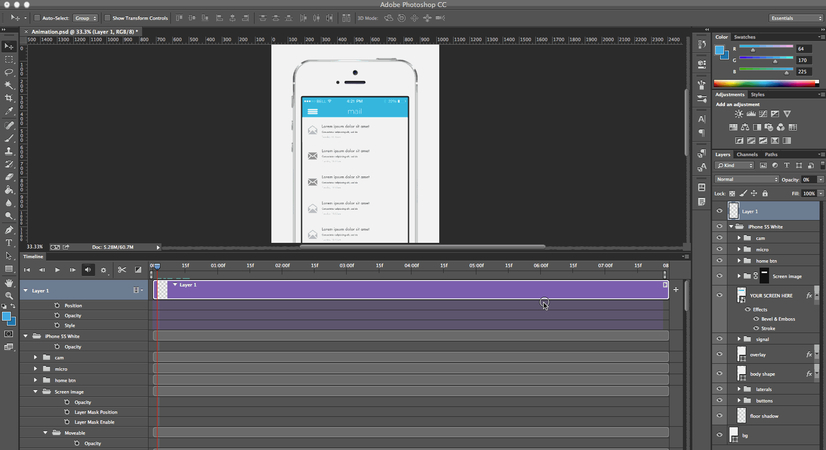
Adobe Photoshop是一款功能強大的應用程式,具有多種編輯功能,可製作最高支援4K解析度的高品質GIF。儘管它以照片編輯著名,Photoshop也提供了一些強大的時間軸功能,非常適合製作GIF。您可以調整幀、改變顏色並控制播放,使用Photoshop創建出超專業的效果。
使用Adobe Photoshop創建4K GIF的逐步過程:
- 1. 打開影片:轉到檔案匯入影片幀至圖層,並匯入您的4K影片檔案。
- 2. 選擇幀:Adobe Photoshop會詢問您是否希望匯入某些幀範圍或整個影片。
- 3. 設置時間軸:轉到窗口 時間軸並啟用時間軸。這樣可以顯示您的幀,讓您看到事件的順序。
- 4. 編輯幀:如果需要,您可以為每個幀添加文本、更改顏色並應用效果。
- 5. 輸出為GIF:當您滿意後,轉到檔案匯出網頁保存。選擇GIF格式,調整解析度並設置循環選項。之後保存檔案。
使用Photoshop可以完全控制每一個幀,使它成為製作高品質、自訂4K GIF的首選。
2. Giphy的GIF製作工具
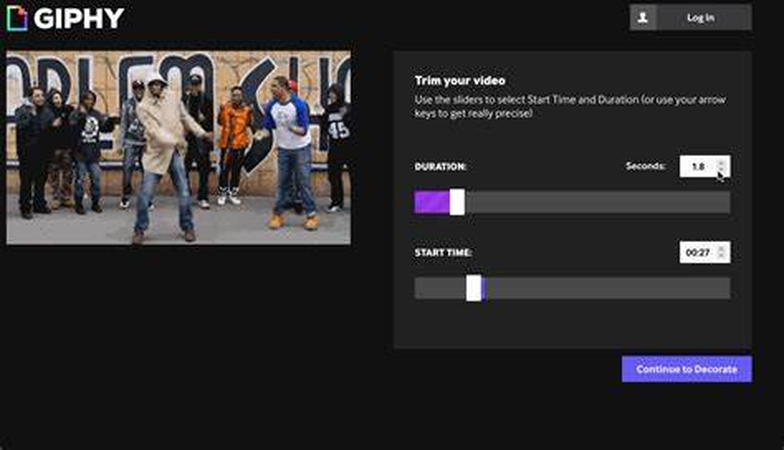
Giphy的GIF製作工具可以做許多Adobe After Effects能做的事情,但沒有那麼高的學習曲線。
Giphy的GIF製作工具非常簡單,且基於網頁,無需深入的軟體使用。對於擁有4K內容並希望快速上傳並轉換為GIF的使用者來說,這是一個相當簡單的解決方案。雖然它不提供深入的編輯功能,但Giphy的GIF製作工具非常適合快速製作高品質的GIF並輕鬆分享。
以下是如何使用Giphy的GIF製作工具製作4K GIF:
- 1. 上傳影片:將4K影片檔案上傳到Giphy的GIF製作工具中。
- 2. 剪輯影片:使用滑塊選擇您希望作為GIF的影片部分。與任何長度相比,較短的片段通常能更好地實現平滑播放。
- 3. 自訂GIF:添加文本、貼紙或您認為能使GIF個性化的其他效果。
- 4. 調整品質:雖然Giphy不直接輸出到4K,但如果源檔案確實是4K,它會保持高品質。
- 5. 生成GIF:當您完成個性化後,點擊創建GIF按鈕,並選擇將最終檔案保存到硬碟或直接上傳至社交媒體。
3. FFmpeg(命令行工具)
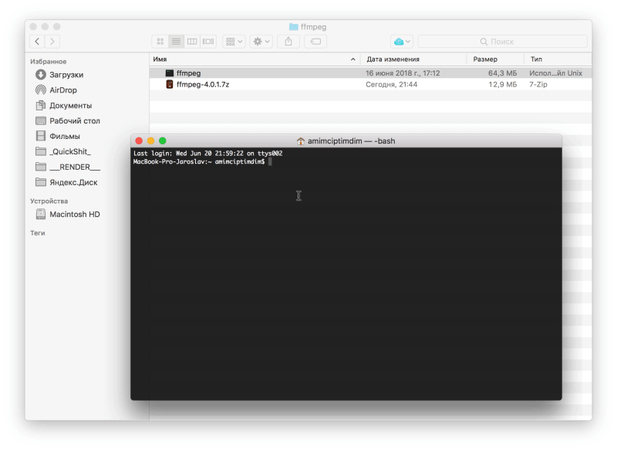
FFmpeg是一個功能強大的命令行工具,用於影片和音頻處理。同時,它也提供了在GIF創建過程中對細節的最高級控制。適合那些能直接使用命令行的使用者。它不會花費太多時間將4K影片檔案轉換為GIF,並保持相同的解析度和幀率。
使用FFmpeg製作4K GIF的步驟:
- 1. 安裝FFmpeg:從官方網站下載並安裝FFmpeg。
- 2. 打開命令提示符/終端:轉到包含您的影片檔案的資料夾。
- 3. 提取幀:使用以下命令從影片中提取幀:
ffmpeg -i input-video.mp4 -vf "fps=10,scale=3840:2160" frames/frame_%04d.png
這會以4K解析度(3840x2160)提取幀。根據需要調整fps=10。 - 4. 將幀轉換為GIF:運行以下命令將提取的幀轉換為GIF:
ffmpeg -i frames/frame_%04d.png -vf "fps=10,scale=3840:2160:flags=lanczos" output.gif - 5. 優化GIF:您可以使用優化命令減少檔案大小:
ffmpeg -i output.gif -filter_complex "[0:v] split [a][b];[a] palettegen [p];[b][p] pale
FFmpeg的靈活性和自訂程度使其成為專業人士的最愛,他們希望在創建4K GIF時保留所有細節,但需要一定的命令行操作經驗。
第三部分:專業技巧:最佳 4K GIF 增強器免費試用
4K 增強工具是那些希望進一步提升 GIF 品質或完美化 GIF 的人的最佳選擇。一個專業的影片與 GIF 增強器,HitPaw VikPea(原HitPaw Video Enhancer)是其中最好的選擇之一。
HitPaw VikPea 非常適合保留每一幀的高解析度細節和鮮豔的色彩,透過將 GIF 升級至 4K 甚至 8K 品質,為您的 GIF 帶來精緻的外觀。
為何選擇 HitPaw VikPea
- 自動增強 GIF 的清晰度和銳利度,將其轉換為色彩豐富、高解析度的副本。
- 使用 AI 技術改善幀品質,消除噪音並提高色彩準確性。
- 由於可自訂設定,您可以完全掌控結果,調整亮度、對比度和銳利度。
- 簡單的控制讓每個人都能編輯高品質的 GIF。
- 提供批次處理功能,讓您一次提升多個 GIF,節省時間和精力。
提升 GIF 至 4K 的步驟
1.訪問 HitPaw 官方網站下載程式。按照安裝過程將應用程式安裝在您的電腦上。
2.點擊「選擇檔案」按鈕,然後查找您想要增強的迷因 GIF。您也可以直接將檔案拖曳或丟入主介面。

3.在「匯出設置」下,選擇增強設置,選擇 AI 模型,並將解析度更改為 4K 或 8K。

4.預覽您已增強至 4K 的 GIF,並點擊「匯出」將 GIF 儲存到您指定的位置。

了解更多關於 HitPaw VikPea
結論
製作 4K GIF 並不困難。只要擁有合適的工具和專業技巧,您就能創建出色彩鮮豔、解析度高的 GIF,吸引觀眾的注意。對於那些希望進一步提升 GIF 品質的人來說,HitPaw VikPea 是最佳選擇。它利用 AI 技術進行增強和 4K 升級,確保您的 GIF 保持清晰,並擁有完美的色彩。免費試用,享受將您的 GIF 轉換為高品質的過程吧。






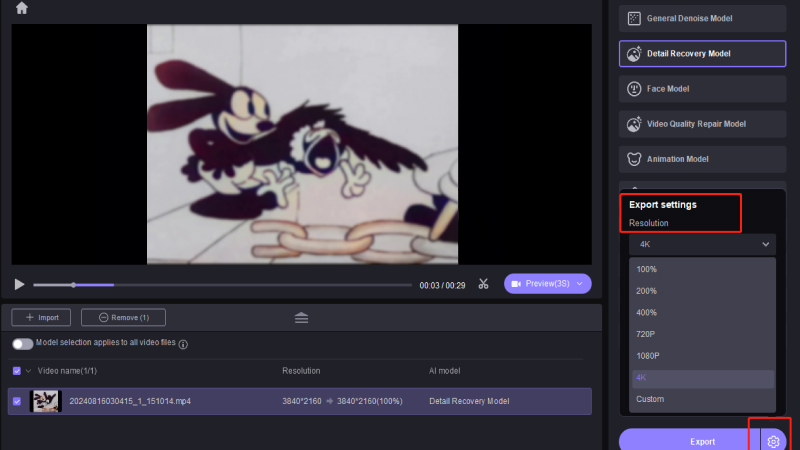
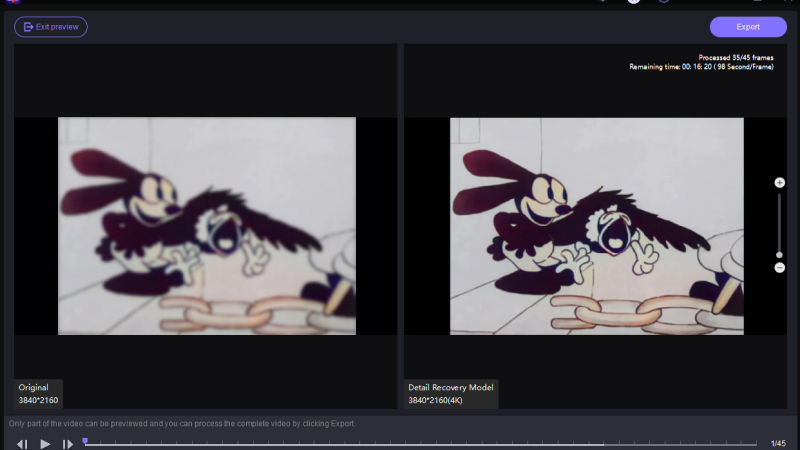



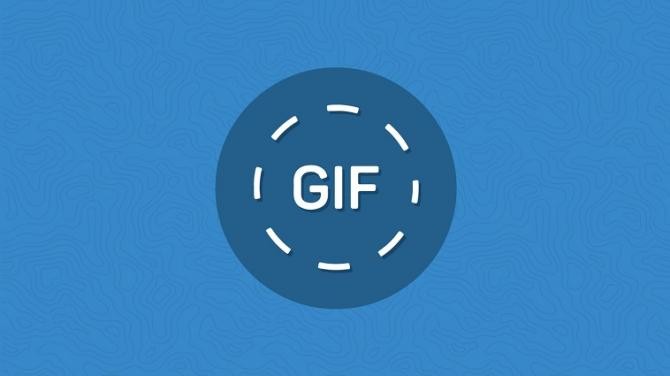
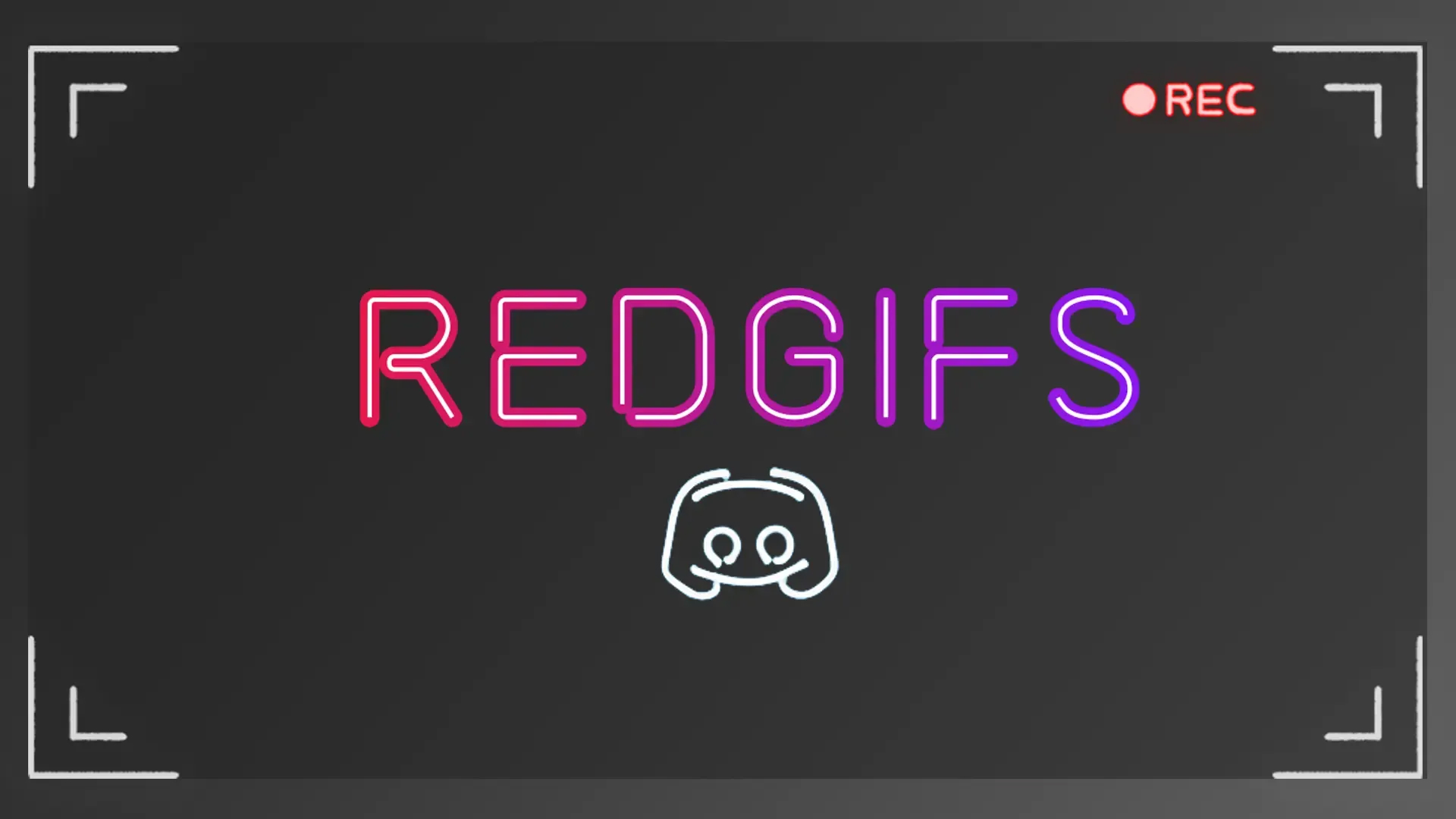
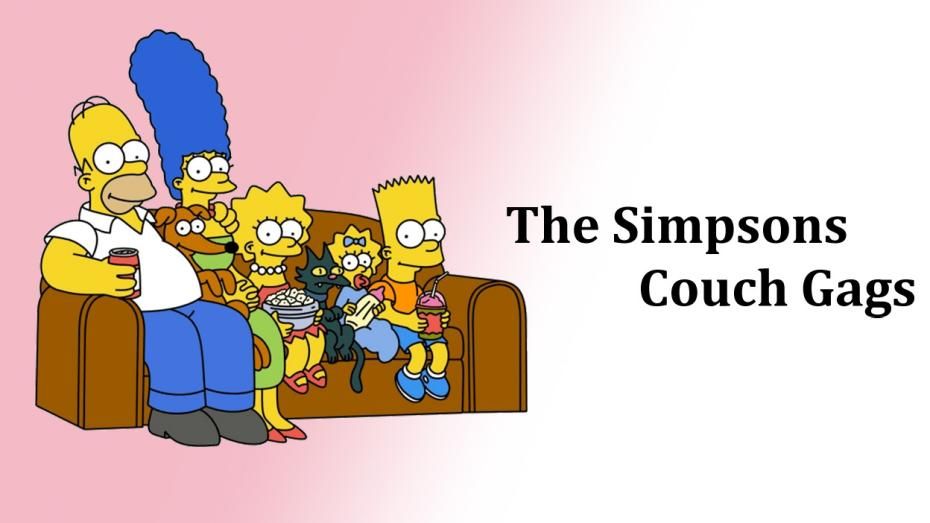

分享文章至:
選擇產品評分:
Joshua
HitPaw 特邀主編
熱衷於分享3C及各類軟體資訊,希望能夠透過撰寫文章,幫助大家瞭解更多影像處理的技巧和相關的AI資訊。
檢視所有文章留言
為HitPaw留下您的寶貴意見/點評