如何在 Mac 上將影片轉換為 GIF?快速技巧
GIF 是影片和靜態圖片格式的最佳結合,讓在線分享內容變得更加有趣。一名熱衷於將影片轉為 GIF 的 Mac 用戶需要了解哪些工具和方法能夠高效完成這項任務。本指南詳細說明了為什麼要將影片轉為 GIF、使用的頂級工具、如何優化 GIF,以及輕鬆將影片轉為 GIF 的分步過程。我們還討論了如何使用最佳策略來優化 GIF。
第 1 部分:為什麼要在 Mac 上將影片轉為 GIF
GIF 是強大的視覺表現工具,可以比圖片更生動地表達您的情感、想法和資訊,但又比影片更輕便。它們在製作迷因、教學影片和推廣使用中變得非常受歡迎,因此成為一種多功能的溝通媒介。以下是將影片轉為 GIF 的一些好處。
GIF 的優點
- 輕便:與影片檔案相比,GIF 所需的存儲空間更小,可以輕鬆地在幾分鐘內分享。
- 吸引人:GIF 的循環播放功能非常適合用於市場營銷和講故事。
- 易於分享:它能在社交媒體、消息應用程式和網站等大多數平台上正常運行。
第 2 部分:Mac 上最佳的 5 種影片轉 GIF 工具
選擇正確的工具是製作高質量 GIF 的關鍵。本節介紹了五種將影片轉為 GIF 的最佳方法,包括每種工具的功能、優缺點。而最佳選擇則是 HitPaw Univd,適合輕鬆製作 GIF。
HitPaw Univd(推薦)
HitPaw Univd (HitPaw Video Converter) 是一款多功能的易用工具,專為專業用戶設計,可在 Mac 上將影片轉為 GIF。其簡潔的介面、全面的功能和快速處理能力使其成為首選工具。該軟體支援多種影片格式並提供自定義選項,確保您的 GIF 外觀吸引人且能針對任何特定用途進行完美定制。
觀看此影片指南以了解更多
優點
- 專為 Mac 設計的清晰直觀介面,導航操作輕鬆無憂。
- 提供可調整的設置,例如解析度、幀率和持續時間。
- 支援批量處理,節省多檔案處理時間。
- 提供 GIF 製作的自定義功能。
缺點
- 免費試用功能有所限制。
GIPHY Capture
GIPHY Capture 是一款免費的用戶友好型螢幕錄製應用程式,專為在 Mac 上輕鬆將影片轉為 GIF 設計。它非常適合快速捕捉螢幕片段、教學影片或精彩片段。透過拖放和基礎編輯工具,GIPHY Capture 非常適合需要快速結果的休閒用戶。
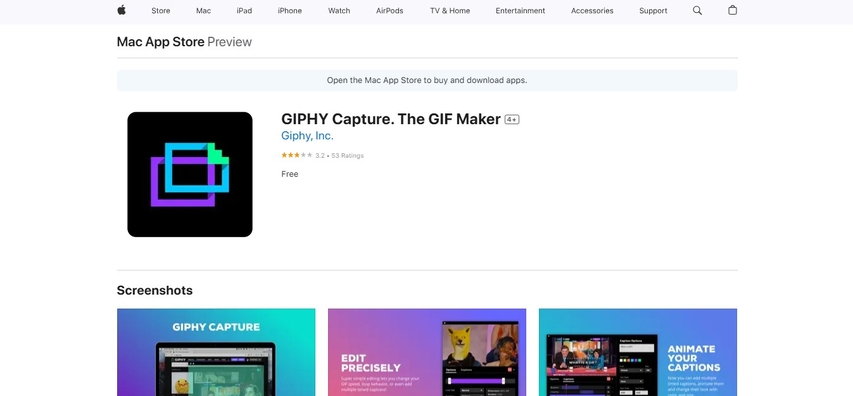
優點
- 免費使用,人人都能輕鬆上手。
- 適用於螢幕錄製,特別是短教學影片或精彩片段。
- 簡單介面,快速創建 GIF。
缺點
- 相比其他工具,缺乏編輯功能。
Permute
Permute 是市場上最快的媒體轉檔軟體之一。它在 Mac 上提供出色的影片轉 GIF 功能,與 macOS 的流暢整合,使用戶能輕鬆進行影片修剪、調整大小和轉換為 GIF。對於需要高速處理和定制化的用戶來說,Permute 是生產高品質 GIF 的高效選擇。
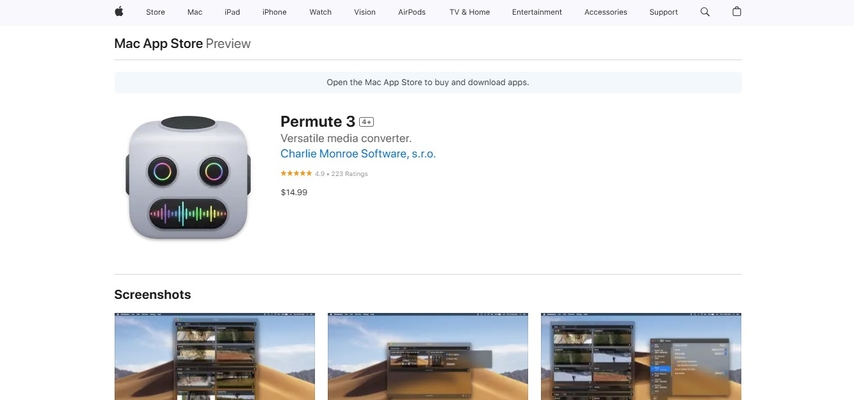
優點
- 原生用戶體驗,與 macOS 無縫整合。
- 提供修剪和調整大小選項,方便定制化。
- 高速轉換,減少等待時間。
缺點
- 試用期後需要付費。
- GIF 特定選項的高級功能較少。
Gfycat 的 GIF Brewery
GIF Brewery 在編輯功能上非常強大,用戶可以輕鬆地將影片轉為 GIF。其逐幀、疊加和效果編輯功能允許用戶完美定制 GIF。此工具適合創意需求,用戶可以將影片剪輯轉為視覺上引人注目的 GIF,並與 Gfycat 平台完美整合,方便分享。
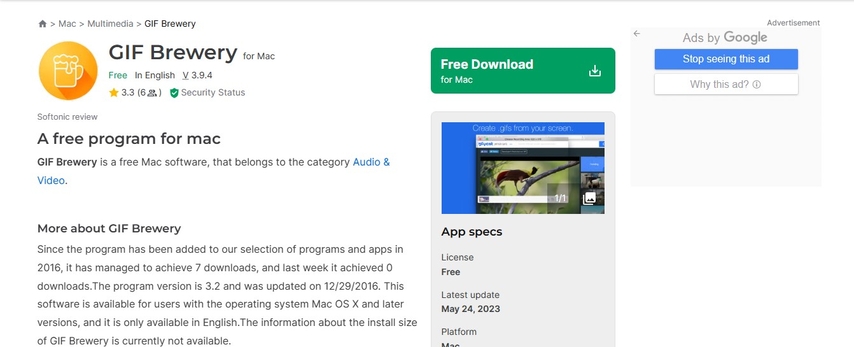
優點
- 高級編輯工具,包括疊加、濾鏡和逐幀控制。
- 可以根據需求進行高度定制化。
- 與 Gfycat 整合良好,方便在平台上輕鬆分享。
缺點
- 對新手來說可能有點複雜,因為功能豐富。
- 不支援批量檔案轉換,使用起來稍顯不便。
Movavi 影片轉換器
它支援多種檔案格式,並能快速將影片轉換為 GIF,且不會損失影片品質。它還內建編輯器,讓您的 GIF 可以進行修剪、色彩平衡調整,甚至增強剪輯效果,便於發佈。
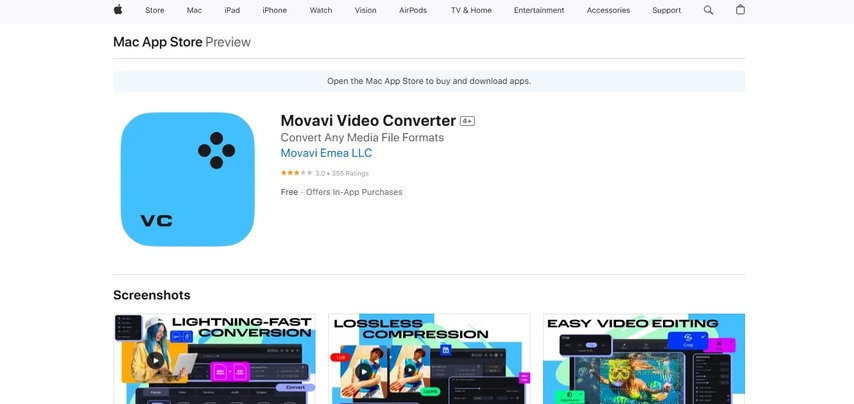
優點
- 提供快速的影片轉換,並保持品質不變。
- 內建編輯器可進行修剪、色彩調整和剪輯增強。
- 支援多種影片格式。
缺點
- 免費版本會在 GIF 上加上水印。
- 免費版本不支援 GIF 的高級編輯。
第 3 部分:如何在 Mac 上優化您的 GIF?
將影片轉換為 GIF 僅僅是開始。優化確保您的 GIF 既吸引人又高效,並適合在平台上分享。
- 減少大小:大型 GIF 會使網站變慢,影響社交媒體的表現。您可以使用像 HitPaw 影片轉換器等工具來調整解析度、降低幀率並壓縮檔案,而不會影響質量。
- 添加特效:您可以為 GIF 添加特效、濾鏡和文字。您可以嘗試在 HitPaw 影片轉換器和 GIF Brewery 中使用字幕、貼紙和過渡效果。
- 匯出並分享:以適合目標平台的大小和格式匯出 GIF。無論是用於 Instagram、Twitter 還是網站,確保您的 GIF 符合平台要求的規格,以便更好的顯示效果。
第 4 部分:使用 HitPaw Univd輕鬆將影片轉換為 GIF
以下步驟將幫助您順利完成轉換過程:
步驟 1: 啟動 HitPaw Univd並選擇影片轉 GIF
安裝並打開 HitPaw Univd,然後前往工具箱頁籤。選擇「影片轉 GIF」功能並匯入您想要的影片。

步驟 2: 自訂 GIF 輸出設定
在「設定」頁籤下,自訂 GIF 檔案的輸出解析度、幀率和大小。在預覽視窗中,拖動並調整矩陣圖表來修改長寬比,變更會在右側的「輸出大小」部分反映。

使用「幀率」選單選擇您的偏好幀率。預設為 10fps,但您可以根據需要進行調整。

使用「大小」下拉選單來定義您希望的 GIF 大小。
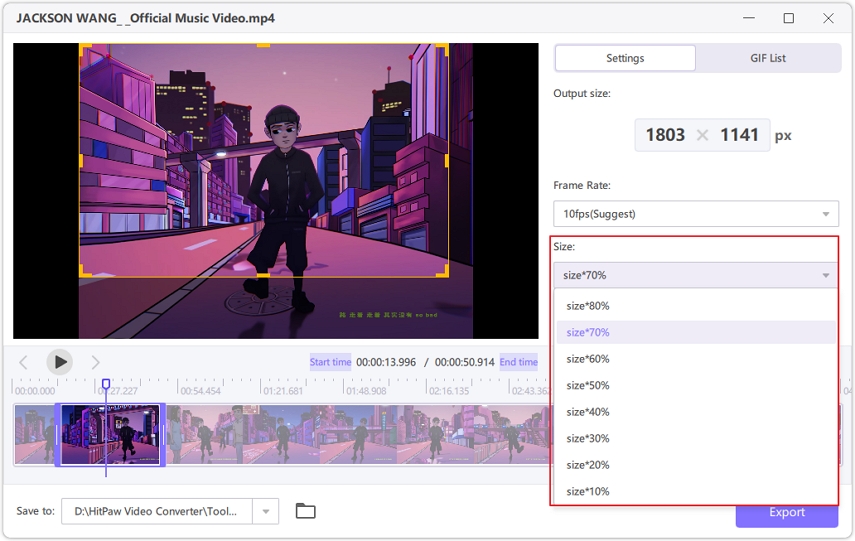
步驟 3: 從影片創建 GIF
在時間軸上,拖動左側欄位來設定開始時間,右側欄位來設定結束時間。預覽該段落後,點擊「創建 GIF」來生成檔案。您可以選擇新段落並重複此過程來創建多個 GIF。

步驟 4: 匯出 GIF
創建 GIF 之後,點擊右下角的「匯出」按鈕來保存您的 GIF。

第 5 部分:在 Mac 上轉換影片為 GIF 常見問題
Q1. 在 Mac 上 GIF 最適合的格式是什麼?
A1. 最適合製作 GIF 的格式是 MP4。該格式在品質上表現良好,且檔案大小適中,HitPaw Univd支援多種輸入格式,並能進行順暢的轉換。
Q2. 我可以在 MacBook 上創建 GIF 嗎?
A2. 可以,完全沒有問題!使用像 HitPaw Univd這樣的影片轉 GIF 轉換器,您可以輕鬆在 Mac 上將影片轉換為 GIF。由於該軟體專為 macOS 開發,使用者能夠享受順暢且易於操作的體驗。
Q3. GIF 應該多長?
A3. 最有效的 GIF 長度通常在 2 到 6 秒之間。這樣的長度能保持吸引力,同時不會太長導致加載問題。然而,實際長度仍然會根據您的內容和觀眾需求而有所不同。
結論
在這篇博客中,您學會了如何使用多種工具將影片轉換為 GIF,並且 HitPaw Univd是其中最為突出的工具之一,因為它擁有友好的介面、強大的功能和專業的結果。無論您是為了個人專案、行銷還是社交媒體製作 GIF,這篇指南將為您提供開始使用的知識。透過使用這些工具和技巧,您的 GIF 將會優化、引人入勝,並準備好吸引任何觀眾。










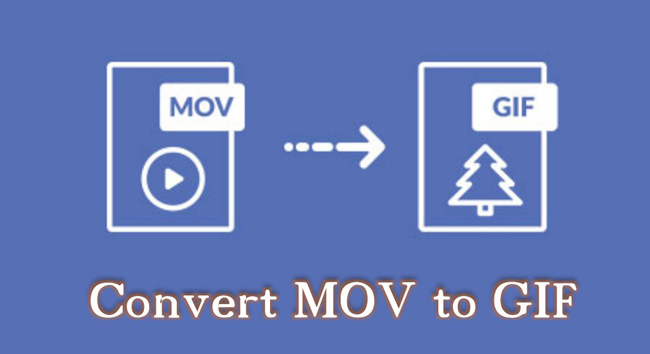

分享文章至:
選擇產品評分:
Joshua
HitPaw 特邀主編
熱衷於分享3C及各類軟體資訊,希望能夠透過撰寫文章,幫助大家瞭解更多影像處理的技巧和相關的AI資訊。
檢視所有文章留言
為HitPaw留下您的寶貴意見/點評