如何像素化或模糊 GIF 動畫: 終極指南
GIF 動畫是線上分享幽默短片的流行方式。不過,有時您可能想要編輯 GIF 動畫,以便在分享之前保護隱私或刪除不適當的內容。對 GIF 的部分進行模糊化是一種簡單的方法,同時還能保留原始動畫。
在本終極指南中,我們將介紹幾種在桌機和手機上對 GIF 動畫進行像素化和模糊處理的方法。無論您使用的是線上工具、網頁應用程式或桌上型軟體,我們都會為您說明成功編輯 GIF 動畫所需的步驟、選項和技巧。您也將學習到您所選擇的每種模糊 GIF 方法的優點和限制。
第一部分:為什麼需要模糊 GIF 或 GIF 的一部分?
動畫 GIF 在社交媒體、訊息應用程式、部落格和網站上大受歡迎,用來分享短片、迷因、反應和幽默片段。GIF 檔案小,動畫循環不息,因此非常適合跨平台分享。不過,有幾個原因可能會讓您想要透過模糊或像素化來編輯 GIF 動畫的一部分:
- 如果 GIF 中包含可識別的人物、車牌、地址等,可保護隱私。模糊臉部或文字可保留動畫,而不會暴露身份。
- 在公開分享之前,遮蔽 GIF 中的裸體、暴力或其他不適當的內容。策略性的模糊可避免散佈令人反感的內容。
- 如果是模仿或搞笑,模糊 GIF 的部分內容可以讓內容更傻或更輕鬆。例如,模糊某人說話的嘴唇。
- 作為一種藝術或風格上的選擇,使用模糊效果與銳利的動畫形成對比。這讓 GIF 的一部分成為視覺焦點。
第二部分:如何在 Window 和 Mac 上的 Photoshop 中模糊 GIF
您想在 Windows 或 Mac 電腦上製作模糊的 GIF 圖像嗎?那麼您可以考慮使用 Adobe Photoshop 這個軟體來完成。
- 第一步:將 GIF 匯入 Photoshop
- 第二步:轉換為智慧型濾鏡
- 第三步:套用高斯模糊
- 第四步:建立圖層遮罩
- 第五步:將圖層遮罩塗成黑色
- 第六步:套用標誌/臉部上的模糊效果
- 第七步:壓平畫格(可選)
開啟 Photoshop,然後進入檔案 > 匯入 > 影片畫格至圖層。選擇您的 GIF 檔案。這將會開啟您的 GIF,每個畫格都有自己的圖層。
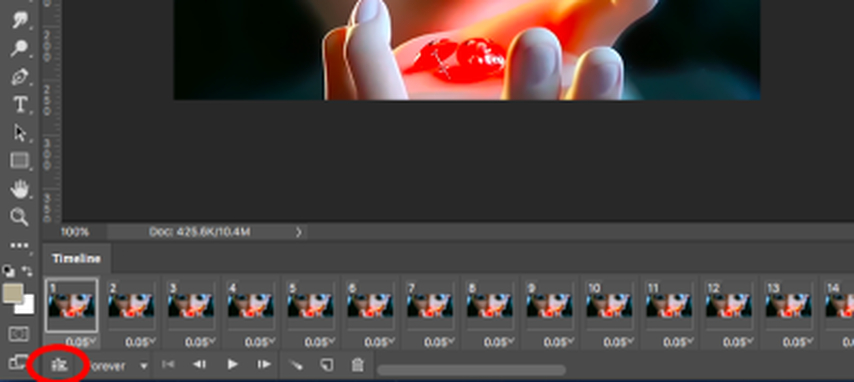
選取所有 GIF 圖層後,移至濾鏡 > 轉換為智慧型濾鏡。這可讓您一次將濾鏡套用到所有畫格。
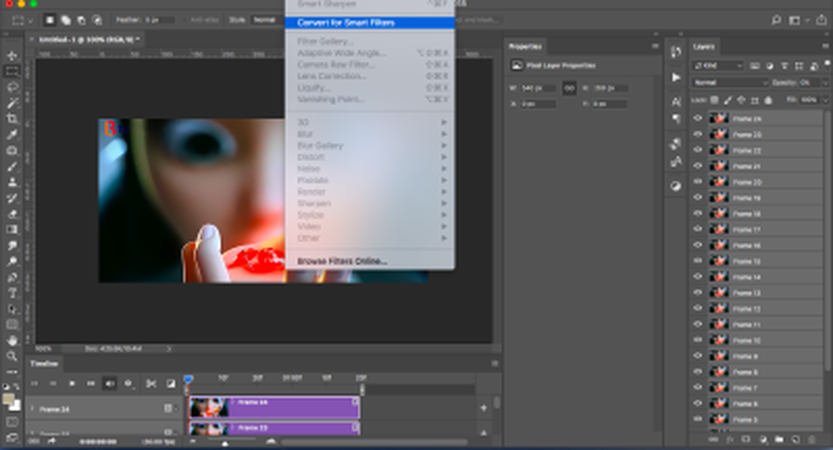
移至濾鏡 > 模糊 > 高斯模糊。調整半徑滑桿以控制套用模糊的程度。通常在 2-5 像素之間就很好。按一下確定,將模糊套用到所有畫格。
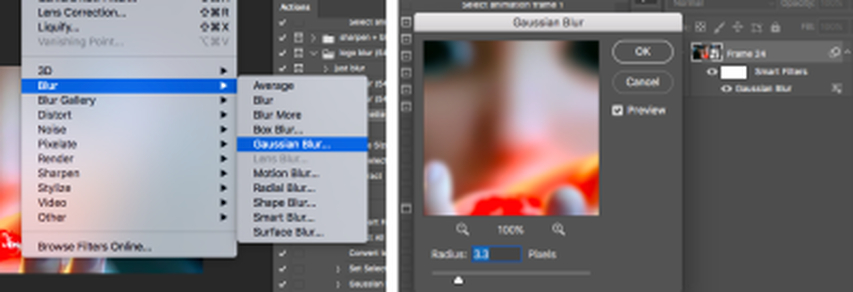
在圖層面板中,按一下「智慧型濾鏡」圖層旁邊的圖層遮罩圖示,以加入遮罩。遮罩預設是全白的。
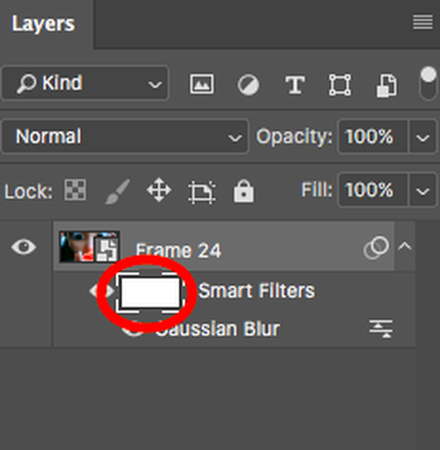
將前景色設為黑色。使用硬度為 0% 的大軟筆刷,在整個圖層遮罩上塗鴉。這樣可以隱藏模糊效果。
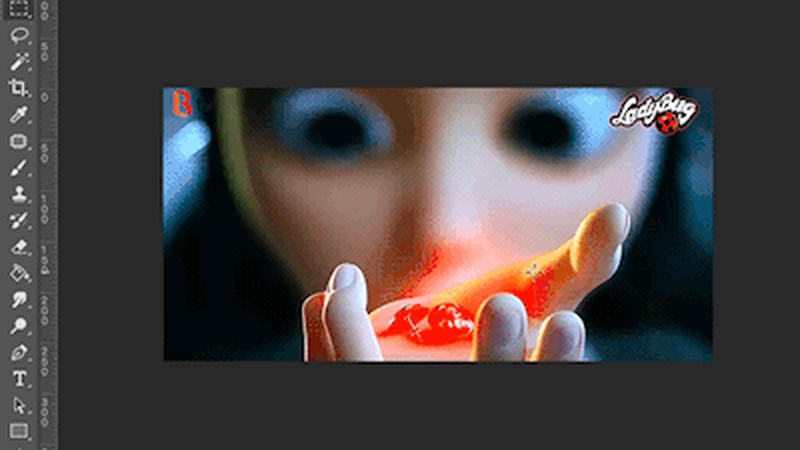
將前景色設定為白色。使用相同的柔軟筆刷,在 GIF 中您想要模糊的部分(例如每格上的標誌、臉部等)上塗鴉。模糊效果將顯示出來。
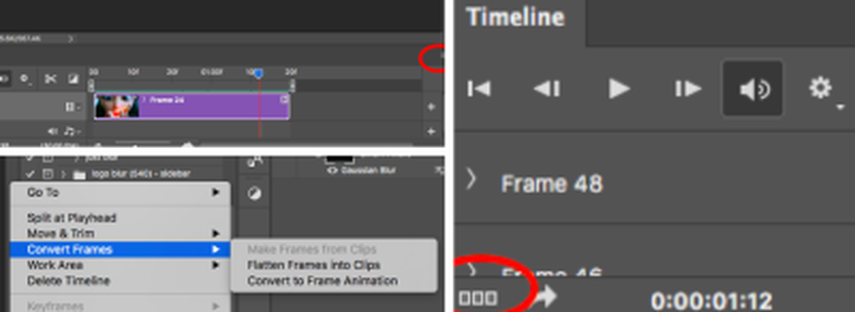
完成後,在時間線面板中選擇「轉換畫格」選項,將畫格壓平為素材。然後再轉換回框架動畫。它可以幫助您使模糊線條的 GIF 更完美。儲存最終的模糊 GIF!

第三部分:如何免費線上打碼或模糊 GIF
1. 使用 Kapwing 製作模糊 GIF
使用線上工具模糊 GIF 檔案非常簡單。如果您正在尋找線上工具,Kapwing 是一個值得考慮的好選擇。Kapwing 是一款用戶友好、基於網頁的工具,只需幾個步驟就能簡單地對 GIF 的特定部分進行像素化或模糊處理。以下是您如何使用此模糊 GIF 工具的方法。
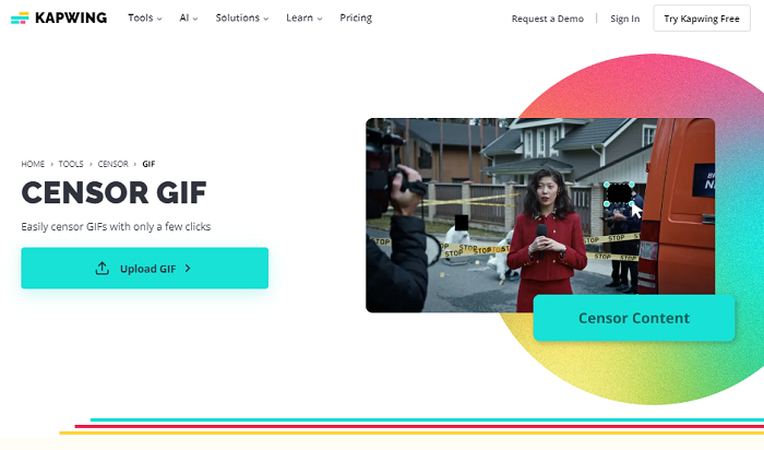
使用 Kapwing 模糊 GIF 的步驟指南
- 1. 上傳您的 GIF
前往 Kapwing 網站,點擊「開始編輯」。您可以直接從您的設備上傳您的 GIF,或者如果您的 GIF 是託管於線上的,則貼上連結。 - 2. 套用模糊或像素化效果
上傳 GIF 後,使用編輯工具列添加模糊或像素化效果。您可以在 GIF 中想要遮蔽的部分拖曳和定位效果。使用滑桿工具調整模糊或像素化的強度,以符合您的喜好。 - 3. 匯出與分享
得到滿意的結果後,點擊「匯出」。Kapwing 會處理您的 GIF,您可以下載或透過社交媒體或嵌入連結分享。
Kapwing 的優點:
- 免費且可線上使用
- 友善的使用者介面
- 無須逐格編輯
- 可自訂模糊 GIF 的效果
Kapwing 的缺點:
- 有限的進階編輯功能
- 處理時間較長
2. 透過 Online GIF Tools 為 GIF 添加模糊效果
另一種為 GIF 添加模糊效果的便捷方法是透過 Online GIF Tools,這是一個免費的網路平台,可讓使用者輕鬆編輯 GIF。無論您需要模糊敏感內容或突出某些元素,Online GIF Tools 都能提供直觀的介面,只需簡單幾個步驟就能套用模糊效果,完全不需要下載複雜的軟體。來看看如何操作。
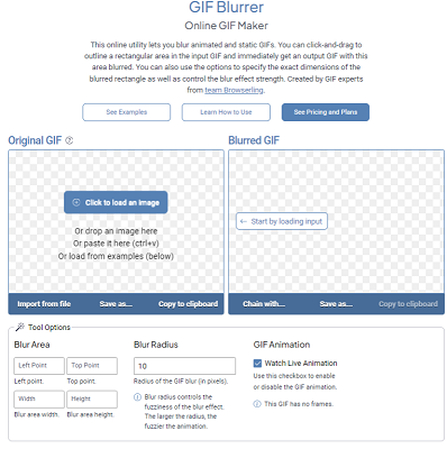
使用 Online GIF Tools 模糊 GIF 的步驟指南
- 1. 存取 Online GIF Tools 的模糊功能
前往「Online GIF Tools」-「模糊 GIF」,然後按一下「上傳 GIF」開始編輯。從裝置上傳 GIF 或將其拖放到編輯框中。 - 2. 套用模糊效果
上傳 GIF 後,您會看到使用滑桿調整模糊強度的選項。拖動滑桿來增加或減少模糊的強度。模糊效果會均勻地套用在整個 GIF 上。 - 3. 下載模糊後的 GIFF
工具會產生您的 GIF,您可以直接下載到您的裝置,以便立即使用。
Online GIF Tools 的優點:
- 完全免費提供
- 無需安裝軟體
- 快速簡單
- 您可以隨心所欲地線上模糊 GIF。
Online GIF Tools 的缺點:
- 自訂選項有限
- 無法進行部分模糊
額外提示:如何在 Windows 和 Mac 上輕鬆模糊影片的部分內容
如果您正在尋找一種在 Windows 和 Mac 上審查 GIF 的簡單方法,HitPaw Univd (HitPaw Video Converter)提供了一種功能強大且用戶友好的解決方案。此工具可讓您使用 AI 技術模糊臉部或物件,確保精確度與效率。無論您是編輯旅遊 vlog、監視器畫面或個人錄影,HitPaw 都能提供簡化的方法,以最小的工作量模糊敏感細節,保障隱私。
使用 HitPaw 模糊影片中的臉部的步驟
第一步:從「編輯」標籤開啟 AI 人臉模糊功能
啟動 HitPaw Univd,導覽到「編輯」標籤,然後選擇「AI 臉部模糊」開始處理。

第二步:加入您需要套用模糊效果的影片檔
在 AI 面部模糊介面中,按一下「新增檔案」或直接將檔案拖曳到工作區,即可上傳影片。

第三步:使用 AI 人臉模糊功能
影片匯入後,HitPaw 會自動分析並偵測人臉。如果影片中有多人,軟體會以不同的數字標示,讓您選擇要模糊哪張臉。從 0% 到 100% 調整模糊強度,並即時預覽變化。

第四步:為影片加入貼圖
HitPaw 也提供貼圖來遮蔽臉部。選擇一個貼圖,它就會自動出現在選定的臉上。如果需要,您可以再次點擊貼圖,將其移除。

第五步:匯出模糊效果的影片
當您對模糊效果或貼圖感到滿意時,按一下匯出來儲存已編輯的模糊臉部影片。

總結
有了 HitPaw Univd,模糊影片中的臉部或敏感部位變得前所未有的簡單。其 AI 驅動的臉部偵測、可自訂的模糊設定和直覺式介面,讓它成為保護隱私或強化影片的絕佳工具。無論您是編輯旅遊影片、家庭影片或專業錄影,HitPaw 都能簡化過程,同時提供高品質的結果。如果您需要一個快速有效的方法來模糊影片內容,請立即嘗試 HitPaw Univd,親身體驗它的強大功能!










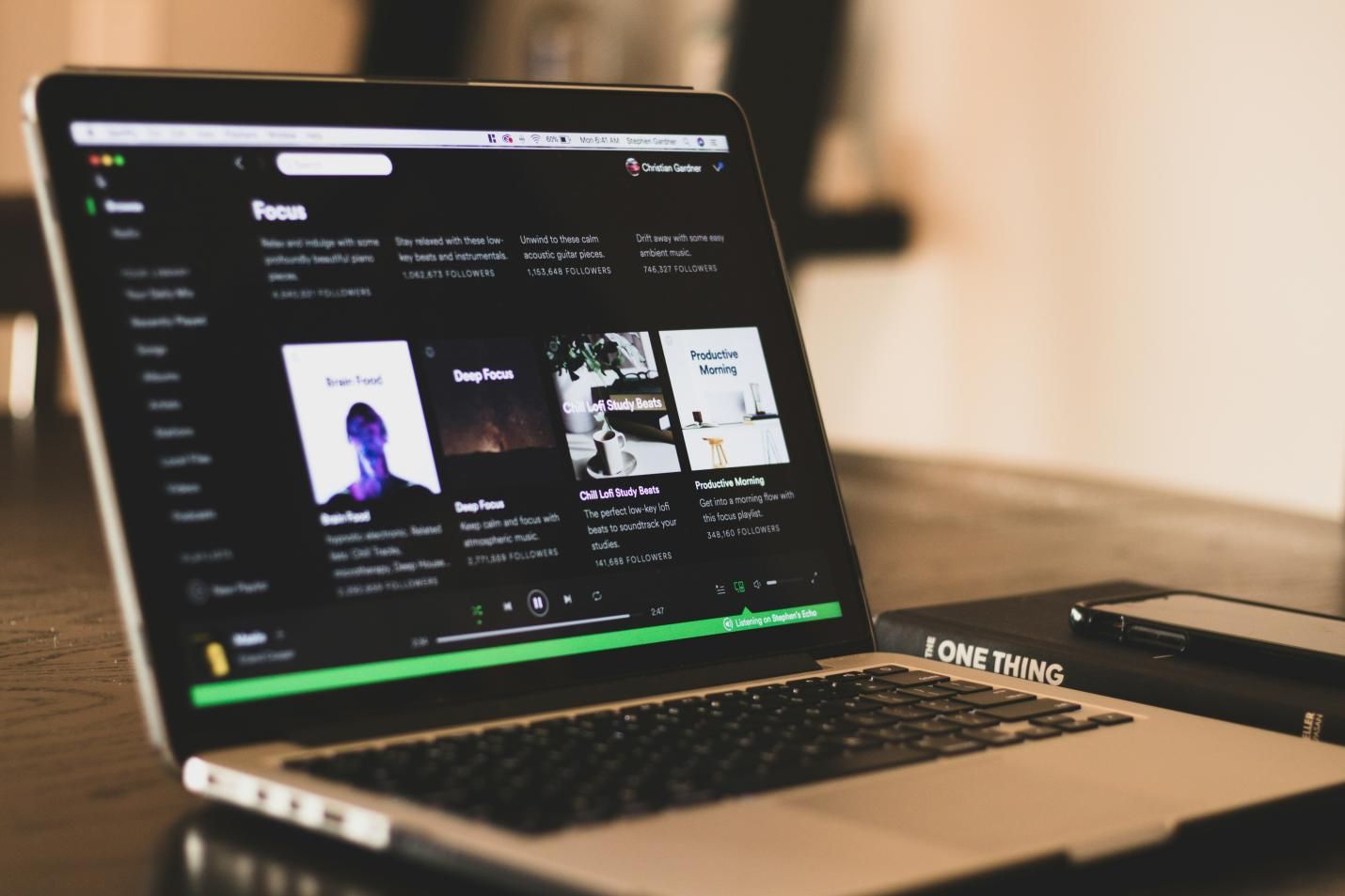
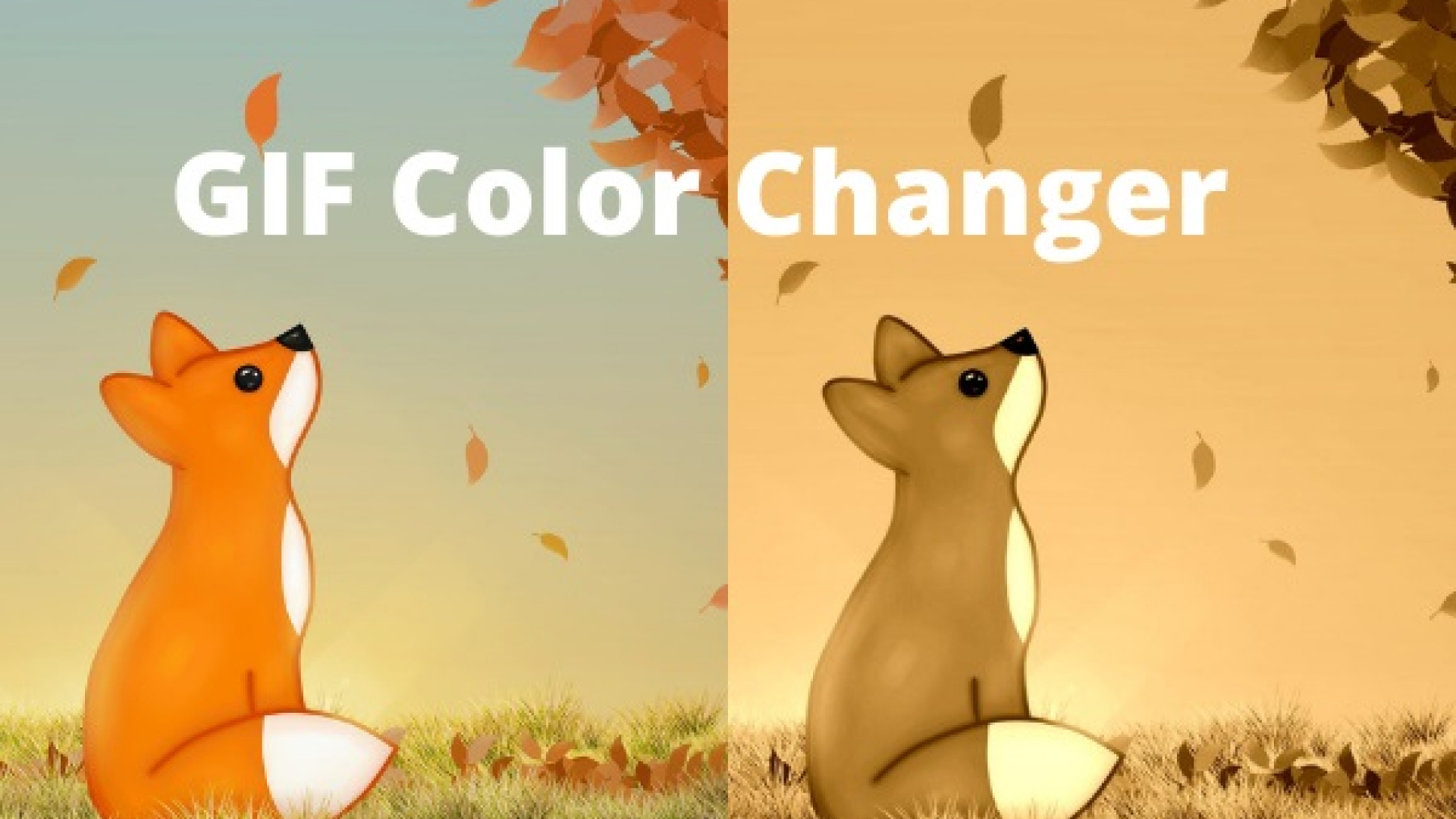

分享文章至:
選擇產品評分:
Joshua
HitPaw 特邀主編
熱衷於分享3C及各類軟體資訊,希望能夠透過撰寫文章,幫助大家瞭解更多影像處理的技巧和相關的AI資訊。
檢視所有文章留言
為HitPaw留下您的寶貴意見/點評