VLC 視覺化綜合指南
您知道 VLC 媒體播放器中蘊藏著令人著迷的視覺享受嗎?許多用戶可能忽略了這一功能,但在熟悉的交通角錐圖標的表面下,隱藏著一個迷人的視覺化領域,等待著為您最喜愛的音樂伴奏。在本指南中,我們將深入探討如何在 VLC 中啟用、停用和更改視覺化效果,從而將您的音樂聆聽體驗轉變為生動的奇觀。
第一部分:什麽是 VLC 視覺化?
VLC 視覺化是流行的 VLC 媒體播放器中的一項功能,它允許用戶通過在影片播放中添加視覺效果和動畫來增強影片觀看體驗。這些視覺化效果是實時生成的,並與影片的音訊內容同步,從而創造出更加身臨其境和引人入勝的觀看體驗。
VLC 視覺化有多種風格和效果,從簡單的彩色圖案到更複雜的動畫和 3D 渲染。一些常見的例子包括波形、頻譜分析儀和可對音訊的音量、低音和高音做出反應的粒子系統。這些視覺化效果可根據用戶的喜好進行訂製,允許他們選擇效果的風格、顏色和強度。
VLC 視覺化效果在音樂聽眾中特別受歡迎,他們喜歡觀看與所聽音樂同步的動畫效果。它們能為聽歌體驗增添新的樂趣,使其更具互動性和趣味性。不過,需要注意的是,視覺化的可用性和品質可能會因使用的 VLC 版本和電腦硬體性能而異。
第二部分:如何啟用或停用 VLC 的視覺化功能?
除了影片播放功能外,VLC 媒體播放器還是一款音訊播放器。要獲得更豐富的音訊體驗,可以啟用音訊視覺化。VLC 提供七種不同的音訊視覺化動畫: Spectrometer、Scope、Spectrum、Vu Meter、Goom、ProjectM 和 3D Spectrum。請按照以下步驟啟用它們:
在 VLC 媒體播放器中啟用音訊視覺化:
要使用 VLC 視覺效果,您需要在電腦上安裝 VLC 媒體播放器。打開後,您可以切換到 “查看 ”選單,然後選擇 “視覺化 ”選項。這將顯示可用視覺化的列表,您可以從中選擇並啟用。
第一步:在 VLC 中獲取音樂:首先啟動 VLC 並導航到 “媒體 ”選單。從那里,打開您想要的音樂檔案或播放列表。或者,您也可以直接將音訊檔案拖放到 VLC 的介面中。

第二步:啟用 VLC 視覺化: 播放音樂時,點擊 “音訊 ”選單並選擇 “視覺化”。在這裡,你會發現一系列選項,包括頻譜儀(Spectrometer)、範圍(Scope)、頻譜(Spectrum)、電壓表(VU meter)、投影儀(projectM)和三維頻譜(3D spectrum)。請嘗試使用每種選項,找到自己喜歡的視覺效果。此外,您還可以右鍵點擊空白區域,轉到 “音訊”>“視覺化”,然後選擇所需的視覺化效果。

第三步:停用 VLC 視覺化,前往 “音訊 ”標籤並從選單中選擇 “停用 ”選項。
請記住,這一調整只會影響當前的音訊;如果關閉 VLC 並重新打開,設定將會恢復。
可選:儲存視覺化濾鏡
預設情況下,VLC 會在關閉程式時將視覺化重置為 “停用”。要保留您偏好的視覺化功能,請執行以下操作:
第一步:前往 “工具 ”選單,選擇 “偏好設定”。
第二步:在 “音訊 ”標籤下選擇所需的視覺化選項,如 “Goom 效果”、“libprojectM 效果”、“展示台濾鏡 ” 或 “3D OpenGL 頻譜視覺化”。

第三步:儲存您的設定,以便每次播放音訊檔案時都能享受您選擇的視覺化效果。
它將永久啟用 VLC 中的音訊視覺化設定,除非你從偏好設定中將其停用。
第三部分:如何在 VLC 媒體播放器中安裝新的音訊視覺化設定
VLC 媒體播放器配備了一系列整合的音訊視覺化功能,可將您的音樂聆聽之旅提升到激動人心的新高度。不過,如果你渴望在 VLC 中加入新的音訊視覺化效果,只需遵循以下步驟即可:
第一步:前往提供的連結,下載 .tar.gz 格式的 VLC 音訊視覺化檔案。從壓縮包中解壓縮檔案以存取正確的檔案。

第二步:下載音訊視覺化檔案後,使用 WinRAR 或 WinZip 等軟體解壓縮其中的內容。成功解壓縮後,在 “projectM-complete-2.1.0-named Source ”資料夾中找到檔案。

第三步:打開 “projectM-complete-2.1.0-Source ”資料夾,確保其中包含以下子資料夾:
- presets_milkdrop
- presets_milkdrop_104
- presets_milkdrop_200
- presets_projectM
- presets
- presets_yin

第四步:啟用 projectM 視覺化:現在,在 VLC 中播放音訊檔案時,您可以選擇 “音訊”>“視覺化”>“projectM”,欣賞隨機的視覺化效果。或者,在偏好設定視窗中選擇 “libprojectM 效果”,儲存偏好設定以始終顯示 projectM 視覺化。
第五步:將 “presets_milkdrop ”子資料夾複製到以下位置:C:\Program Files\VideoLAN\VLC\Visualizations. 如果 VLC 目錄中沒有 “Visualizations ”資料夾,請新建一個資料夾並命名為 “Visualizations”。

第六步:在電腦上啟動 VLC 媒體播放器。如果尚未安裝,請參考我們的指南下載最新版本的 VLC。然後,點擊頂部選單欄中的 “工具 ”選項,選擇 “偏好設定”。或者使用鍵盤快捷鍵 Ctrl + P 打開偏好設定視窗。

第七步:“偏好設定 ”視窗將會出現。點擊底部的 “全部 ”單選按鈕進入 “進階設定 ”選單。

第八步:前往 Audio > projectM 並設定 “projectM present path ”選項指向 C:\Program Files\VideoLAN\VLC\Visualizations/presets_milkdrop. 點擊 “儲存” 按鈕確認更改。

就是這樣!現在你可以用 projectM 視覺化效果播放任何音訊檔案了。只需選擇音訊 > 視覺化 > projectM,它就會隨機播放與波形同步的 projectM 視覺化效果。
額外提示:輕鬆轉換影片格式的最佳 VLC 替代軟體
遇到不支援的影片或音訊格式是常有的事。要有效解決這一問題,擁有一款可靠的影片轉換器至關重要。事實證明,HitPaw Univd (HitPaw Video Converter)是一款適用於所有級別用戶的無價工具,它能輕鬆無縫地下載、編輯和轉換影片。現在就開始試用,親身體驗它帶來的便利。
第一步:在電腦上安裝 HitPaw Univd。然後點擊 “添加影片”,匯入要轉換的影片。

第二步:從底部選單中選擇 “全部轉換”。在影片部分,選擇你喜歡的解析度和格式,如 MKV 或 MP4。

第三步:點擊 “轉換” 開始影片轉換過程。

結論
在浩如煙海的視覺化預設中,要找到與音樂完美匹配的預設可能會讓人不知所措。有時,簡單才是關鍵。儘管如此,有了這些步驟,你就能釋放 VLC 媒體播放器的視覺化潛能,通過聲音和光線將你的聽覺體驗轉化為身臨其境的旅程。順便說一下,請嘗試使用面向新手的免費影片/音樂下載和轉換軟體—HitPaw Univd (HitPaw Video Converter)。

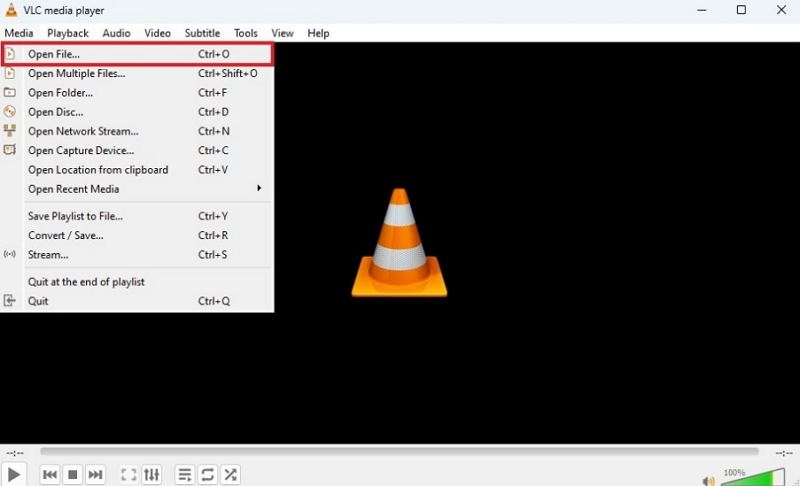
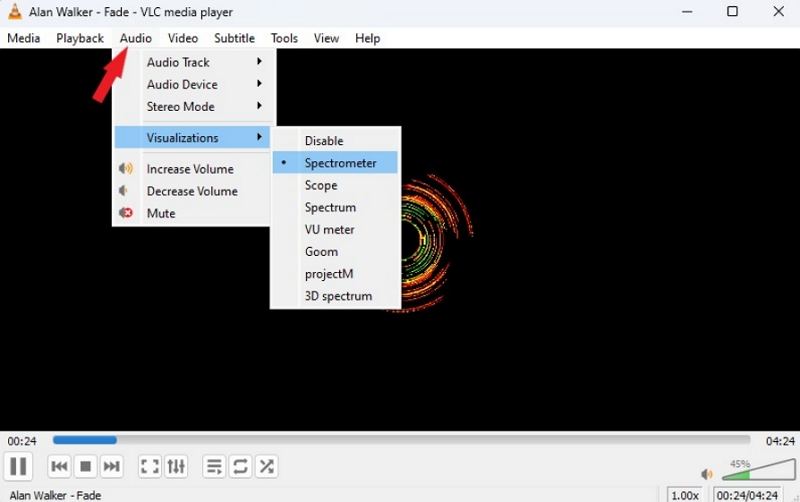
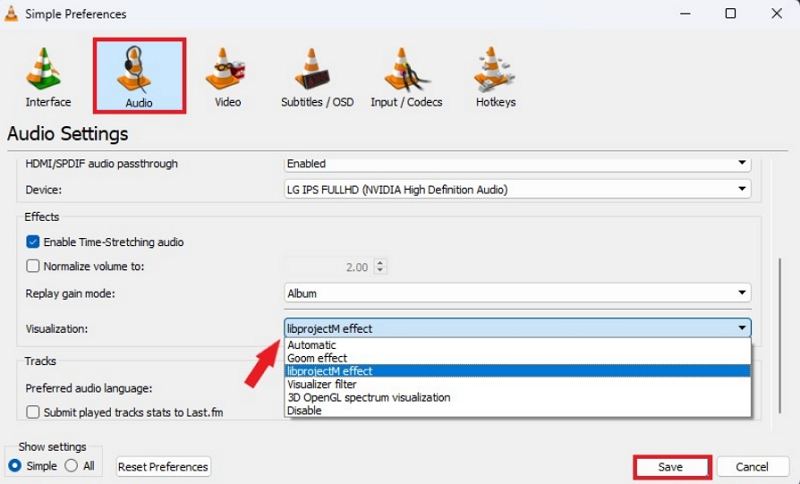


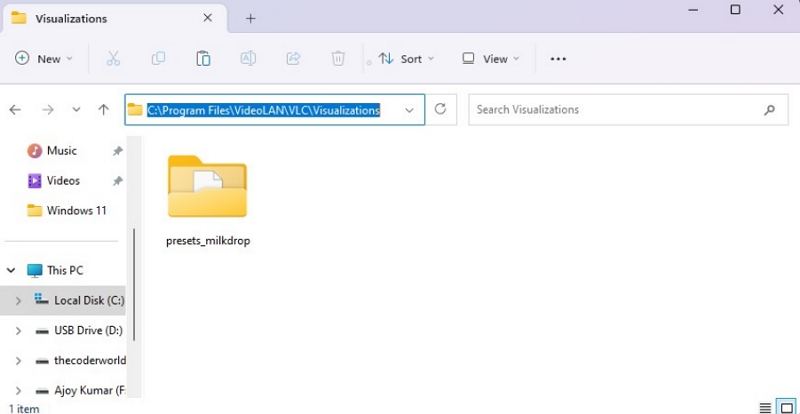

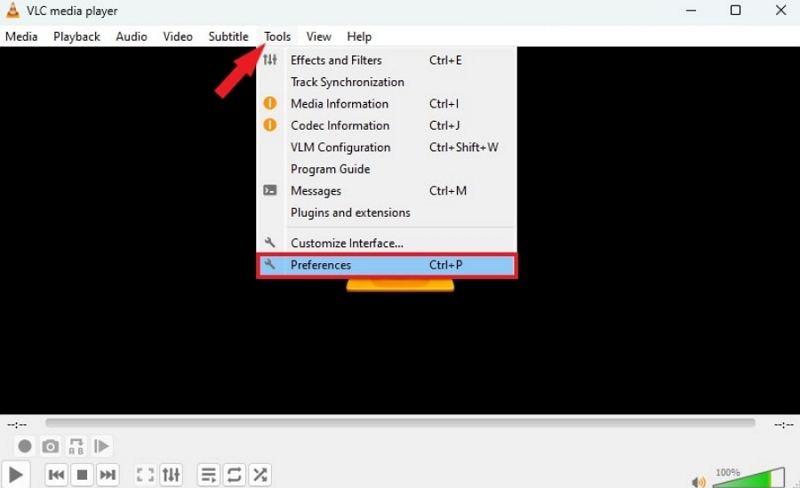
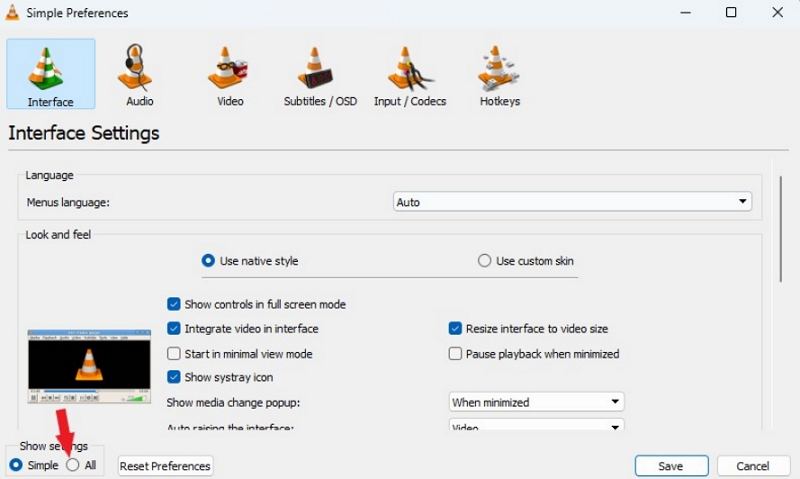
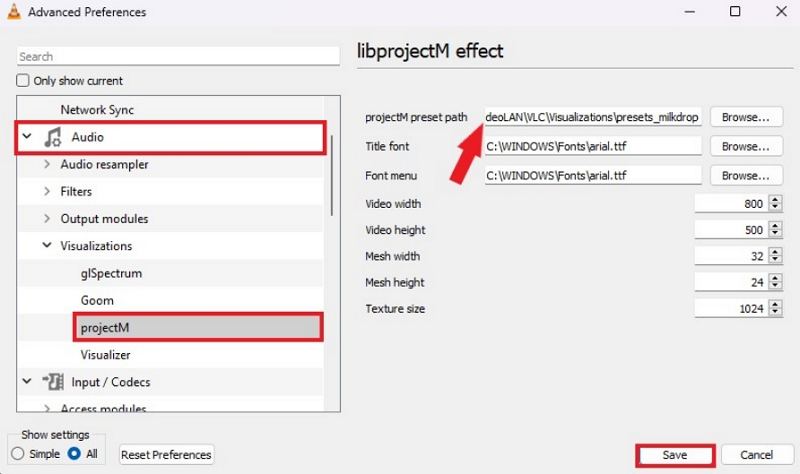














分享文章至:
選擇產品評分:
Joshua
HitPaw 特邀主編
熱衷於分享3C及各類軟體資訊,希望能夠透過撰寫文章,幫助大家瞭解更多影像處理的技巧和相關的AI資訊。
檢視所有文章留言
為HitPaw留下您的寶貴意見/點評