[更新] 如何使用 VLC 播放並轉換 M4V 為 MP4
VLC媒體播放器是眾多多功能媒體播放器中的一個,提供了豐富的功能,包括播放和轉換M4V檔案。無論您是尋求基本的播放還是高級的轉換選項,VLC都可以滿足您的需求。如果您想學習如何使用VLC轉換M4V為MP4,這篇詳細指南將為您提供所有需要的答案。
第1部分:如何在VLC播放器中將M4V轉換為MP4?
VLC媒體播放器具有隱藏但強大的影片轉換功能,可在包括macOS和Windows在內的各種平台上無縫將M4V轉換為MP4。以下是完成此操作的逐步指南:
1.在Windows PC或Mac上啟動VLC媒體播放器。
2.點擊選單欄中的“媒體”按鈕,從下拉列表中選擇“轉換/保存”。這將打開“打開媒體”窗口。
3.在“打開媒體”窗口中,切換到“檔案”選項卡,點擊“添加”圖示將M4V影片從計算機中導入。
4.加載M4V檔案後,點擊“轉換/保存”按鈕。

5.在隨後出現的窗口中,點擊“配置檔案”下拉選單,從列表中選擇“影片 - H.264 + MP3(MP4)”。

6.選擇目標檔案夾並指定輸出MP4檔案的名稱。
7.最後,點擊“開始”按鈕開始轉換過程。
第2部分:VLC輸出M4V而不是MP4,如何轉換影片?
一些用戶選擇了MP4輸出配置檔案,但實際上VLC給他們提供的是M4V而不是MP4。VLC並非主要設計為影片轉換工具。如果即使在勾選“保留原始音軌”框後,您在VLC媒體播放器中仍然收到M4V輸出,您可以考慮使用 HitPaw Univd (HitPaw Video Converter),這是一款強大的影片轉換器,適用於Windows和macOS。憑藉超過370種內置的影片和音頻編解碼器,它允許您將M4V轉換為MP4 H.264、MOV、WMV和其他格式。
- 保持原始質量的情況下將M4V轉換為MP4。
- 將M4V轉換為MOV、MKV、AVI、FLV等其他格式。
- 批量轉換多個M4V檔案的功能。
- 利用硬體加速實現120倍更快的轉換速度。
- 是將M4V轉換為MP4的完美VLC替代方案,無需任何問題。
步驟1:下載並安裝HitPaw Univd。您可以點擊“添加影片”按鈕,或將檔案直接拖放到界面中添加您的M4V檔案。

步驟2:從提供的選項中,選擇“MP4影片”作為您的期望輸出格式。根據您的喜好自定義輸出設置,如分辨率、比特率和幀率。

步驟3:選擇一個輸出檔案夾來保存轉換後的檔案。點擊“轉換”按鈕開始轉換過程。

第3部分:如何在Mac/Windows上使用VLC播放M4V檔案
VLC媒體播放器無法播放DRM(數字版權管理)保護的M4V影片。如果您試圖播放此類影片,例如從iTunes購買的影片,VLC可能會顯示一個黑屏。這是因為DRM保護的內容被加密,需要特定的解密密鑰或軟體才能播放。如果M4V檔案未加密,則在macOS、Windows或其他平台上直接在VLC中播放M4V檔案非常簡單。以下是具體步驟:
-
2.將M4V檔案拖放到VLC的主窗口中,或者轉到“媒體”選單,點擊“打開檔案”,選擇M4V檔案,然後點擊“打開”。

1.在您的計算機上啟動VLC媒體播放器。
3.M4V檔案現在將在VLC媒體播放器中播放,您可以控制播放功能,如開始、停止、暫停、調整音量,並使用進度條導航影片。
第4部分:有關在VLC中轉換M4V為MP4的常見問題
Q1. 當我嘗試轉換檔案時,為什麼VLC給我M4V而不是MP4?
A1. 對於某些配置檔案,VLC的默認輸出格式可能設置為M4V。為了確保MP4輸出,請在開始轉換過程之前從下拉選單中選擇適當的配置檔案(例如,影片 - H.264 + MP3)。
Q2. VLC能處理加密的M4V檔案嗎?
A2. VLC可以無問題地播放未加密的M4V檔案。但是,如果您的M4V檔案被加密,您需要使用專用軟體解密,或在VLC能夠播放或轉換之前刪除DRM保護。
Q3. 如果在使用VLC轉換M4V為MP4時遇到錯誤該怎麼辦?
A3. 如果在轉換過程中遇到錯誤,請確保您使用的是正確的編解碼器設置,並且您的VLC安裝是最新的。如果問題仍然存在,請考慮使用替代的轉換軟體,如 HitPaw Univd (HitPaw Video Converter) 以獲得更流暢的體驗。
Q4. 我可以使用VLC同時將多個M4V檔案轉換為MP4嗎?
A4. 是的,VLC允許批量轉換多個檔案。只需將所有要轉換的M4V檔案添加到轉換隊列中,選擇所需的輸出格式和設置,然後開始轉換過程。
Q5. 使用VLC將M4V轉換為MP4會影響影片的質量嗎?
A5. 使用VLC將M4V轉換為MP4通常可以保持影片的原始質量。但是,輸出檔案的質量可能取決於轉換過程中選擇的編解碼器設置、比特率和分辨率等各種因素。
觀看影片,了解更多詳細資訊!
結論
透過本指南中概述的步驟,您可以輕鬆地在VLC媒體播放器中播放M4V檔案,或將其轉換為MP4格式。無論是基本的播放還是高級的轉換任務,VLC都被證明是處理M4V檔案的可靠解決方案。如果VLC意外地輸出M4V而不是MP4,或者無法將M4V轉換為MP4,請考慮使用 HitPaw Univd (HitPaw Video Converter) 進行快速解決。

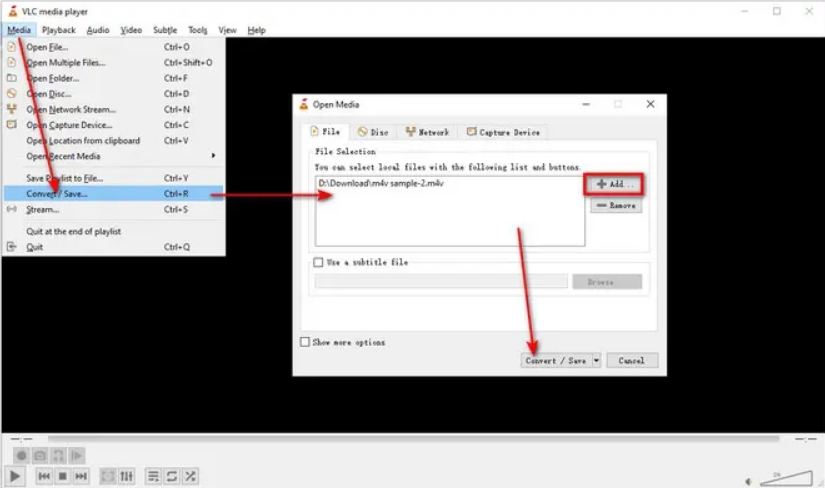
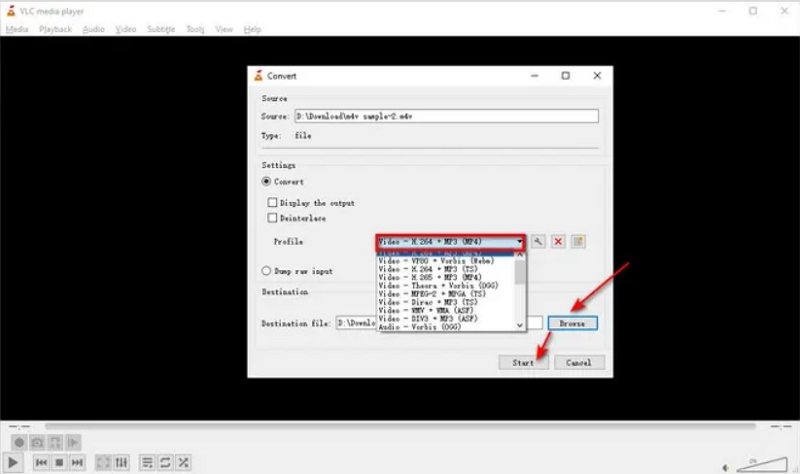







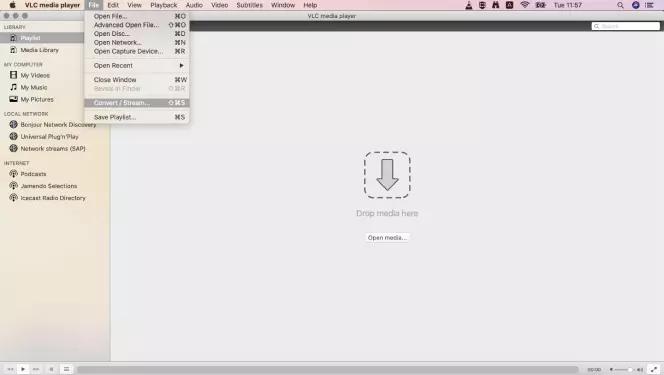



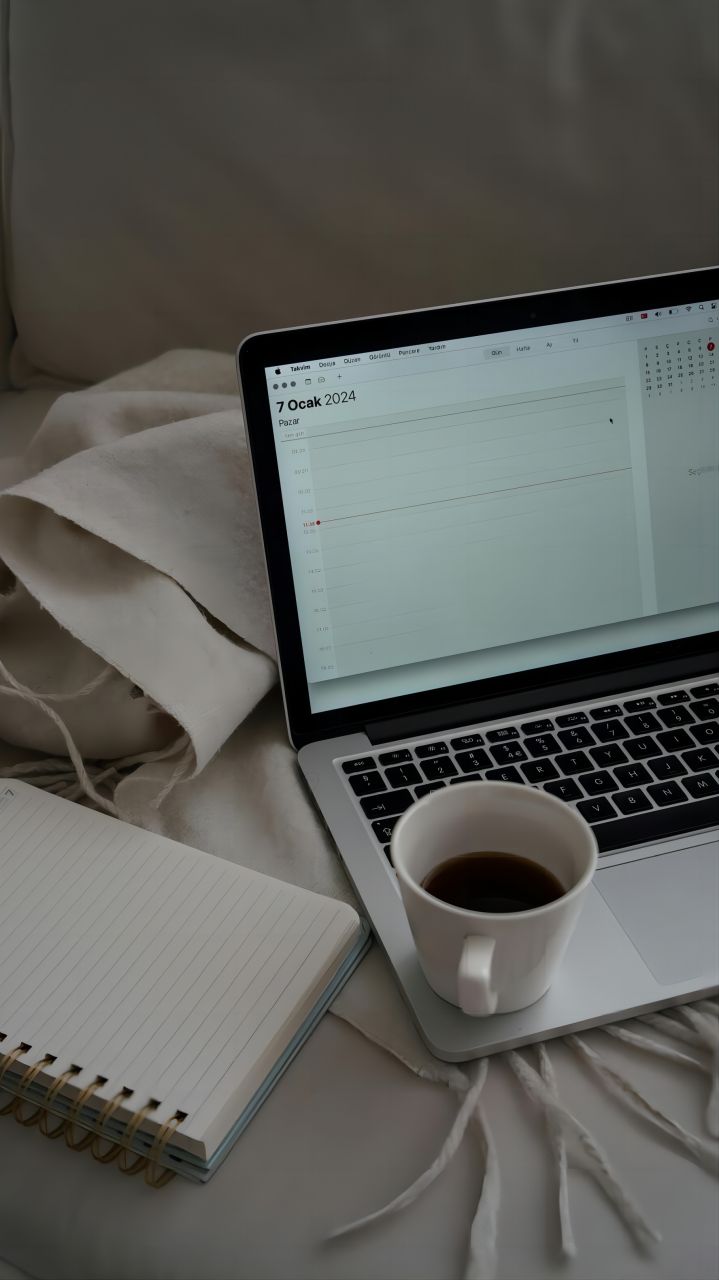
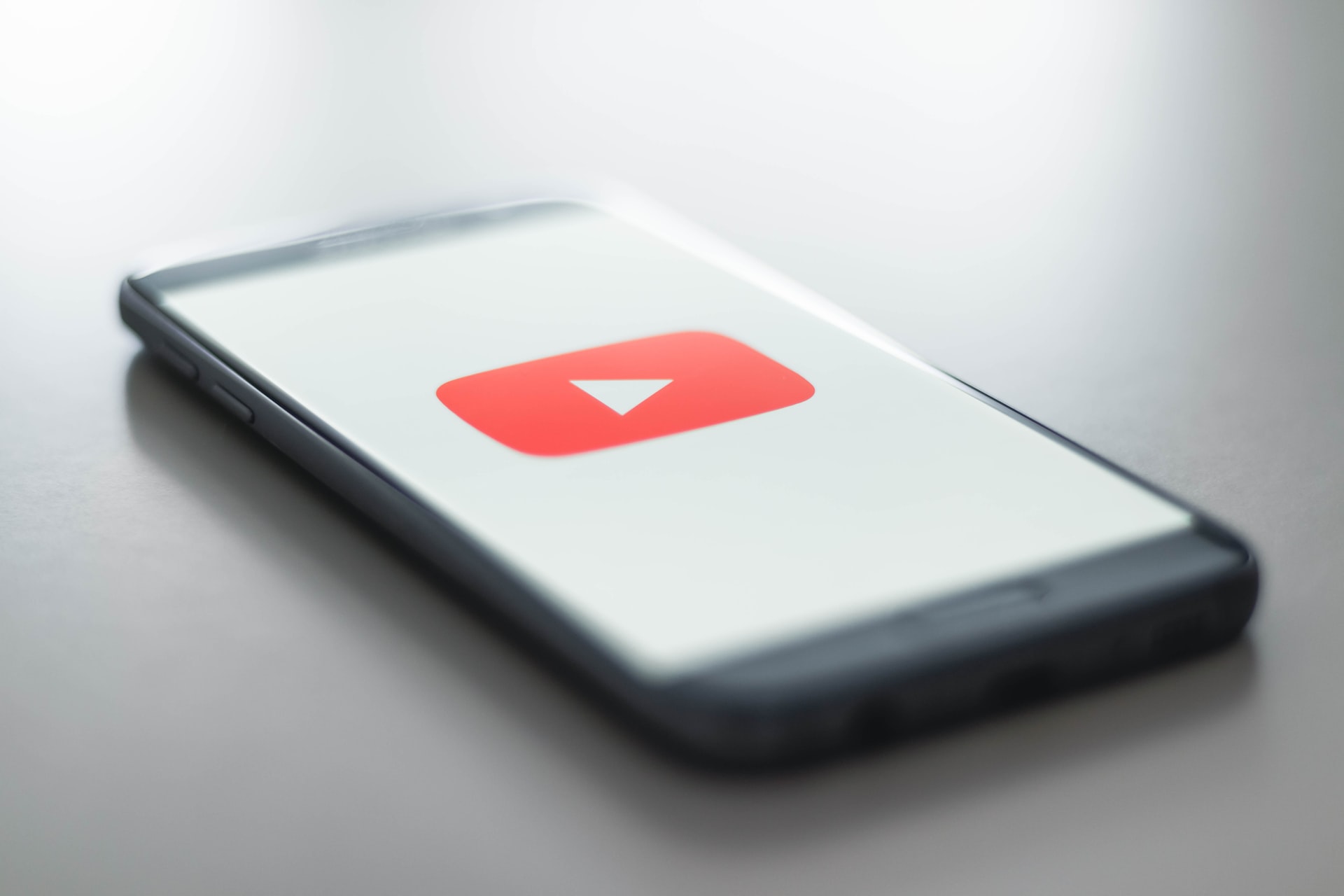


分享文章至:
選擇產品評分:
Joshua
HitPaw 特邀主編
熱衷於分享3C及各類軟體資訊,希望能夠透過撰寫文章,幫助大家瞭解更多影像處理的技巧和相關的AI資訊。
檢視所有文章留言
為HitPaw留下您的寶貴意見/點評