Kindle 翻頁器:Kindle 可以自動或遠端翻頁嗎?
翻書可以說是讀者與書籍之間最重要的互動。然而,隨著 Kindle 等電子閱讀器的普及,翻頁過程就不同了。在本指南中,我們將探討如何在 Kindle 設備上翻頁,包括 Kindle Paperwhite、Kindle Oasis、Kindle Fire 以及各種平台的 Kindle 應用程式。此外,我們還將深入探討 Kindle 的翻頁動畫和創新的 Kindle 翻頁功能等功能。
第一部分:如何在 Kindle Paperwhite、Kindle Oasis、Kindle App 和 Kindle Fire 上翻頁?
在 Kindle 電子書上,你找不到傳統的 “前進” 或 “後退” 閱讀按鈕。相反,通過點擊指定的 “區域”,你可以毫不費力地翻頁。
1. 在 Kindle Paperwhite 上翻頁:
只需輕點螢幕中央或右側,即可翻到下一頁。要返回上一頁,請點擊螢幕最左側。
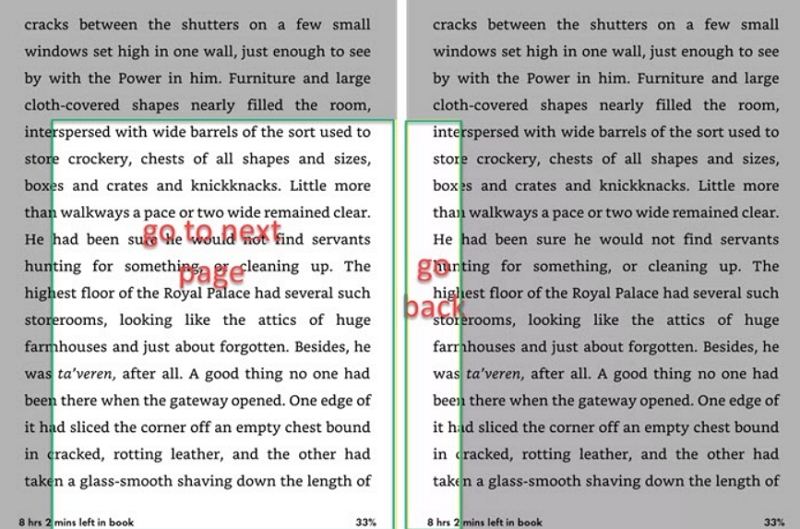
2. 在 Kindle Oasis 上翻頁:
與其他機型不同,Kindle Oasis 具有位於拇指下方的實體翻頁按鈕,提供類似於翻閱實體書的觸覺體驗。此外,用戶還可以點擊螢幕翻頁。
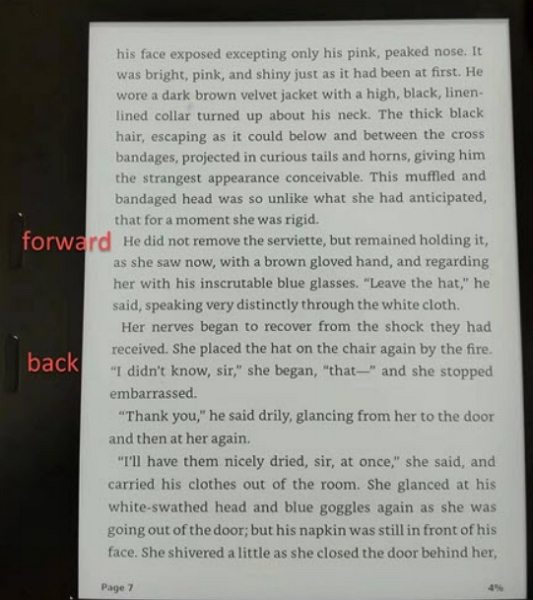
3. 在 Kindle Fire、Kindle for Android 和 Kindle for iOS 上翻頁:
向左輕掃向前翻頁,向右輕掃向後翻頁。點擊螢幕中央可顯示其他選項,包括用於快速瀏覽的滾動條。
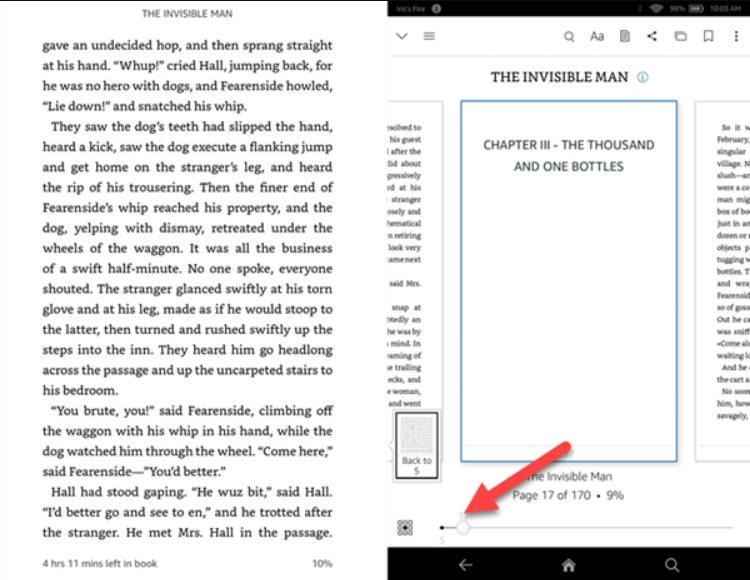
4. 在 PC/Mac 上的 Kindle 應用程式上翻頁
將滑鼠指在螢幕兩側的灰色區域,會顯示一個用於頁面瀏覽的按鈕。點擊灰色區域可使閱讀器向前或向後移動。
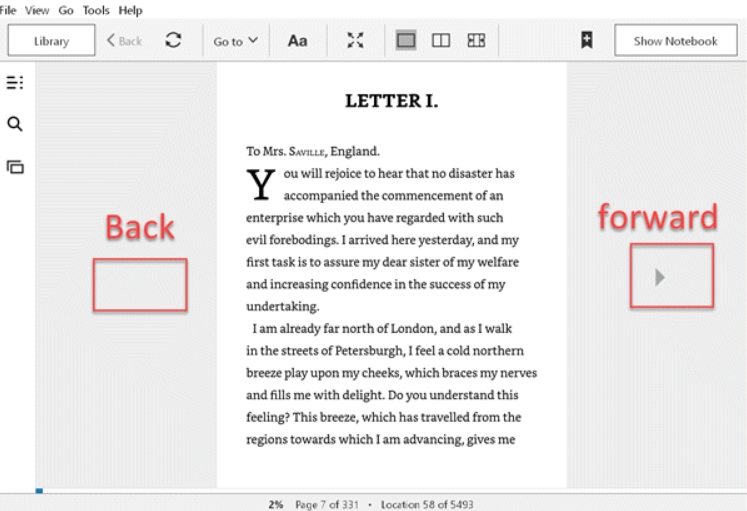
第二部分:如何啟用 Kindle 翻頁動畫?
Kindle Paperwhite(第 11 代)設備和更新的韌體版本提供了新的翻頁動畫功能。該動畫可無縫融合頁面,使頁面之間的過渡更加流暢。
1. 什麽是 Kindle 上的翻頁動畫?
Kindle 上的翻頁動畫是一種視覺化功能,通過提供更平滑的頁面過渡來增強閱讀體驗。傳統上,在 Kindle 等電子閱讀器上翻頁只需從一頁切換到下一頁,不需要任何動畫。然而,隨著翻頁動畫的引入,頁面之間可以無縫地融合在一起,創造出更加流暢和動態的效果。這種動畫模擬了實體書的翻頁過程,為數位閱讀體驗增添了一絲真實感。
2. 翻頁動畫:如何啟用 Kindle 翻頁動畫?
要啟用此功能,請在閱讀時點擊螢幕頂部區域,選擇 “Aa ”圖標,然後選擇 “更多”,進入 “翻頁動畫 ”選項。將其切換為啟用,即可享受增強的閱讀體驗。
1.打開一本書:首先在 Kindle 設備上打開一本書。
2.進入設定:閱讀時,點擊螢幕頂部區域顯示選單選項。
3.調整顯示設定:尋找 “Aa ”圖標(通常代表顯示設定)並點擊它。
4.選擇更多選項:在顯示設定選單中,你會看到一個標有 “更多 ”的選項。點擊它即可打開更多設定。
5.啟用翻頁動畫:向下滾動選項列表,直到找到 “翻頁動畫”。打開該選項以啟用動畫。

6.儲存更改:啟用翻頁動畫後,你可能需要確認或儲存更改,具體取決於你的設備介面。
啟用翻頁動畫後,你在閱讀 Kindle 電子書時應該會發現頁面之間的過渡更加流暢。請注意,並非所有 Kindle 設備或韌體版本都具有此功能。
第三部分:Kindle 翻頁:如何啟用 Kindle 翻頁功能?
Kindle 翻頁徹底改變了瀏覽方式,讀者可以跳轉到圖書的不同部分,而不會丟失位置。這項功能在部分 Kindle 設備和 Kindle 應用程式上提供,用戶可以“固定 ”當前頁面,在即時返回之前探索書中的其他部分。要啟用 Kindle 翻頁功能,請按照以下步驟操作:
1.打開一本書:首先在 Kindle 設備上打開一本書。
2.打開瀏覽工具欄:閱讀時,點擊螢幕頂部區域,顯示閱讀瀏覽工具欄。
3.選擇翻頁圖標:查找翻頁圖標,它類似於單頁視圖,通常位於工具欄的左側。點擊它即可啟用翻頁功能。
4.使用翻頁功能:啟用翻頁功能後,當前頁面將 “固定 ”在螢幕一側。現在,你可以輕掃頁面,瀏覽圖書的其他部分,而不會遺失位置。

5.返回固定頁面:要返回固定頁面,只需輕點該頁面即可。這樣就可以立即跳回到書中的原始位置。
6.鳥瞰圖:此外,再次點擊翻頁圖標還可以進入鳥瞰視圖。該視圖以三乘三的網格在螢幕上同時顯示九頁內容,便於在書中進行瀏覽和參考。
一旦啟用,Kindle 翻頁功能將為您提供一種便捷的方式來瀏覽一本書的不同章節,而不會忘記您的閱讀進度。請注意,並非所有 Kindle 設備或韌體版本都具有此功能。
第四部分:Kindle 翻頁器:如何遠端翻閱 Kindle 電子書?
對於那些尋求不用手閱讀或在實際翻頁中遇到困難的人來說,遠端翻頁是一個方便的解決方案。要遠端翻動 Kindle 電子書,你有以下幾種選擇:
方法 1:KindleLazy
KindleLazy 是一種允許你遠端控制 Kindle 的方法,使你能夠在不接觸設備的情況下翻頁。以下是設定方法:
- 1.前往 MobileRead:前往 MobileRead 網站,了解如何設定 KindleLazy 的詳細說明。
- 2.安裝和配置:按照 MobileRead 上提供的說明,在你的 Kindle 設備上安裝和配置 KindleLazy。這通常涉及在您的 Kindle 和另一個設備上安裝某些軟體或應用程式,如智慧手機或電腦,這將作為遠端控制。
- 3.遠端控制:設定完成後,您就可以使用遙控設備向 Kindle 發送命令,從而實現遠端翻頁。
方法 2:YUKUYU RF Kindle Remote Page Turner
YUKUYU RF Kindle Remote Page Turner 是一個物理設備,可以連接到你的 Kindle 上,讓你使用專用遙控器遠端翻頁。下面介紹如何使用它:
- 1.購買設備:從線上零售商處找到並購買 YUKUYU RF Kindle Remote Page Turner 設備。
- 2.連接到 Kindle:根據說明書將設備安裝到 Kindle 上。通常需要將夾子固定在 Kindle 的螢幕上。
- 3.使用遙控器:連接好後,使用設備附帶的遙控器在 Kindle 上遠端翻頁。遙控器會與 Kindle 上的設備通訊,發送信號模擬翻頁。
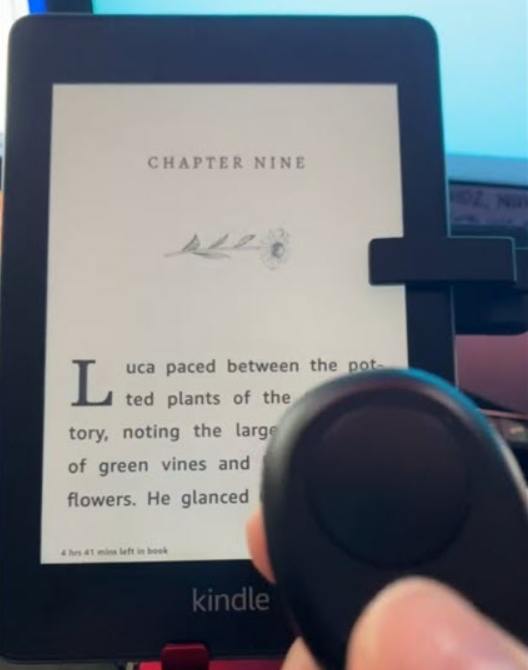
這兩種方法都能為你在 Kindle 設備上不用手或遠端翻頁提供方便的解決方案。選擇最適合你的喜好和需求的方法。
第五部分:如何使用語音指令翻頁
如何使用語音命令在 Kindle 上翻頁?雖然 Kindle 設備沒有內建麥克風,但你可以在 iPad 上閱讀時使用語音命令翻頁。在 iPad 的設定中啟用 “語音控制 ”後,你就可以通過說 “向左輕掃 ”或 “向右輕掃 ”來翻頁,從而不用手瀏覽 Kindle 電子書。
1.點擊 iPad 主螢幕上的 “設定”。切換至 “輔助功能”,然後選擇 “語音控制”。這時會出現一個視窗,解釋使用語音控制的好處。點擊 “繼續 ”繼續。

2.另一個視窗將提示你一般的語音命令訊息。點擊 “完成 ”關閉該視窗。
3.您會發現設備狀態欄中出現一個麥克風圖標,表明語音控制功能已啟用並正在監聽命令。
4.如果你之前已經啟用了語音控制功能,只需向右輕掃語音控制按鈕即可將其打開。

5.啟用語音控制後,所有默認命令都會被激活。你可以查看這些命令,並根據需要進行自訂。
6.要自訂命令,請轉到 “輔助功能”>“語音控制”>“自訂命令”>“基本手勢”。

7.啟動 Kindle 應用程式,打開一本你想讀的書。使用 “向左輕掃 ”或 “向右輕掃 ”等語音命令在 iPad 上翻頁。

請注意,語音控制功能會持續監聽命令,這可能會加速電池耗盡。建議你在閱讀結束後關閉它。
用它釋放 Audible 有聲讀物的全部潛能。
額外提示:下載 Audible 有聲圖書,釋放有聲讀物的全部潛能
您是否對 Audible 的設備限制感到苦惱?使用HitPaw Univd (HitPaw Video Converter)告別限制!這款功能強大的工具可以移除 Audible AAX 檔案的 DRM 保護,讓您可以將其轉換為 MP3 或 M4B 格式,在任何設備上輕鬆享受 Audible 有聲讀物!
- 下載 Audible 有聲讀物並將其轉換為 MP3 或 M4B 格式
- 100% 儲存 Audible 有聲圖書的音質和 ID3 標籤
- 確保在任何設備或播放器上獲得無縫的收聽體驗,不受任何限制
- 釋放自由,隨時隨地享受 Audible 有聲圖書
第一步:首先安裝並打開 HitPaw Univd。然後從工具箱中選擇 “Audible 轉換器”。

第二步:將 Audible 有聲讀物下載到電腦,然後將 AAX 檔案匯入 HitPaw Univd。

第三步:選擇你想要的輸出格式—通用相容的 MP3 或能保持章節結構的 M4B。

第四步:點擊 “轉換” 開始轉換過程,或者使用 “全部轉換” 功能進行批次轉換。

第五步:轉換完成後,從 “已轉換 ”標籤中存取已轉換的檔案,即可在任何設備上輕鬆享受 Audible 有聲讀物!

結論
以上就是我們今天想分享的關於在 Kindle 上翻頁的所有內容。希望這些資訊對你有所幫助。如果你有任何其他在 Kindle 上翻頁的技巧或竅門,歡迎在下面的留言區與我們分享。使用HitPaw Univd (HitPaw Video Converter),移除 Audible AAX 檔案的 DRM 保護,讓你隨時隨地自由享受 Audible 圖書!

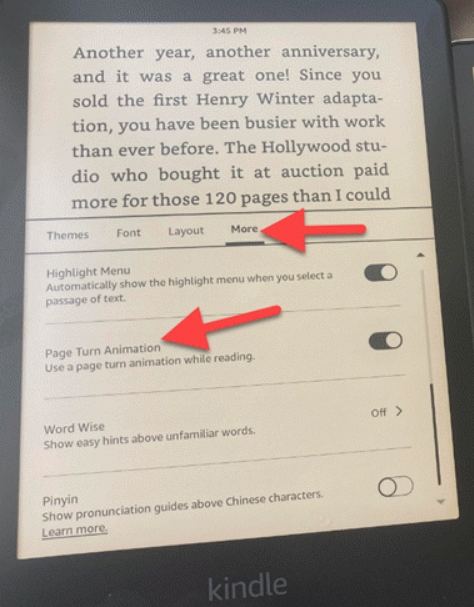
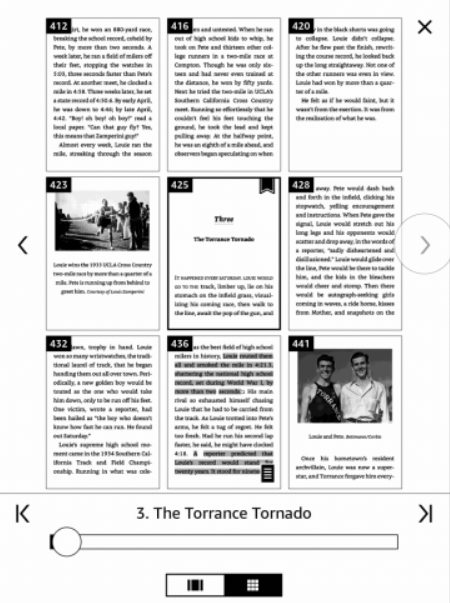
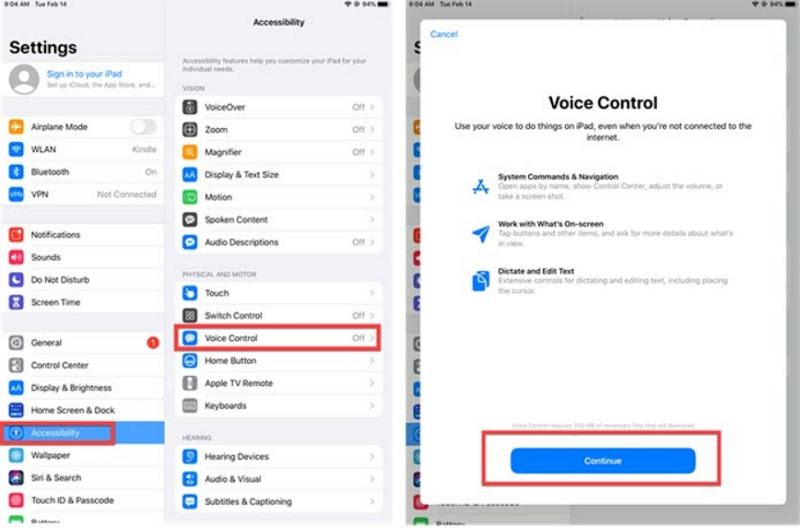
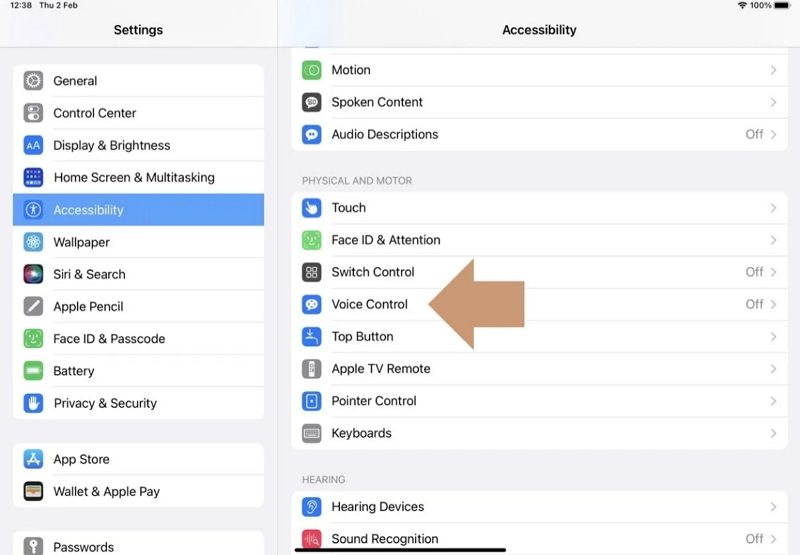
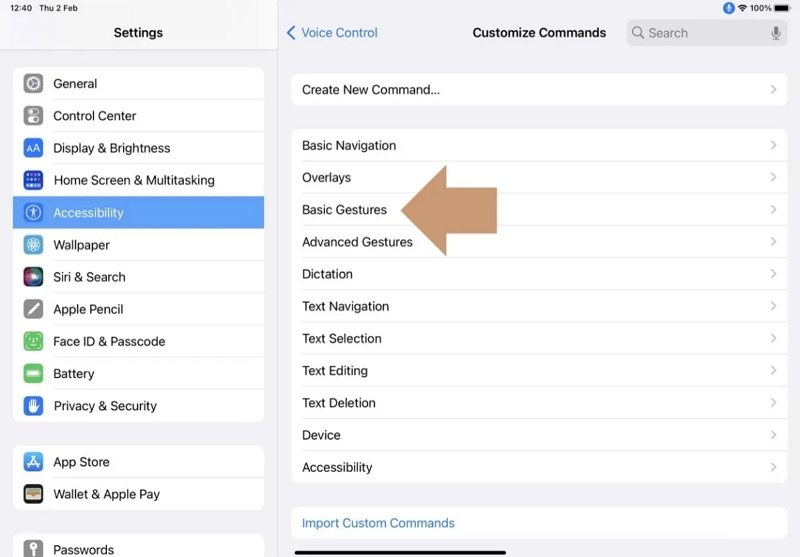
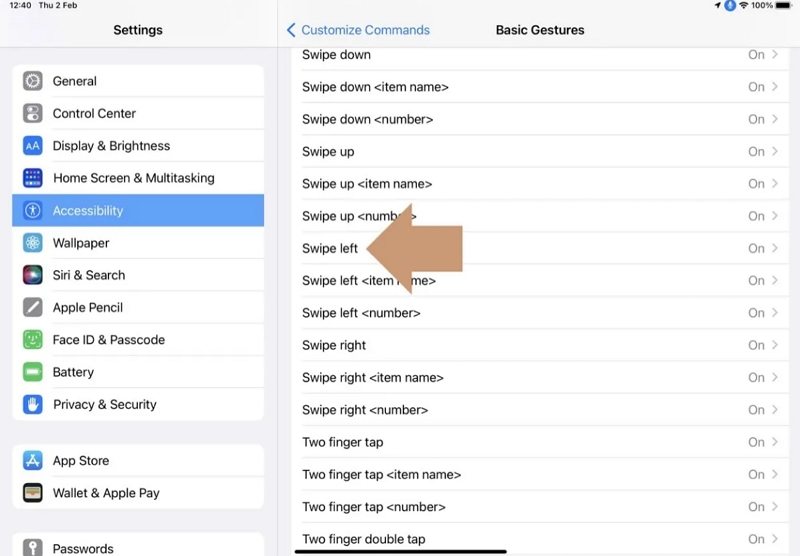




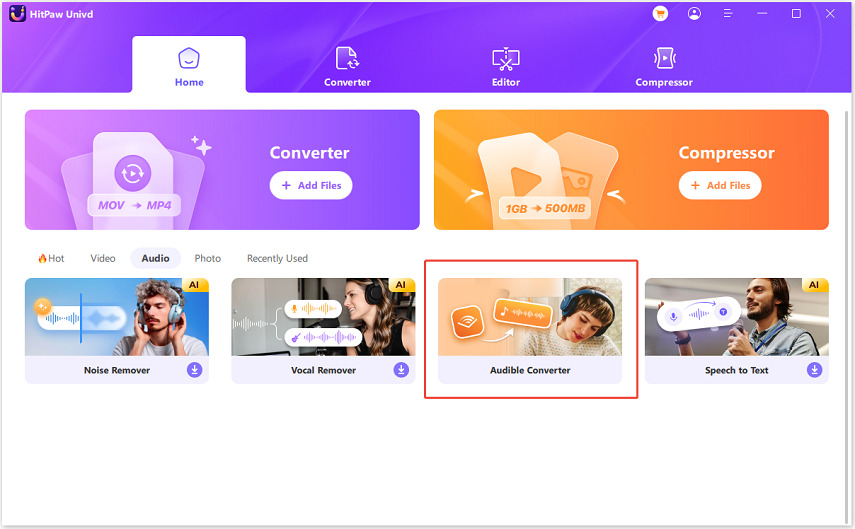
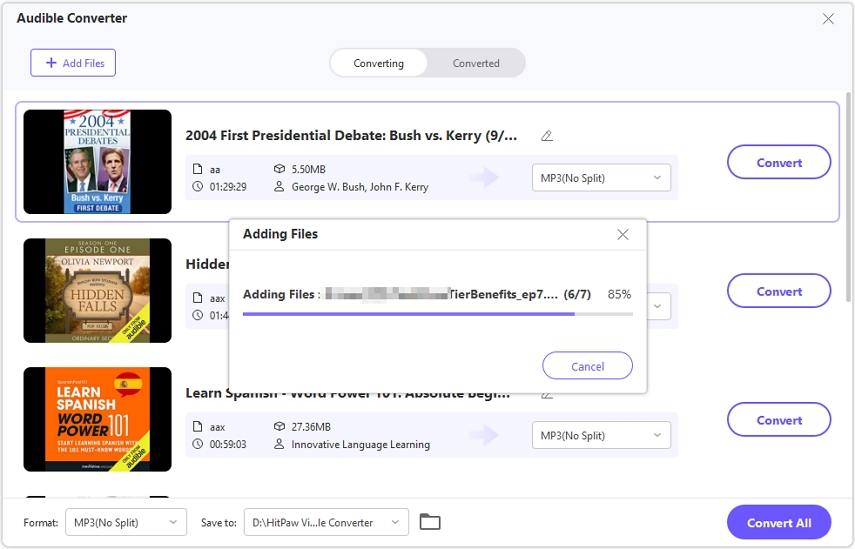
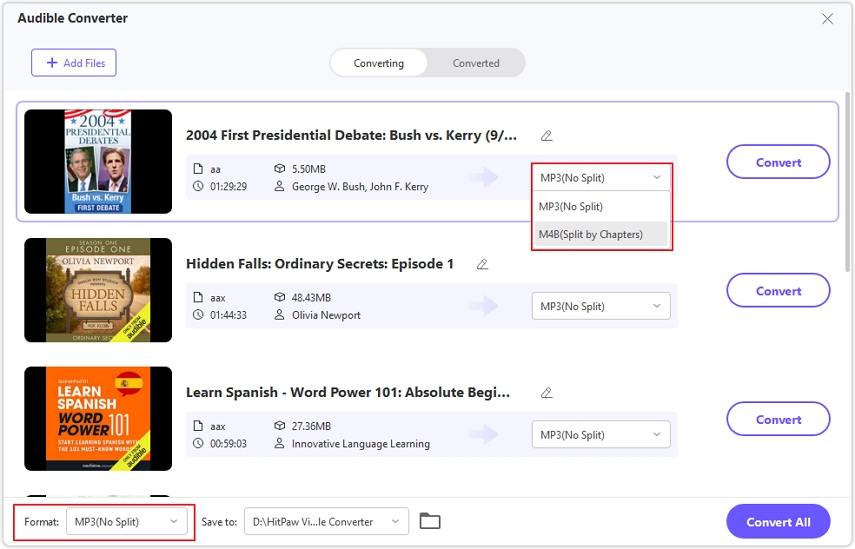
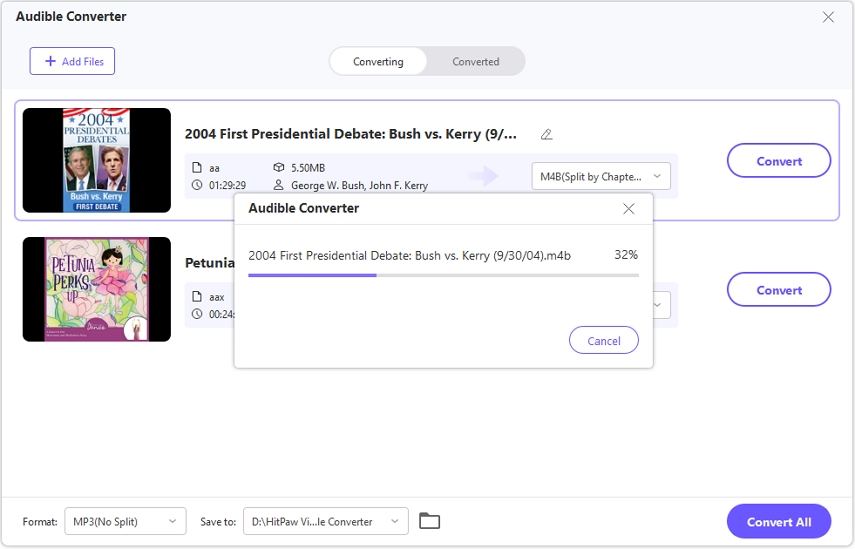
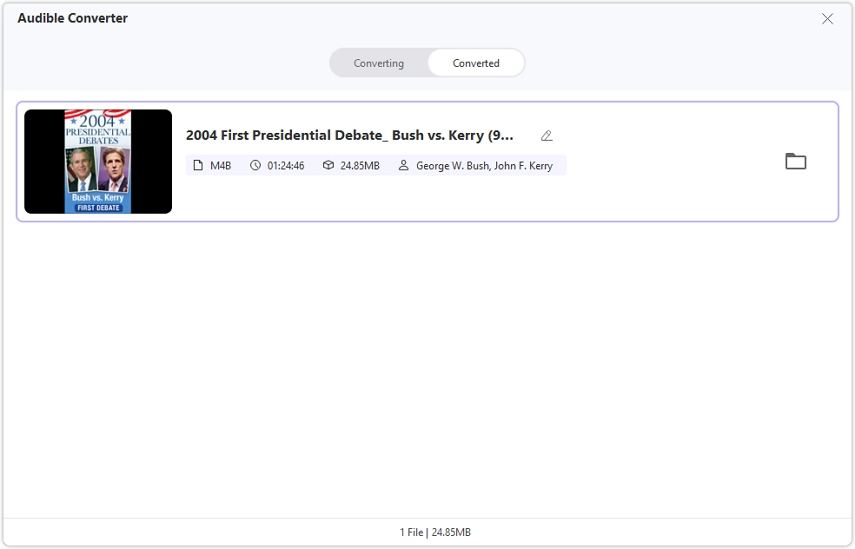




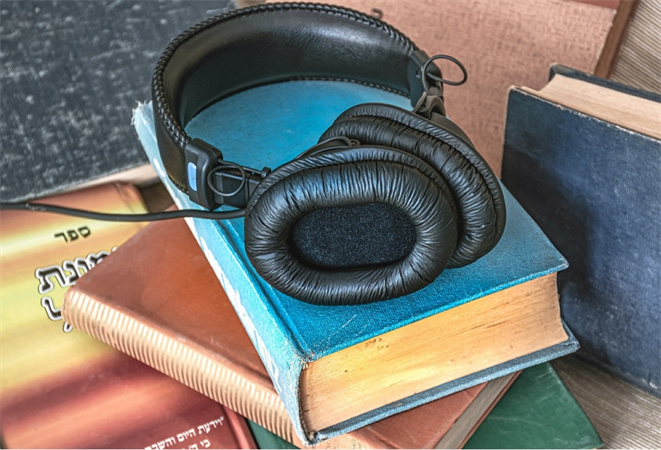


分享文章至:
選擇產品評分:
Joshua
HitPaw 特邀主編
熱衷於分享3C及各類軟體資訊,希望能夠透過撰寫文章,幫助大家瞭解更多影像處理的技巧和相關的AI資訊。
檢視所有文章留言
為HitPaw留下您的寶貴意見/點評