如何將 MVE 檔案轉換為 MP4 格式?完整步驟指南
喜愛遊戲過場動畫與電影化場景的玩家常會蒐集並保存很多MVE格式的內容。然而,MVE 等特殊格式因播放支援有限,讓許多玩家在後續播放檔案時遇見了很多難題。許多情況下,連開發者都已棄用此格式,轉而採用更新的格式。因此,玩家常苦於找不到合適工具播放 MVE 檔案。面對此困境,他們傾向將MVE 檔案轉換為更現代的 MP4 格式,因其幾乎相容所有媒體播放器與裝置。本文將介紹快速、簡單且便利的 MVE 轉 MP4 工具,並提供逐步教學引導您完成轉換流程。
第一部分:為什麼需要將 MVE 轉 MP4 格式?
1. 什麼是 MVE 檔案?
MVE(Movie Video Event)是遊戲產業用於儲存遊戲過場動畫與影片序列的檔案格式。此格式在 1990 年代興起,多年來被多家遊戲開發商廣泛使用。它是一種壓縮檔案格式,可縮小影片體積(雖不如 MP4 等現代壓縮格式),但以高效即時播放為優勢。即使像《異塵餘生》、《博德之門》、《 Descent》等較新的遊戲,仍採用 MVE 過場動畫,顯示其受歡迎程度。
2. 為何將 MVE 轉換為 MP4?
儘管 MVE 曾風靡一時,但現已過時且逐漸被淘汰。除了專為其設計的遊戲外,難以找到能播放 MVE 檔案的媒體播放器。因此,遊戲愛好者與保存者通常選擇轉換為普遍支援的 MP4 格式。
此外,MVE 的壓縮技術過時且效率低,品質亦受限。例如,MVE 影片通常限於 640x480p 或更低解析度,音訊不支援環繞聲或多聲道。這些限制使轉換為 MP4 成為多數用戶的理想選擇。
第二部分:MVE 轉 MP4 的最佳方法
雖有許多轉換方式,但 HitPaw Univd (HitPaw Video Converter) 是最佳工具。支援 MVE 格式的工具本就不多,能轉換為其他格式的更是少數。HitPaw Univd 擁有先進壓縮演算法與功能,可讓您的 MVE 影片現代化並永續保存。
MVE 轉 MP4 播放教學指南
- 步驟 1:匯入 MVE 影片
- 步驟 2:選擇輸出格式
- 步驟 3:設定輸出品質
- 步驟 4:開始轉換
開啟 HitPaw Univd >> 進入「轉換器」模組 >> 直接拖放 MVE 影片至工具,或點擊「新增檔案」選擇匯入。

點擊「全部轉換為」下拉選單開啟輸出設定 >> 進入「影片」標籤 >> 選擇「MP4」為目標格式。

在輸出設定視窗中選擇預設品質,或點擊「編輯」圖示自訂參數(如解析度、位元率等)。

點擊「全部轉換」按鈕啟動轉換程序。

第三部分:免費播放與轉換 MVE 檔案
1. 使用 FFplay 播放 MVE 檔案
FFplay 是基於 FFmpeg 和 SDL 函式庫的命令列播放工具,支援 MVE 等多種格式。無需安裝,只要輸入指令即可流暢播放。
步驟 1:從 FFmpeg 官方網站 下載套件 >> 解壓縮至本機。
步驟 2:進入「FFmpeg full build」資料夾 >> 開啟「bin」子目錄 >> 將 MVE 檔案移至此目錄 >> 在此目錄開啟命令提示字元(按下 Windows + R)。
步驟 3:輸入「cd [bin 目錄路徑]」並回車,例如:cd C:\Users\HitPaw\Desktop\ffmpeg-7.1-full_build\bin

步驟 4:輸入「ffplay 檔案名.mve」並回車,例如:ffplay sample1.mve

2. 使用 FFmpeg 轉換 MVE 至 MP4
透過 FFmpeg 轉換 MVE 至 MP4 只需幾個步驟,但由於缺乏圖形介面,對初學者較不友善。以下是詳細教學:
- 步驟 1:取得 FFmpeg
- 步驟 2:準備工作
- 步驟 3:進入 FFmpeg
- 步驟 4:執行轉換
從 官方網站 下載並解壓縮至本機
進入「FFmpeg full build」資料夾 >> 開啟「bin」子目錄 >> 將 MVE 檔案移至此目錄 >> 在此目錄開啟命令提示字元
輸入「cd [bin 目錄路徑]」並回車
輸入「ffmpeg -i 輸入檔.mve 輸出檔.mp4」,例如:ffmpeg -i sample1.mve sample1.mp4
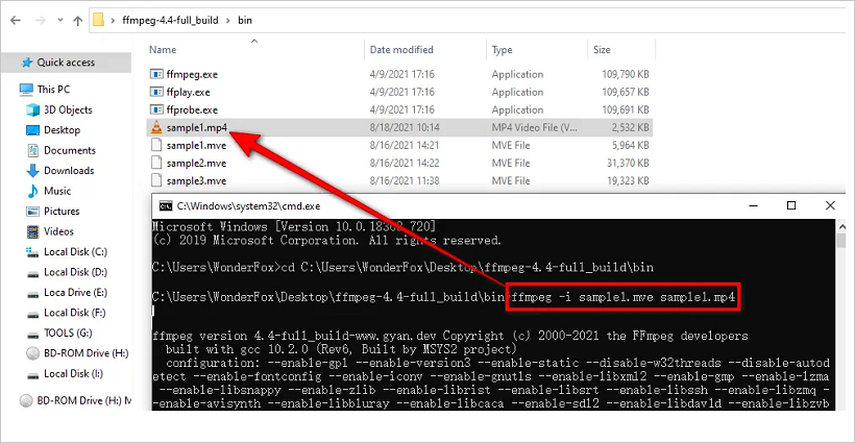
MVE 轉 MP4 常見問題
Q1. VLC 媒體播放器可以播放或轉換 MVE 檔案嗎?
A1. 不行。VLC 不支援 MVE 格式,建議使用 FFmpeg 或 HitPaw Univd。
Q2. 如何開啟 MVE 檔案?
A2. 支援 MVE 的工具不多,除了 FFmpeg,還可嘗試 DOSBox 或非官方 VLC 外掛(但不建議,因可能不穩定)。
結論
將 MVE 轉換為 MP4 是目前想在設備上播放舊遊戲過場動畫的最佳方式。由於多數播放器不支援 MVE,使用 HitPaw Univd 可輕鬆完成轉換且不損品質。其強大的批次處理與無損轉換功能,使其成為業界最佳 MVE 轉 MP4 工具。立即體驗!


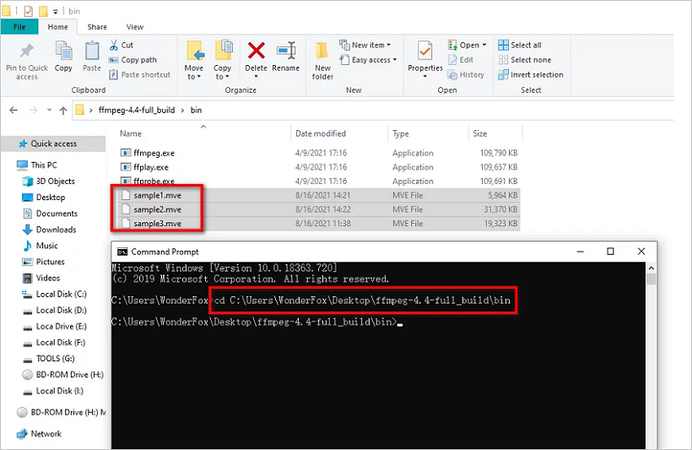
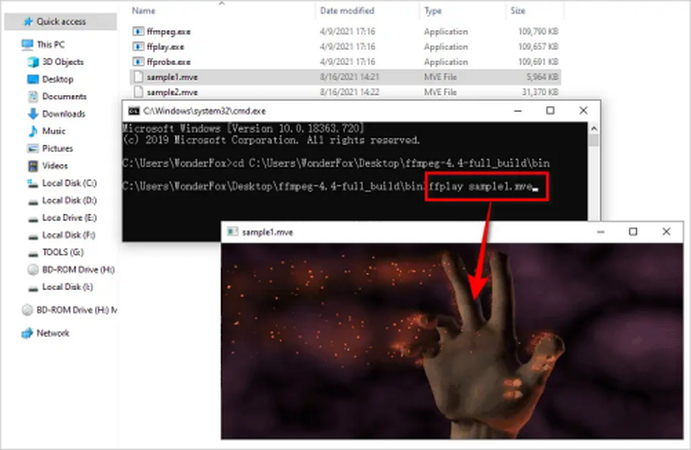







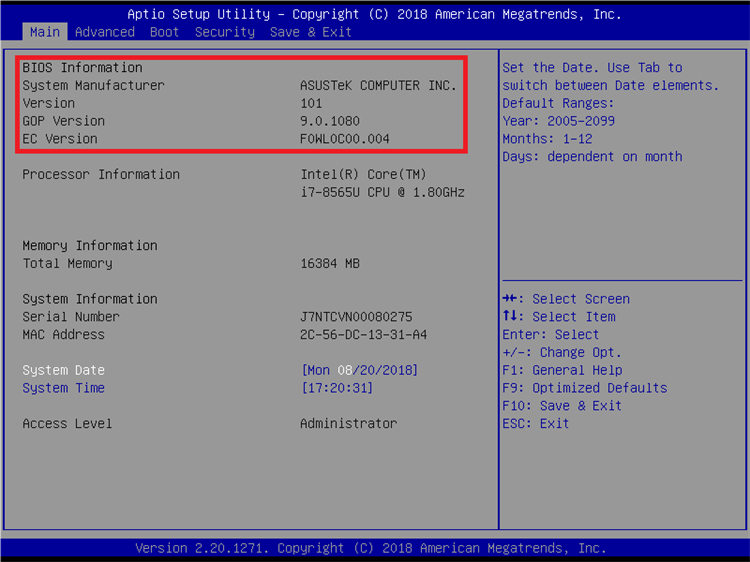



分享文章至:
選擇產品評分:
Joshua
HitPaw 特邀主編
熱衷於分享3C及各類軟體資訊,希望能夠透過撰寫文章,幫助大家瞭解更多影像處理的技巧和相關的AI資訊。
檢視所有文章留言
為HitPaw留下您的寶貴意見/點評