如何輕鬆將 PowerPoint 轉換為影片
當需要準備教育用途的簡報時,PowerPoint 簡報是一個非常重要的工具。然而,您可以將 PowerPoint 轉換為影片,讓簡報內容更加引人注目且更具彈性。透過這種方式,您將能更全面地掌握 PowerPoint 簡報的內容。
如果您想將 PowerPoint 轉換為影片,您可以參考本指南中列出的步驟,學習如何進行轉換。
第 1 部分:如何在 Windows 上將 PowerPoint 轉換為影片
如果您想在桌面電腦上將 PowerPoint 轉換為影片,其實不需要做太多操作,只需遵循幾個簡單的步驟即可完成轉換。
步驟 1:打開您想要轉換的 PowerPoint 檔案。如果檔案已經開啟,建議您在轉換前先儲存最新版本的備份副本,以確保影片包含所有最新變更。在此階段,選擇「檔案」按鈕,然後點擊「匯出」圖示。
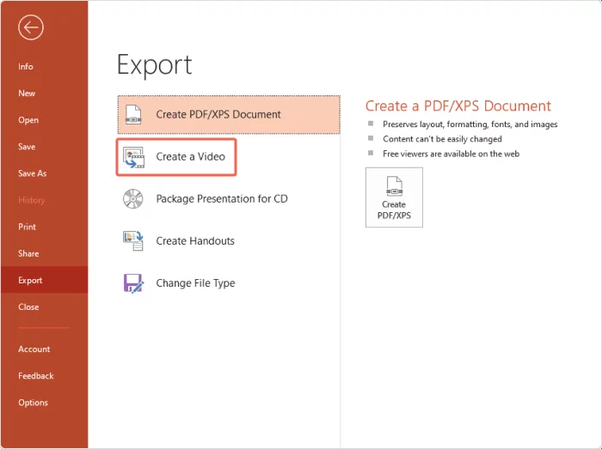
步驟 2:點擊「建立影片」按鈕,並選擇影片的品質。如果您打算將影片上傳至 YouTube,選擇全高清通常就足夠了。
步驟 3:如果您的簡報中包含旁白與時間設定,並希望保留在影片中,請選擇「使用已錄製的時間與旁白」。如果您尚未包含旁白,但希望在最終的 MP4 檔案中加入旁白,則可以選擇「錄製時間與旁白」來錄製簡報。
步驟 4:如果您尚未為每個幻燈片自訂播放時間,您需要設定每張幻燈片顯示的時間。您可以使用每秒旁的上下箭頭來調整時間,而不需要設定特定的時間。
步驟 5:點擊「建立影片」按鈕,選擇您要儲存影片的位置,並選擇所需的影片格式。完成轉換後,您可以透過點擊「匯出」按鈕來下載影片。
第 2 部分:如何在 Mac 上將 PowerPoint 轉換為影片
除了學習如何在 Windows 電腦上將 PowerPoint 轉換為影片,您也可以在 Mac 電腦上將簡報轉換為影片。
以下是將 PowerPoint 幻燈片轉換為影片的詳細指南。
步驟 1:開啟您想要轉換的 PowerPoint 檔案。如果影片已經開啟,請先儲存最新版本的備份副本,然後再開始轉換。接下來,選擇「檔案」按鈕,然後點擊「匯出」按鈕以開始轉換流程。
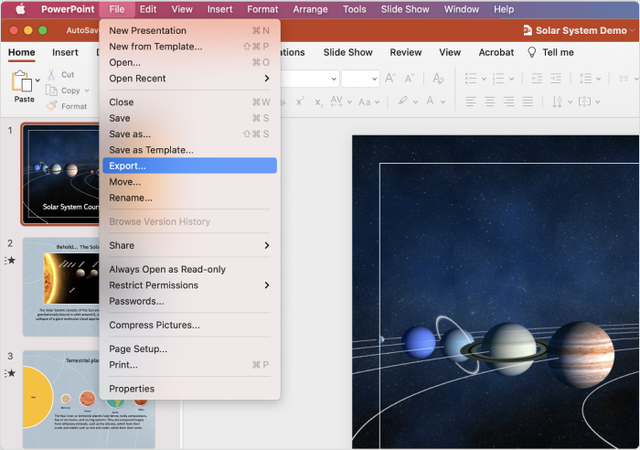
步驟 2: 在「檔案格式」下拉選單中選擇影片簡報的格式。
步驟 3: 在「品質」選單中選擇影片的品質,此過程將會減少電腦的儲存空間使用量。
步驟 4: 如果您希望保留時間設定與旁白,請按下「使用已錄製的時間與旁白」按鈕。將簡報轉換為影片後,點擊「匯出」按鈕即可將 PowerPoint 下載為影片檔案。
第 3 部分:如何在線上將 PPT 轉換為影片
Heygen 是一個優秀的線上平台,透過 AI 驅動的工具來製作高品質的影片。
除了提供令人愉悅的使用介面外,Heygen 還能夠將 PowerPoint 簡報轉換為引人入勝且精美的影片。該平台支援多種自訂選項,包括動畫、字幕等。
以下是如何使用 Heygen 將 PowerPoint 幻燈片轉換為影片的步驟:
步驟 1: 造訪 Heygen 的 PPT 轉影片頁面,確保您的 PowerPoint 已準備好上傳。
步驟 2: 在上傳區域中拖曳 PowerPoint 檔案,或點擊「上傳」按鈕,從電腦中選擇檔案。
完成上傳後,您將看到各種自訂選項。
這些選項包括添加動畫、旁白、背景音樂,並選擇預設的模板來提升簡報的視覺效果。
步驟 3: 完成所有設定後,點擊「轉換」按鈕,系統將處理簡報並將其轉換為精美的影片檔案。
額外提示:推薦的 Windows 和 Mac 影片轉換方式
感謝 HitPaw Univd的出色影片轉換功能,編輯影片只需要短短幾分鐘即可完成。該軟體支援多種影片格式,讓您可以將影片轉換為多種不同的格式。
HitPaw Univd (HitPaw Video Converter) 在編輯影片時能夠保持影片的品質,同時也支援批量轉換,讓您能夠同時轉換多個影片。
HitPaw Univd的主要功能
- 允許將影片轉換為多種格式
- 擁有簡單的使用介面
- 相容於 Mac 和 Windows 系統
- 在轉換影片時不會降低影片品質
- 提供多種影片編輯技術
如何使用 HitPaw Univd轉換影片?
步驟 1:安裝 HitPaw Univd首先,您需要安裝該軟體,並在電腦上啟動工具。
點擊「新增影片」按鈕,將您想轉換的影片上傳。

步驟 2:選擇影片格式
點擊「全部轉換為」按鈕,選擇您希望轉換的影片格式。HitPaw Univd支援將影片轉換為多種影片編輯格式。

步驟 3:點擊「全部轉換」
選擇完喜好的影片格式後,點擊「全部轉換」按鈕,開始將影片轉換為您選擇的格式。

有關將 PowerPoint 轉換為影片的常見問題
Q1. 如何將 PowerPoint 轉換為影片?
A1.
使用多種方法將 PowerPoint 簡報轉換為影片是非常重要的,因為 Microsoft PowerPoint 內建一個功能,幫助您將簡報匯出為影片檔案。
要將 PowerPoint 轉換為影片,請選擇「檔案」按鈕,接著點擊「匯出」按鈕。選擇「建立影片」按鈕後,選擇影片品質並設定幻燈片的時間。
Q2. 我可以免費將 PPT 轉換為影片嗎?
A2. 確實可以免費將 PPT 轉換為影片,有多種方法和工具可以使用。您可以使用 PowerPoint 的內建功能,或依靠免費的線上轉換工具,將 PPT 轉換為影片。
結論
透過本指南,學習如何將 PowerPoint 轉換為影片變得非常簡單。我們在本指南中列出了多種方法來將 PowerPoint 轉換為影片,這些選項將幫助您從 PowerPoint 簡報中輕鬆取得影片檔案。
除了教您如何將 PowerPoint 幻燈片轉換為影片外,我們還提供了詳細的指南,幫助您將影片轉換為多種格式。
HitPaw Univd致力於保持影片品質,並支援將影片轉換為多種出色的影片格式。









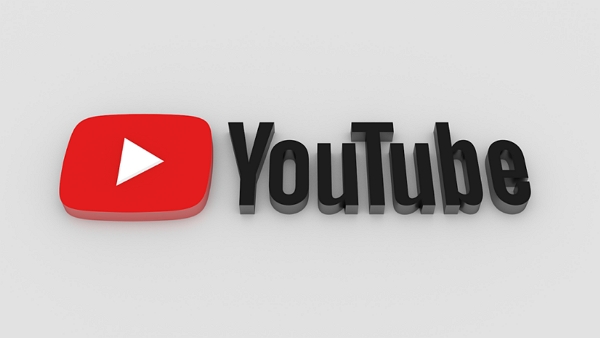
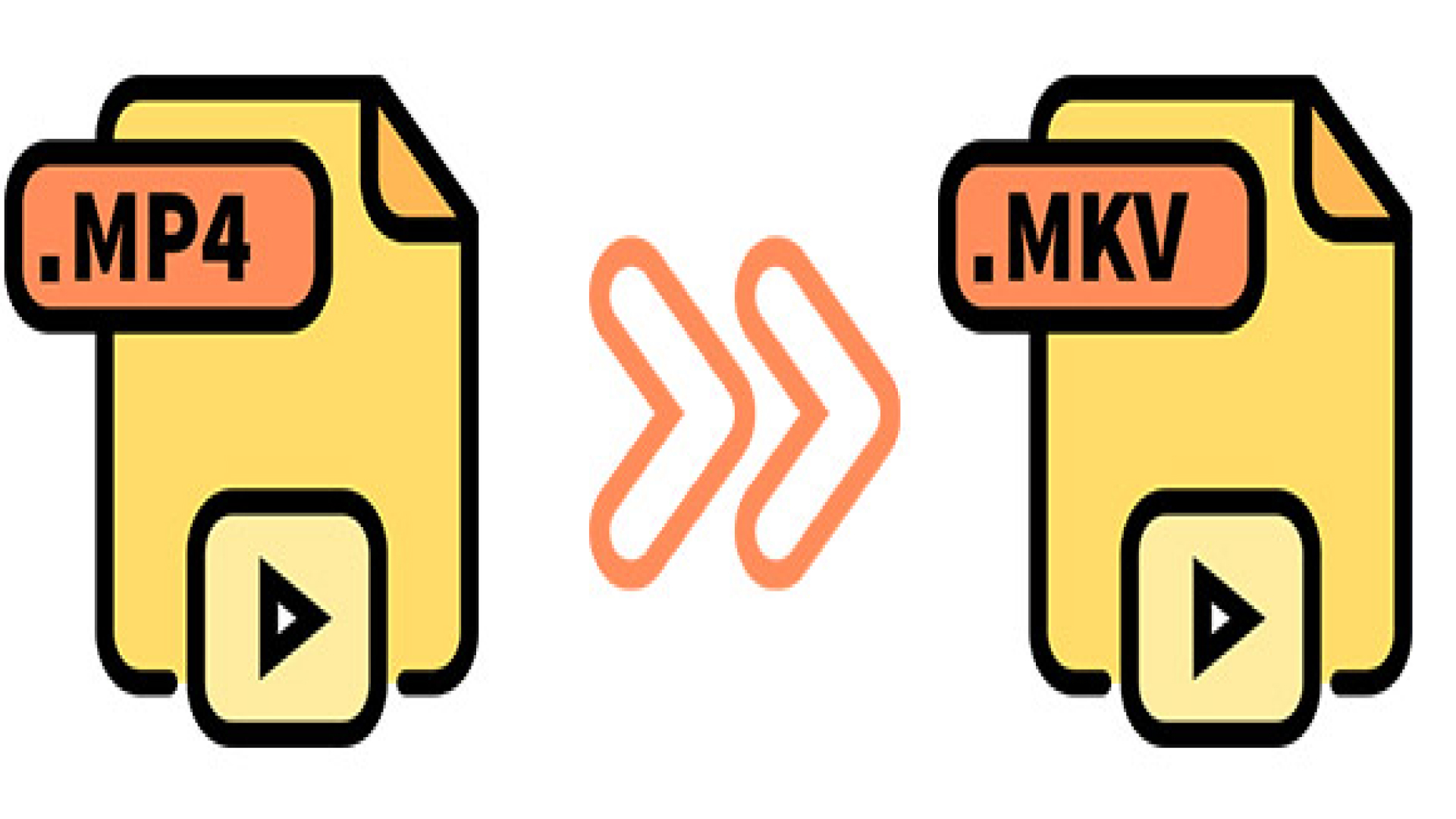

分享文章至:
選擇產品評分:
Joshua
HitPaw 特邀主編
熱衷於分享3C及各類軟體資訊,希望能夠透過撰寫文章,幫助大家瞭解更多影像處理的技巧和相關的AI資訊。
檢視所有文章留言
為HitPaw留下您的寶貴意見/點評