如何使用卡帶 MP3 轉換器獲取舊音樂
卡帶 MP3 轉換器為將儲存在卡帶中的舊音樂數位化提供了便捷的解決方案,讓用戶可以用現代數位格式保存和欣賞他們最喜愛的曲目。將卡帶轉換為 MP3 格式是保存舊錄音的重要過程,可確保珍貴的音樂收藏和記憶在數位時代仍可使用。
在下面的段落中,我們將探討卡帶轉 MP3 轉換器的重要性,討論轉換過程所需的設備和軟體,並提供將卡帶有效轉換為 MP3 檔案的逐步說明。

第一部分:最佳卡帶至 MP3 轉換器的準備工作
準備使用最佳的卡帶轉 MP3 轉換器時,您需要以下素材:-
卡帶播放器:你需要一個能正常播放的卡帶播放器。你可以在各種地方找到卡帶播放器,包括二手商店、eBay 或 Amazon 等線上購物網站,甚至可以向朋友或家人借用。請確保播放器完好無損,並有一個可正常使用的卡帶。
-
電腦:電腦是擷取和儲存卡帶音訊的關鍵。任何帶有 USB 接口和足夠儲存空間的桌機或筆記型電腦都可以。
-
音訊擷取軟體:您需要一款軟體來錄製卡帶播放器中的音訊,並將其保存為 MP3 檔案存入電腦。有幾種可供選擇的軟體,既有免費的,也有付費的。Audacity 是一款廣受歡迎的免費錄音軟體,可以很好地實現這一目的。另外,一些卡帶 MP3 轉換器自帶專有軟體,用於擷取音訊並將其數位化。
- 1.類比連接:大多數卡帶播放器都有類比音訊輸出接口,通常標為 "線路輸出" 或 "音訊輸出"。這些接口通常使用 RCA 接頭(紅色和白色)或 3.5 毫米耳機插孔。你需要一根相容的電線將卡帶機的音訊輸出口連接到電腦的輸入口。
- 2.USB 卡帶播放器:如果你有 USB 卡帶播放器,只需用 USB 傳輸線將其直接連接到電腦即可。這些播放器可將卡帶直接數位化到電腦上,無需額外的傳輸線連接。
- 3.軟體配置:將卡帶播放器連接到電腦後,打開音訊擷取軟體。設置軟體以辨識來自卡帶機的輸入源。這通常需要在軟體設置中選擇適當的音訊輸入設備。
第二部分:如何使用 Audacity 將卡帶轉換為 MP3
Audacity 是一款免費的開源音訊編輯軟體,也是最流行、最易用的工具之一。在本指南中,我們將教你如何使用 Audacity 將卡帶音訊轉換成 MP3。
使用 Audacity 從卡帶錄製音訊涉及幾個步驟。以下是如何使用 Audacity 將卡帶轉換為 mp3:- 1.設置設備:使用適當的傳輸線將卡帶播放器連接到電腦。最有可能的是,你需要一條一端帶有 3.5 毫米插孔(用於連接電腦的線路輸入或麥克風端口),另一端帶有適合卡帶機耳機或線路輸出插孔的連接器的傳輸線。
- 2.打開 Audacity:在電腦上啟動 Audacity 軟體。
- 3.配置 Audacity 設置:
- 進入 "編輯" 選單,選擇 "偏好設定"。
- 在 "設備" 部分,從下拉選單中選擇合適的錄音設備。這應該是您連接磁帶播放器的輸入源。
- 根據你的偏好和卡帶機的功能,將錄音通道設置為 "單聲道" 或 "立體聲"。
- 點擊 "OK "保存設置。

- 4.準備卡帶:將卡帶插入卡帶播放器,並將其切到要錄製的音訊開頭。
- 5.設置錄音電平:錄音前,必須設置適當的錄音電平,以確保音質良好,不會出現削波(失真)現象。在 Audacity 中,您可以通過調整輸入音量來做到這一點:
- 開始播放卡帶播放器。
- 在 Audacity 中,您會看到電平表隨著音訊輸入而移動。調整電腦或磁帶播放器的輸入音量,直到電平表達到 -6dB 至 -3dB,避免削波(紅條)。
- 6.開始錄音:設置好音量後,就可以開始錄音了:
- 點擊 Audacity 中紅色的 "錄音" 按鈕開始錄音。
- 在卡帶播放器上開始播放。
- 7.注意錄音過程:在錄音過程中密切關注。確保音訊被正確擷取,並且不會出現斷訊或噪音過大等意外問題。
- 8.停止錄音:擷取到所需音訊後,點擊 Audacity 中的 "停止" 按鈕停止錄音。
- 9.保存錄音:停止錄音後,Audacity 會提示您保存專案。將其保存到電腦上您選擇的位置。
- 10.匯出音訊:如果您想在 Audacity 之外使用錄製的音訊,則需要將其匯出為相容的音訊格式(如 MP3 或 WAV):
- 轉到 "檔案" 選單並選擇 "匯出"。
- 選擇所需的音訊格式和設置,然後點擊 "保存" 匯出音訊。

就是這樣!你已經成功地使用了最好的卡帶到 mp3 轉換器。
第三部分:如何使用 HitPaw Univd將任何格式的影片轉換為 MP3
HitPaw Univd (HitPaw Video Converter)是一款多功能軟體平台,旨在促進無縫影片轉換過程。它提供一整套功能,可滿足普通用戶和專業人士的需求。無論您是需要轉換影片檔案以便在不同設備上播放,壓縮大檔案以便於共享,還是編輯影片以提高品質,HitPaw Univd都能為您提供簡單好用的解決方案。
HitPaw Univd的主要功能包括:
- 支援多種格式
- 高品質轉換
- 轉換速度快
- 批次轉換
- 自訂設置
- 編輯工具
- 簡單好用的使用者介面
以下是如何將卡帶轉換為 mp3。
- 第一步:匯入音訊檔案
打開軟體,選擇主畫面左上角的添加音訊。或將音訊檔案拖放到轉換板上。如果你想從影片中提取音訊,請選擇添加影片或將影片檔案拖放到程式中。

- 第二步:選擇音訊格式
點擊每個檔案右下方的倒三角,即可為每個檔案選擇輸出格式。點擊左下角的全部轉換為可為所有匯入檔案選擇統一的輸出格式。
在輸出格式列表中,切換到 "音訊" 標籤,然後選擇任何需要的格式。然後,選擇輸出品質。

選擇輸出格式後,可以點擊編輯圖標編輯格式參數,包括編碼器、採樣率、位元率等。

選擇輸出格式後,您可以在主介面上查看檔案格式和大小資訊。

- 第三步:轉換音訊
選擇完畢後,點擊 "轉換" 或 "在 Windows 上以無損品質轉換所有檔案"。

- 第四步:存取轉換後的檔案
從頂部進入 "已轉換" 標籤,即可看到已轉換的檔案。點擊 "打開資料夾" 查看已完成的檔案,或點擊 "添加到編輯列表",根據需求編輯音訊。

按照以上步驟,你就可以將卡帶轉換為 mp3。
觀看以下影片了解更多詳情:
結論
總之,將卡帶轉換為 MP3 格式對於保存珍貴的錄音至關重要。通過將這些卡帶數位化,我們可以保護記憶不被損壞,並確保它們在未來的歲月裡仍可使用。這些錄音記錄了從家庭對話到音樂表演等不可替代的時刻,是了解過去的通道。無論是通過 DIY 方法還是專業服務,現在就採取行動保護我們的文化和個人歷史至關重要。
HitPaw Univd (HitPaw Video Converter)是最好的卡帶到 mp3 轉換器。讓我們擁抱數位化之旅,確保我們的故事超越類比技術的侷限而永存。從今天開始,為子孫後代保存您的音訊遺產。

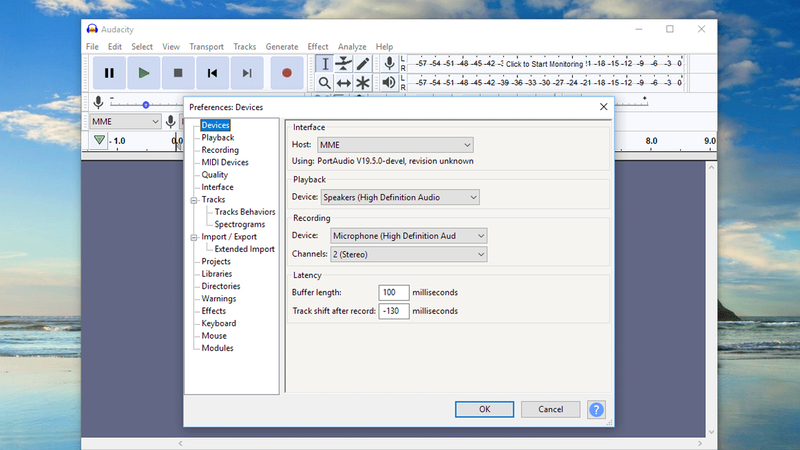
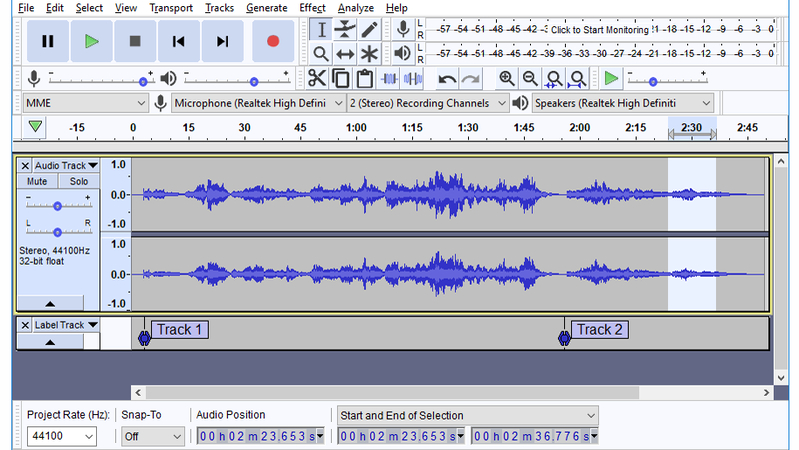







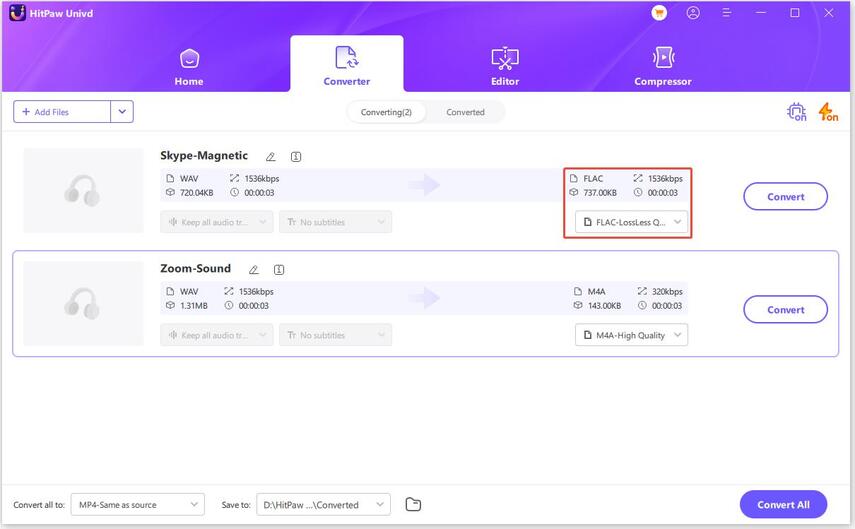









分享文章至:
選擇產品評分:
Joshua
HitPaw 特邀主編
熱衷於分享3C及各類軟體資訊,希望能夠透過撰寫文章,幫助大家瞭解更多影像處理的技巧和相關的AI資訊。
檢視所有文章留言
為HitPaw留下您的寶貴意見/點評