推薦將 .bin 轉換為 .iso 的免費 BIN 至 ISO 轉換器
在當今的數位時代,我們在日常生活中會遇到無數的檔案格式。從檔案到多媒體檔案,每種格式都有其特定的用途。然而,當你遇到的檔案格式不容易使用或與你的軟體不相容時,該怎麽辦呢?這時,檔案轉換器的重要性就體現出來了。
在這裡,我們將探討 BIN 和 ISO 檔案的複雜性,了解將 .bin 轉換為 .iso 的意義,並深入研究推薦的六款免費轉換器,它們將幫助你釋放檔案的全部潛能。那麽,就讓我們一起來體驗檔案轉換的魅力吧。
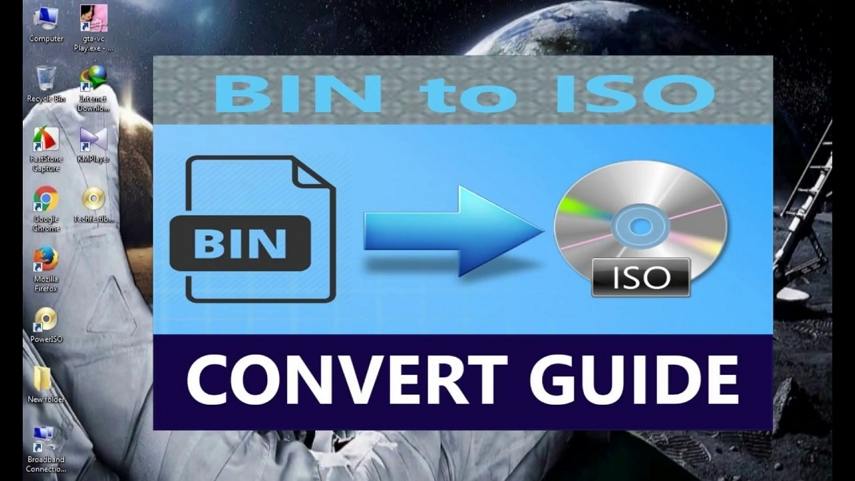
第一部分:了解 BIN 和 ISO 檔案
在深入了解轉換器之前,我們有必要清楚地了解 BIN 和 ISO 檔案。BIN 檔案是二進制檔案的簡稱,是一種包含代表各種資訊的二進制數據的檔案類型。這些檔案通常用於儲存磁碟鏡像,尤其是 CD 或 DVD 鏡像。另一方面,ISO 檔案也稱為磁碟鏡像檔案,是儲存磁碟內容(包括檔案系統和數據結構)的標準格式。雖然 BIN 和 ISO 檔案的用途相似,但 ISO 檔案的支援範圍更廣,可相容不同的平台和軟體。
為什麽要將 .bin 轉換為 .iso?
既然我們對 BIN 和 ISO 檔案有了基本的了解,那就讓我們來探討一下為什麽需要將 .bin 轉換為 .iso。雖然 BIN 檔案常用於磁碟鏡像,但它們並不總是與你的軟體或作業系統相容。將 .bin 轉換為 .iso 可確保更廣泛的可用性和相容性,讓您可以無縫使用檔案,而不會遇到任何相容性問題。此外,ISO 檔案被各種程式廣泛辨識和支援,使其成為磁碟成像和分享的首選。
第二部分:推薦的免費 BIN 到 ISO 轉換器列表
廢話不多說,讓我們進入免費轉換器的世界,探索六款推薦工具,它們將簡化 .bin 轉換為 .iso 的過程:
1. WinBin2ISO
WinBin2ISO 是一款無需安裝的輕量級簡單好用的轉換器。這款便攜式工具相容所有 Windows 和伺服器作業系統,是用戶的多功能選擇。它的介面簡單易用,只需點擊幾下就能輕鬆將 .bin 轉為 .iso。只需載入源 BIN 檔案,指定輸出路徑,然後點擊按鈕即可啟動 BIN 到 ISO 的轉換過程。
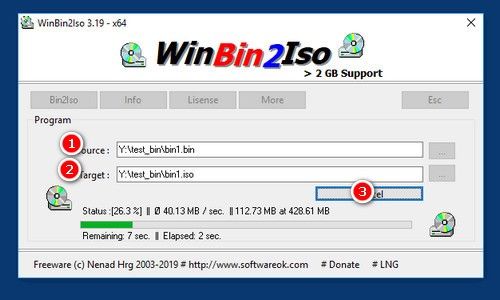
2. AnyBurn
AnyBurn 不僅是一款燒錄軟體,還是一款功能強大的轉換器,能處理各種檔案格式。使用 AnyBurn 將 .bin 轉換為 .iso 非常簡單。下載並安裝軟體後,選擇 "轉換鏡像檔案" 選項,載入 BIN 檔案,指定輸出路徑,然後點擊 "立即轉換" 即可啟動 BIN 到 ISO 的轉換過程。
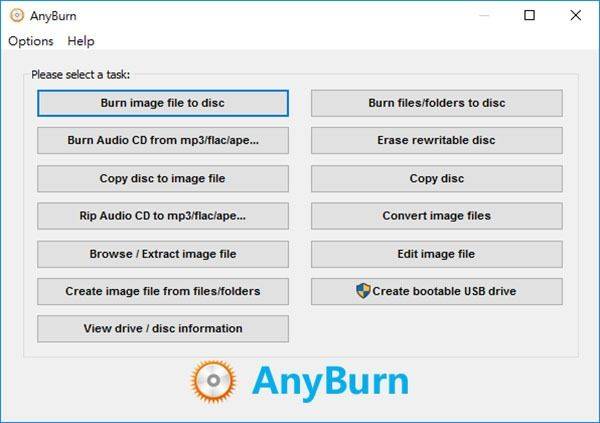
3. AnyToISO
AnyToISO 支援 20 多種格式,是一款功能全面的檔案轉換工具。使用 AnyToISO 將 .bin 轉換為 .iso 非常簡單。下載軟體後,打開 BIN 檔案,指定輸出路徑,點擊 "轉換!" 即可無縫轉換檔案。
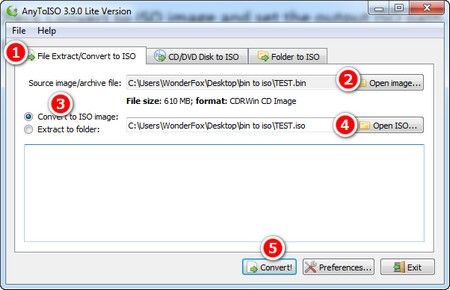
4. CDBurnerXP
CDBurnerXP 是一款免費應用程式,除了燒錄 CD 和 DVD 外,還提供強大的轉換功能。使用 CDBurnerXP 將 .bin 轉換為 .iso 的過程非常簡單。下載軟體後,選擇 "燒錄 ISO 映像" 選項,加載 BIN 檔案,指定輸出路徑,然後點擊 "轉換為 ISO" 即可完成轉換。
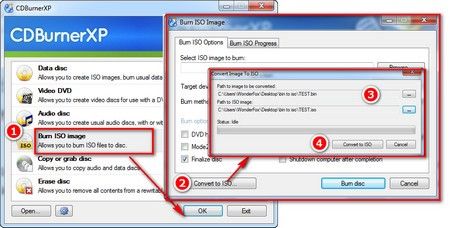
5. WinISO
WinISO 是一款功能豐富的實用工具,其直觀的介面簡化了轉換過程。下載軟體後,加載 BIN 檔案,指定輸出路徑,點擊 "轉換" 即可輕鬆轉換檔案。
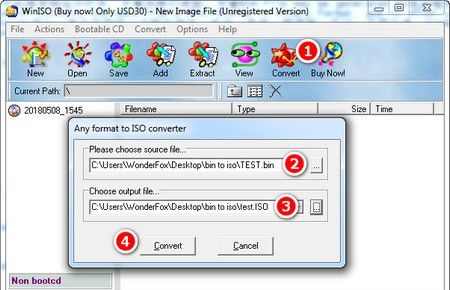
6. Magic ISO Maker
Magic ISO Maker 可能是一款較老的程式,但它仍然是檔案轉換的熱門選擇。下載並啟動軟體後,選擇 "Convert(轉換)"選項,載入 BIN 檔案,指定輸出路徑,然後點擊 "Convert(轉換)" 即可完成轉換過程。
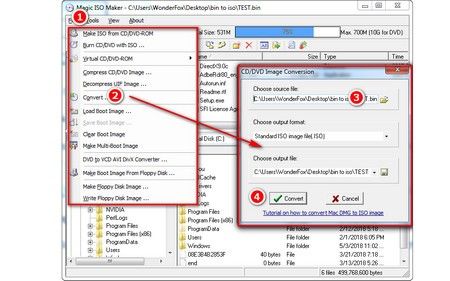
第三部分:小竅門:將 DVD/ISO 轉換為數位格式
將您的 DVD 收藏轉換為數位格式,可以更方便地在各種設備上儲存、共享和播放。HitPaw Univd (HitPaw Video Converter)為高效完成這項任務提供了簡單好用的解決方案。
HitPaw Univd的主要功能
- 將 DVD 光碟、藍光光碟、ISO 檔案、IFO 檔案或 DVD 資料夾轉換為 1,000 多種數位格式,如 MP4、MOV、TS、MP3 等。
- 轉換 DVD 在其他播放器和設備上播放
- 轉換速度快 120 倍
- 批次轉換 DVD 檔案
- 轉換後保留 DVD 章節
- 翻錄 DVD 後保留高品質
- 轉換後使用內建編輯器編輯影片
如何將 DVD 轉換為數位格式
第一步:在 PC 或 Mac 上啟動 HitPaw Univd。首先,將 DVD 檔案直接拖入程式,或打開 "添加檔案">"添加DVD",匯入DVD、資料夾、IFO 或 ISO 檔案。

第二步:一旦匯入 DVD 檔案,你可以選擇點兩下影片縮圖來預覽每個檔案中的章節。這樣可以確保您選擇的內容正確無誤。此外,你還可以通過點擊提供的選項來自訂檔案標題和編輯媒體詮釋資料。

第三步:HitPaw Univd提供多種輸出格式可供選擇,滿足不同偏好和相容性要求。點擊每個匯入檔案旁邊的倒三角圖標,選擇你想要的輸出格式。

第四步:點擊 "全部轉換" 開始將 DVD 轉換為目標輸出格式。

第五步:完成轉換過程後,在 HitPaw Univd中切換到 "已轉換" 標籤。在這裡,你會發現轉換後的檔案隨時可供使用。點擊 "打開資料夾" 直接查看轉換後的檔案,或者選擇將它們添加到 HitPaw Univd的整合編輯器中進一步增強。

結論
在數位檔案管理的世界裡,我們已經了解了將 .bin 檔案轉換為 .iso 檔案的複雜性。從了解檔案相容性的重要性到探索 WinBin2ISO、AnyBurn 等簡單好用的轉換器,這段旅程凸顯了易用工具的強大功能。這篇討論不僅限於轉換,還介紹了滿足全面影片需求的HitPaw Univd (HitPaw Video Converter)。有了這些見解,用戶就能輕鬆地管理他們的數位內容,釋放檔案的全部潛能。















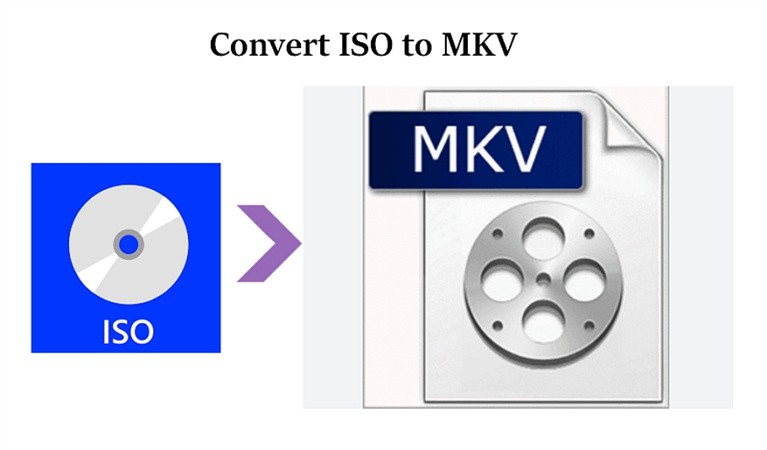

分享文章至:
選擇產品評分:
Joshua
HitPaw 特邀主編
熱衷於分享3C及各類軟體資訊,希望能夠透過撰寫文章,幫助大家瞭解更多影像處理的技巧和相關的AI資訊。
檢視所有文章留言
為HitPaw留下您的寶貴意見/點評