如何用 Audacity 將 MP4 轉換為 MP3 及其最佳替代方案
將 MP4 檔案轉換為 MP3 格式有多種用途,如創建便於收聽的音訊版影片、從影片檔案中提取音軌或縮小檔案大小以便儲存或共享。
Audacity 是一款流行的開源音訊編輯軟體,它提供了一種直接的轉換方法。在本指南中,我們將帶您了解 Audacity mp4 轉 mp3 轉換器的使用過程,並為尋求不同方法或附加功能的用戶介紹其最佳替代軟體。
第一部分:如何將 MP4 轉為 MP3
以下是 Audacity 將 MP4 轉為 MP3 的步驟:
- 第一步:下載 Audacity 和 FFmpeg 庫。你可以通過其官方網站免費下載 Audacity。
- 第二步:打開 Audacity,選擇 "編輯" > "偏好設定"。
- 第三步:選擇庫。它會顯示 "未找到 FFmpeg 庫"。點擊 "下載" 按鈕,您將進入 Audacity 常見問題網站,了解有關 FFmpeg 庫的資訊,然後點擊 "安裝 FFmpeg",下載 FFmpeg 安裝程式。
- 第四步:點擊下載的 FFmpeg 檔案並完成安裝。注意目標位置。預設情況下,FFmpeg for Audacity 將儲存在 C:\Program Files\FFmpeg for Audacity 中。
- 第五步:重新啟動 Audacity。如果您在其他地方安裝了 FFmpeg,則需要再次打開 "庫" 偏好設定並手動找到 FFmpeg 資料夾。
- 第六步:現在,將 MP4 檔案拖放到 Audacity 中,或從檔案 > 匯入影片檔案。
- 第七步:根據需求編輯音軌。最後,點擊檔案 > 匯出 > 匯出為 MP3。然後根據畫面提示將 MP3 檔案保存到本機資料夾。
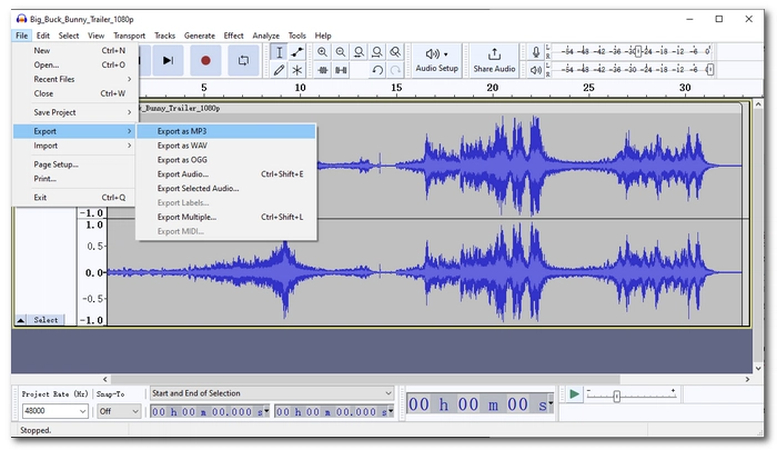
現在,我們已經完成了如何使用 Audacity 將 MP4 轉為 MP3 的整個過程。
使用 Audacity 的優點:
- 免費、開源
- 跨平台相容性
- 多功能編輯工具
- 支援多種檔案格式
- 廣泛的插件支援
使用 Audacity 的缺點:
- 學習曲線陡峭
- 有限的多軌編輯
- 偶爾出現穩定性問題
- 基本的介面設計
- 缺乏實時效果處理
第二部分:MP4 轉 MP3 轉換器的最佳替代方案
HitPaw Univd (HitPaw Video Converter)是一款高效、精確地將 MP4 轉換為 MP3 檔案的強大解決方案。HitPaw Univd的設計考慮到了用戶的便利性和可靠性,提供了無縫轉換體驗,是個人尋求值得信賴的 MP4 轉 MP3 工具的理想選擇。
HitPaw Univd的主要功能:
- 高品質轉換:HitPaw Univd能確保您的 MP4 檔案以最高的精確度和保真度進行轉換,保留原始圖像品質而不降低。
- 格式支援廣泛:除了 HEIC 轉換,HitPaw Univd還支援大量流行的圖像格式,包括 JPEG、PNG、BMP 等,確保在各種平台和設備上的相容性。
- 簡單好用的介面:HitPaw Univd擁有直觀、簡單好用的使用者介面,簡化了轉換過程,讓各種技術水平的用戶都能輕鬆轉換 HEIC 檔案,只需點擊幾下即可。
- 快速高效:HitPaw Univd利用先進的演算法提供快速的轉換速度,使用戶能夠快速高效地轉換 HEIC 檔案,節省寶貴的時間和資源。
- 可靠可信:HitPaw Univd以可靠和值得信賴的聲譽做保證,讓用戶放心,因為他們知道自己的 HEIC 檔案會被準確、安全地轉換。
-
第一步:下載 HitPaw Univd。前往 HitPaw 網站,在 Mac 或 Windows 上免費下載 HitPaw Univd。
-
第二步:啟動 HitPaw Univd,點擊轉換。

-
第三步:從電腦上傳 MP4 影片。

-
第四步:選擇您想要的 MP3 格式。

-
第五步:轉到已轉換。然後點擊資料夾查看已轉換的 MP3 檔案。

觀看以下影片了解更多詳情:
第三部分:使用 Audacity 將 MP4 轉為 MP3 的常見問題
Q1. 為什麽要調整 Audacity 中的 MP3 設置?
A1. 在 Audacity 中調整 MP3 設置可以控制音訊品質和檔案大小之間的平衡。自訂設置可確保跨設備和平台的相容性,同時針對特定需求(如串流媒體或存檔目的)優化編碼,從而靈活地實現所需的音訊效果。
Q2. 如何調整 Audacity 中的 mp3 設置?
A2. 要在 Audacity 中調整 MP3 設置,請匯入音訊檔案,然後導航到 "檔案" > "匯出" > "匯出為 MP3..."。在匯出對話框中,根據喜好或要求調整位元率和品質等選項。位元率越高,品質越好,但檔案也越大。最後,點擊 "確定" 完成匯出。
結論
總之,這篇文章強調了使用 Audacity 將 mp4 轉為 mp3 是將影片轉換為 mp3 音訊的最佳方法。通過調整 Audacity 中的 MP3 設置,用戶可以控制音訊品質和檔案大小,確保相容性並優化編碼以滿足各種需求。
不過,要實現無障礙轉換,建議讀者使用HitPaw Univd (HitPaw Video Converter)。其簡單好用的使用者介面和強大的功能使其成為輕鬆轉換 MP4 檔案、提高工作流程效率和整體用戶體驗的首選工具。














分享文章至:
選擇產品評分:
Joshua
HitPaw 特邀主編
熱衷於分享3C及各類軟體資訊,希望能夠透過撰寫文章,幫助大家瞭解更多影像處理的技巧和相關的AI資訊。
檢視所有文章留言
為HitPaw留下您的寶貴意見/點評