如何在 2025 年於 Facebook 上發佈 GIF:超簡單指南
GIF 是一種動畫圖片,可以以有趣和創意的方式表達你的情感、反應或幽默。它們在社交媒體平台上廣泛使用,特別是在 Facebook 上,你可以將 GIF 發佈在動態、故事、評論、訊息,甚至是個人資料圖片上。在這篇指南中,我們將向你展示如何在 2024 年使用不同的方法和來源將 GIF 發佈到 Facebook。我們還將介紹一個強大的工具,幫助你輕鬆地將任何影片轉換為 GIF。讓我們開始吧!
第 1 部分:你可以在哪裡發佈 GIF?
你可以根據目的和受眾在 Facebook 的不同地方發佈 GIF。以下是一些最常見的發佈 GIF 的地方:
- 動態:這是你可以發佈 GIF 作為狀態更新的地方,並附上說明文字、地點、心情或標籤。你的 GIF 會出現在你的動態和朋友的新聞動態中。
- 故事:這是你可以發佈 GIF 作為臨時更新的地方,會在 24 小時後消失。你的 GIF 會出現在你的個人資料和朋友的故事區域。
- 評論:這是你可以將 GIF 作為回應他人貼文或評論的地方。你的 GIF 會出現在原始貼文或評論的下方。
- 訊息:這是你可以將 GIF 作為聊天訊息發送給一個或多個人的地方。你的 GIF 會出現在對話線程中。
- 個人資料圖片:這是你可以將 GIF 發佈為 Facebook 個人資料圖片的地方,代表你在 Facebook 上的形象。你的 GIF 會出現在你的個人資料上,並顯示在你的名稱旁邊,無論是在貼文、評論還是訊息中。
第 2 部分:如何在 Facebook 的評論中發佈 GIF?
在 Facebook 的評論中發佈 GIF 是一個簡單快速的方式,可以表達你對他人貼文或評論的看法、反應或幽默。發佈 GIF 到評論中有兩種主要方法:使用 Facebook 的 GIF 資源庫,或者使用外部來源。
方法 1:使用 Facebook 的 GIF 資源庫
Facebook 擁有內建的 GIF 資源庫,提供各種分類的 GIF,包括反應、情感、迷因、名人、動物等。你可以點擊評論框中的 GIF 圖標瀏覽 GIF,或者在搜尋欄中輸入關鍵字來搜尋特定的 GIF。以下是使用 Facebook GIF 資源庫在 Facebook 的評論中發佈 GIF 的步驟:
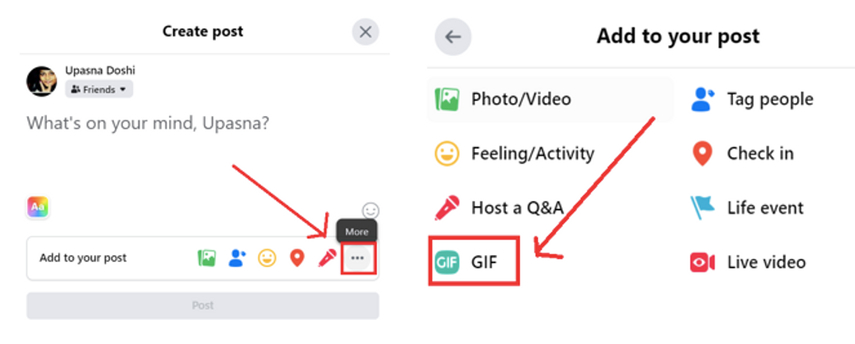
- 找到你想要用 GIF 回應的貼文或評論,然後點擊評論框。
- 點擊評論框右側的 GIF 圖標,這將打開 GIF 資源庫。
- 透過左右滑動瀏覽 GIF,或者在搜尋欄中輸入關鍵字來搜尋特定的 GIF。
- 點擊你想使用的 GIF,它會被插入到評論框中。
- 你可以選擇在評論中添加一些文字,或者點擊 GIF 右上角的編輯圖標來編輯 GIF。你可以裁剪、旋轉、翻轉或為 GIF 添加貼紙。
- 點擊發佈按鈕,將帶有 GIF 的評論發佈。
方法 2:使用外部來源
如果你在 Facebook 的 GIF 資源庫中找不到你想要的 GIF,或者你想使用自定義的 GIF(例如你自己創建的 GIF 或從其他地方下載的 GIF),你可以使用外部來源在 Facebook 的評論中發佈 GIF。你可以使用任何提供 GIF 的網站或應用程序,例如 Giphy、Tenor、Imgur 或 Google 圖片。以下是使用外部來源在 Facebook 的評論中發佈 GIF 的步驟:
- 找到你想要用 GIF 回應的貼文或評論,然後點擊評論框。
- 打開另一個標籤頁或應用程序,並轉到提供 GIF 的網站或應用程序。例如,你可以前往 Giphy.com,它是互聯網上最受歡迎的 GIF 來源之一。
- 找到你想要使用的 GIF,並複製其鏈接。你可以透過長按 GIF 並選擇「複製鏈接」,或者點擊分享按鈕並選擇「複製鏈接」來完成。
- 返回 Facebook 標籤頁或應用程序,並將鏈接粘貼到評論框中。鏈接將自動轉換為 GIF 預覽。
- 你可以選擇在評論中添加一些文字,或者點擊 GIF 右上角的編輯圖標來編輯 GIF。你可以裁剪、旋轉、翻轉或為 GIF 添加貼紙。
- 點擊發佈按鈕,將帶有 GIF 的評論發佈。
第 3 部分:如何將你的 Facebook 個人資料圖片設為 GIF?
將你的 Facebook 個人資料圖片設為 GIF 是展示你個性、心情或風格的有趣創意方式。你可以使用任何你喜歡的 GIF,只要它符合以下要求:
- GIF 必須為正方形,最小尺寸為 180 x 180 像素。
- GIF 的檔案大小必須小於 7 MB。
- GIF 的持續時間必須小於 7 秒。
你可以透過兩種方式將 Facebook 個人資料圖片設為 GIF:上傳設備中的 GIF 或從 Facebook 的 GIF 資源庫中選擇 GIF。
方法 1:從你的設備上傳 GIF
如果你有創建或從其他地方下載的 GIF,你可以從設備上傳它並設為你的 Facebook 個人資料圖片。以下是從你的設備上傳 GIF 並設為 Facebook 個人資料圖片的步驟:
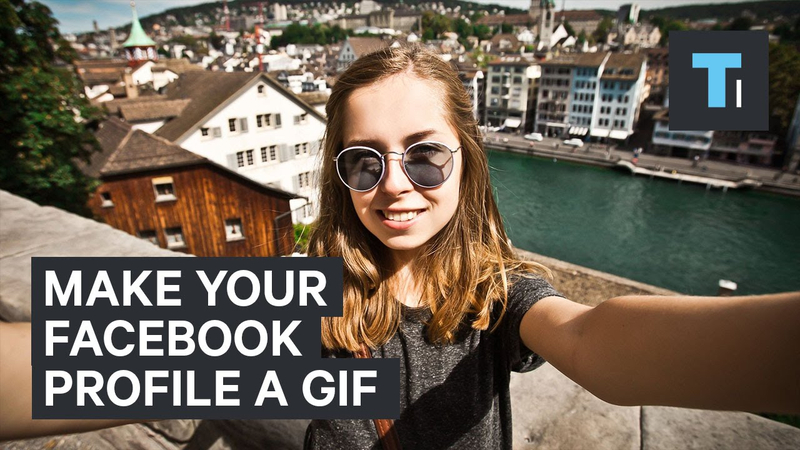
- 點擊 Facebook 應用程式或網站左上角的個人資料圖片。這將帶你進入你的個人資料頁面。
- 點擊個人資料圖片右下角的相機圖標,這將打開個人資料圖片選項。
- 點擊上傳照片或影片,然後從你的設備中選擇你想要使用的 GIF。你也可以拍攝新的照片或影片並使用相機選項將其轉換為 GIF。
- 透過捏合、縮放或拖動來調整 GIF,使其適應正方形框架。你也可以透過點擊螢幕底部的圖標為 GIF 添加框架或濾鏡。
- 點擊下一步按鈕來預覽你的 GIF。你也可以透過點擊螢幕右上角的隱私圖標來選擇誰可以查看你的個人資料圖片。
- 點擊儲存按鈕將你的 GIF 設為 Facebook 個人資料圖片。
方法 2:從 Facebook 的 GIF 資源庫中選擇 GIF
如果你沒有想要使用的 GIF,或者你想探索更多選項,你可以從 Facebook 的 GIF 資源庫中選擇 GIF 並將其設為 Facebook 個人資料圖片。以下是從 Facebook 的 GIF 資源庫中選擇 GIF 並將其設為 Facebook 個人資料圖片的步驟:
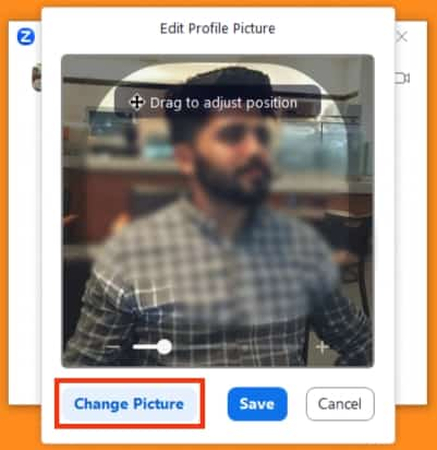
- 點擊 Facebook 應用程式或網站左上角的個人資料圖片。這將帶你進入你的個人資料頁面。
- 點擊個人資料圖片右下角的相機圖標,這將打開個人資料圖片選項。
- 點擊選擇個人資料圖片,然後點擊螢幕底部的 GIF 圖標。這將打開 GIF 資源庫。
- 透過左右滑動瀏覽 GIF,或者在搜尋欄中輸入關鍵字來搜尋特定的 GIF。
- 點擊你想使用的 GIF,並透過捏合、縮放或拖動來調整它,使其適應正方形框架。你也可以透過點擊螢幕底部的圖標為 GIF 添加框架或濾鏡。
- 點擊下一步按鈕來預覽你的 GIF。你也可以透過點擊螢幕右上角的隱私圖標來選擇誰可以查看你的個人資料圖片。
- 點擊儲存按鈕將你的 GIF 設為 Facebook 個人資料圖片。
第 4 部分:使用 HitPaw Univd將影片轉換為 GIF 的最佳方法
如果你想從任何影片創建自訂的 GIF,可以使用 HitPaw Univd,這是一款強大且易於使用的工具,可以幫助你只需幾個步驟就能將任何影片轉換為 GIF。HitPaw Univd (HitPaw Video Converter) 支援多種影片格式,如 MP4、MOV、AVI、MKV、WMV 等。你還可以在將影片轉換為 GIF 之前進行編輯,比如裁剪、旋轉、添加水印、字幕、效果等。
HitPaw Univd的特色
- AI 驅動的影片轉檔工具: HitPaw Univd使用先進的 AI 技術來提高影片轉檔的質量和速度,轉檔速度比其他工具快 120 倍。
- 強大的影片下載器: HitPaw Univd能從超過 10,000 個網站下載影片,包括 YouTube、TikTok、Twitter、IG、Netflix 等,你可以下載 8K/4K/HD 影片,並將其轉換為 GIF 或其他格式。
- DVD 影碟複製和燒錄工具: HitPaw Univd可以將自製的 DVD 和 Blu-ray 影片轉換為 1000 多種媒體格式,如 MP4、MOV、MKV、AVI、FLV、MP3、WMA 等。
如何使用 HitPaw Univd?
步驟 1: 打開 HitPaw Univd並進入工具箱標籤,選擇「影片轉 GIF」功能。
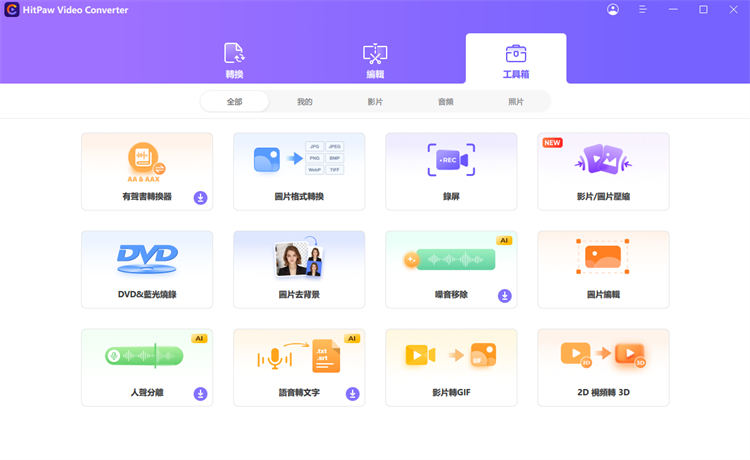
步驟 2: 導入你想要的影片。它會顯示在時間軸上,你可以點擊播放按鈕預覽影片。

步驟 3: 在「設定」標籤中,調整輸出解析度、幀率和大小。使用預覽窗口中的矩陣圖來修改比例,並在相應的下拉選單中設置幀率(預設為 10fps)和大小。

步驟 4: 使用時間軸上的拖動條調整 GIF 的開始和結束時間。預覽該段影片,然後點擊「創建 GIF」生成你的 GIF。若要批量創建,選擇新的段落並重複此過程。

觀看以下影片以了解更多細節:
結論
總結來說,將 GIF 發佈到 Facebook 有兩種方法。如果你想自訂你的 GIF,可以使用 HitPaw Univd將影片轉換為 GIF。這是一種有趣且簡單的方法,可以創建動畫圖片,表達你的情感、反應或幽默,並以創意的方式展示。








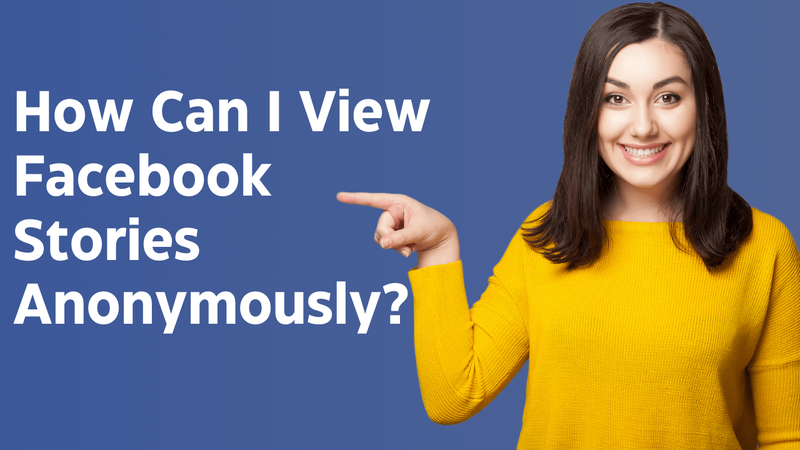
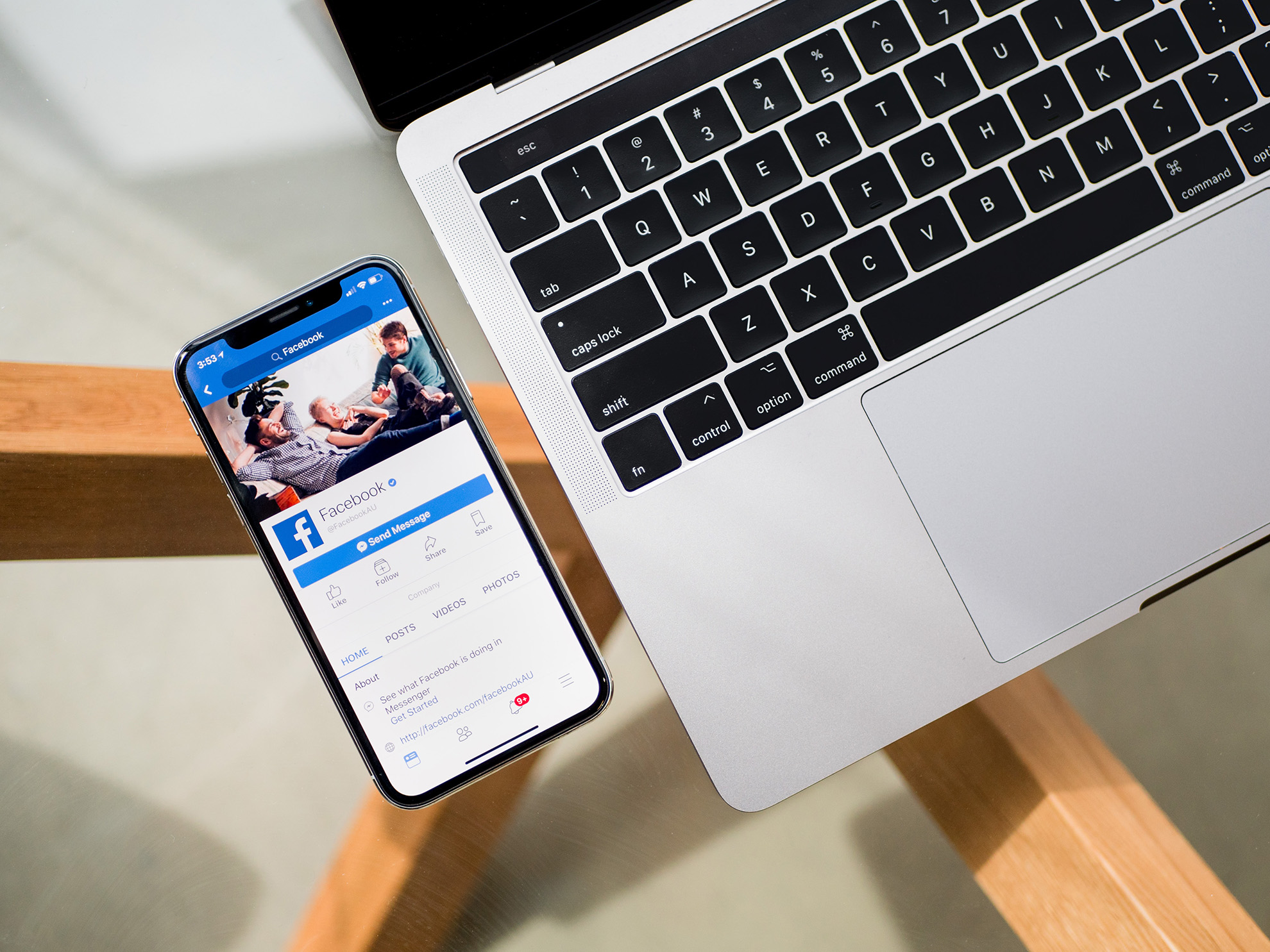
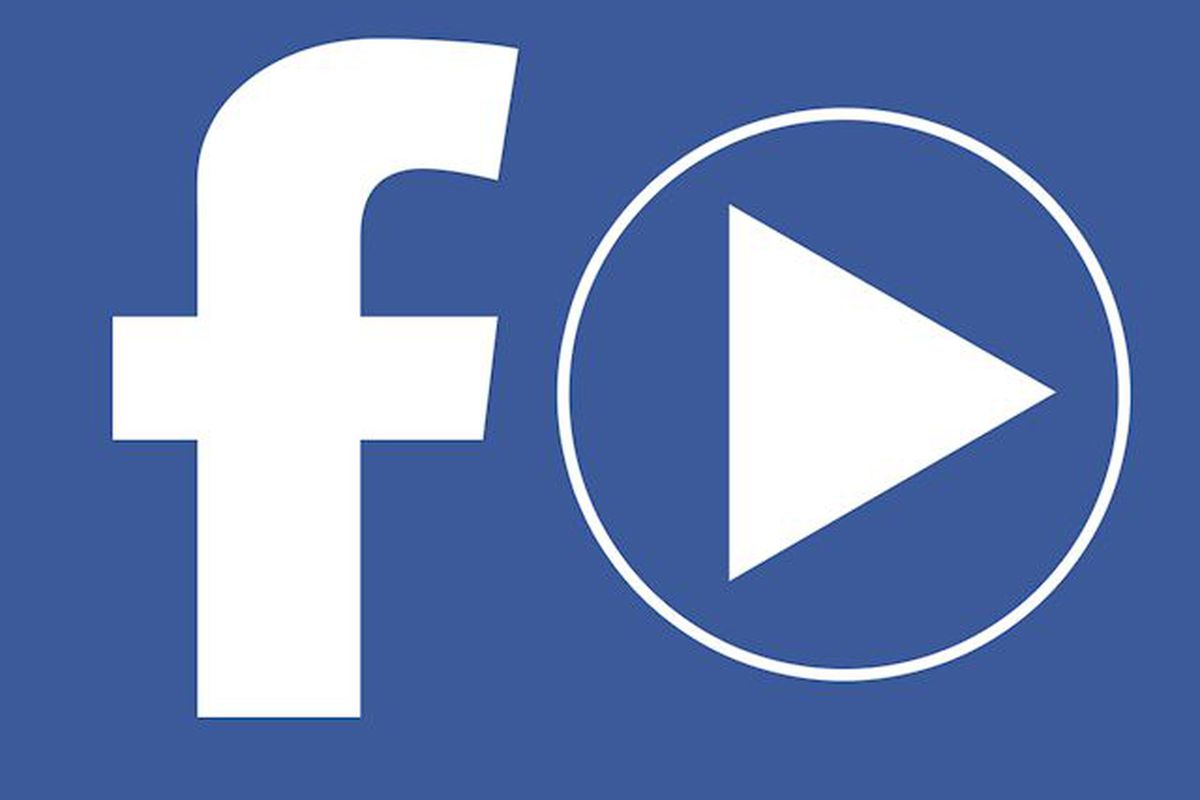

分享文章至:
選擇產品評分:
Joshua
HitPaw 特邀主編
熱衷於分享3C及各類軟體資訊,希望能夠透過撰寫文章,幫助大家瞭解更多影像處理的技巧和相關的AI資訊。
檢視所有文章留言
為HitPaw留下您的寶貴意見/點評