Xbox One 可以播放 DVD 嗎? 如何在 Xbox One 上播放 DVD?
Xbox 是用戶最喜愛的遊戲機之一。多年來該公司推出了許多設備,產品陣容包括 Xbox Series X、S、One 等。 但你知道嗎,遊戲機除了玩遊戲外還可以用來播放 DVD。 如果這條訊息對你來說是新的,那麼本篇文章可能會讓你感到驚奇。 今天,我們將帶你看看如何使用 Xbox One DVD 播放器來播放 DVD。 接下來讓我們一起了解一下。
第 1 部分:Xbox One 可以播放 DVD 嗎?
是的! Xbox One 可以播放 DVD。 用戶需要穩定的網際網路連接才能下載 Xbox One S DVD 播放器。 DVD 藍光播放器應用程式不需要任何形式的付款,並且能完全免費下載和使用。 下載應用程式後用戶就可以免費離線查看 DVD 內容。 如果用戶沒有網際網路連接,他們可以隨時使用手機提供熱點服務來成為設備的上網橋梁。
但是,你要謹慎使用服務提供商之外的熱點。 另外請記住,Xbox 需要你每月到網際網路連接,以將用戶數據同步到雲端並檢查更新。
第 2 部分:如何使用 Xbox One DVD 播放器播放 DVD
如果你想了解如何使用 Xbox One X DVD 播放器應用程式,那麼本節將幫助你了解它。 你所要做的就是按照以下步驟操作。
- 首先,用戶需要下載藍光播放器應用程式。 在 Xbox 的主螢幕上,使用控制器上的右後觸發器並移動切換到“商店”。
- 使用控制器上的主頁按鈕打開商店。 點擊下一個視窗中的“商店”,該視窗將在購物袋中顯示 Microsoft 圖示。
按控制器上的 A 按鈕轉到“搜尋”選項卡。 現在開始輸入 Blu-ray,搜尋欄會自動顯示結果。

向下滾動並使用控制器上的 A 按鈕,點擊藍光應用程式。將打開應用程式的詳細訊息頁面。點擊綠色的安裝選項來安裝該應用程式。

- 安裝後,插入設備的任何藍光 DVD 或光盤都會自動開始播放。
第 3 部分:Xbox One 無法播放 DVD? 常見錯誤和修復
本節幫助你了解與 Xbox One DVD 播放器相關的不同問題並提供一些常見的解決方案。 閱讀下文以了解更多訊息。
1. 無法播放 DVD:家庭設定限制播放此 DVD
有時由於家庭限制也會使用戶無法播放 DVD。因為家長控制功能已打開。 你可以使用遊戲設備或手機的設定菜單中的 Xbox 家庭設定應用,輕鬆關閉 Xbox 家長控制。 當你關閉此功能時Xbox 上的限制將會被解除,並允許你播放各種 DVD。 你所需要做的就是按照以下步驟操作。
- 在 Xbox 上,按下 Xbox 按鈕。
- 現在,轉到“配置文件和系統”>>“設定”>>“帳戶”>>選擇“家庭設定”。
接下來,點擊我的登錄、安全和密鑰 >> 更改我的登錄和安全首選項 >> 無障礙。

- 這將刪除家長控制並允許你播放各種 DVD。
2. 無法播放DVD:區域碼錯誤
如果用戶嘗試使用 Xbox One S DVD 播放器播放來自其他地區的 DVD,則可能會遇到此問題。 你需要確保你正在播放的 DVD 和你的 Xbox 來自同一區域。 這是因為,如果你的遊戲機具有相同的區域代碼,則區域代碼的 DVD 只能在你的 Xbox 上播放。 如果區域不同的話你可以更改 Xbox 的區域。 請按照以下步驟了解操作方法。
- 首先,登錄你的 Xbox。
- 接下來,在主螢幕上向左滾動以打開指南。
- 轉至設定>>所有設定>>系統>>語言和位置。
從列表中選擇你的新位置,然後點擊立即重新啟動選項。

3. Xbox One 顯示錯誤代碼 0x91d70000
使用 Xbox One X DVD 播放器時,如果你的設備顯示錯誤代碼 0x91d70000,則表示 DVD 格式不正確、已損壞或狀況不佳。 許多用戶在嘗試從 Xbox 播放光盤時都會遇到此問題。 簡單來說就是該錯誤意味著你的遊戲機無法識別磁盤的格式化。
如果損壞無法修復,那麼你應該選擇新的 DVD。 如果可以清潔,則需要使用軟布和異丙醇。 異丙醇很容易乾。 因此,用戶不必擔心在 DVD 上留下任何可能損壞其光學模塊的殘留物。
第 4 部分:將 DVD 轉換為 Xbox One 相容影片來流暢播放
為了避免上述問題然後增強你的 DVD 觀看體驗,建議用戶可以設定成永久將其 DVD 轉換為與 Xbox 遊戲機相容的格式。 為此,需要一個轉換器,它不僅可以轉換 DVD,而且可以輕鬆完成這項工作。 HitPaw Univd (HitPaw Video Converter) 是完成這項工作的完美工具。
該工具不僅可以將 DVD 轉換為與 Xbox 相容的格式,還可以保持原始品質完整並防止損失。 除此之外,用戶還可以輕鬆地轉換區域編碼的 DVD。 這不是很棒嗎? 你所要做的就是按照以下步驟來了解如何使用此工具。
步驟 1:在主頁上點擊轉換選項卡。 將其 DVD 文件直接拖至頁面或轉至添加文件 >> 添加 DVD 上傳其 DVD 文件

步驟 2:文件分析完成後選擇輸出格式。 可以透過點擊右下角每個文件旁邊的倒三角形圖示來完成。

步驟 3:該工具使用 GPU 加速進行轉換。 要開始轉換,請點擊“轉換”或“全部轉換”選項。

步驟 4:轉換過程結束後,用戶可以在“已轉換”部分中看到輸出文件。 在這裡,用戶可以點擊“打開文件夾”來訪問最終輸出文件。

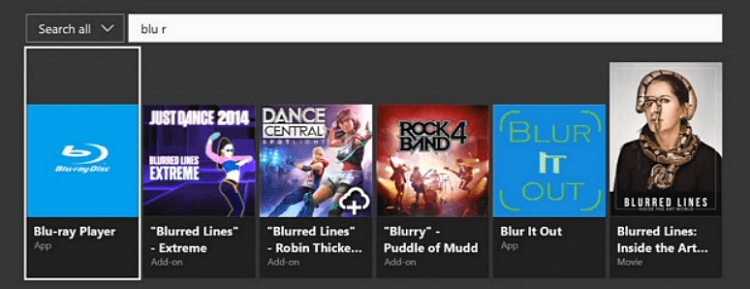
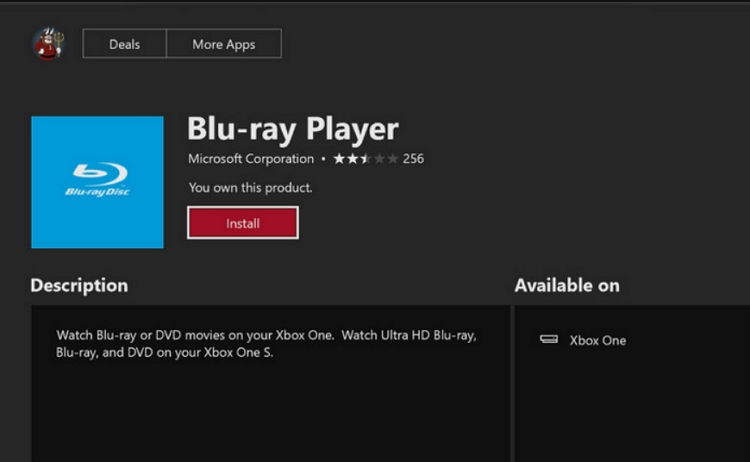
















分享文章至:
選擇產品評分:
Joshua
HitPaw 特邀主編
熱衷於分享3C及各類軟體資訊,希望能夠透過撰寫文章,幫助大家瞭解更多影像處理的技巧和相關的AI資訊。
檢視所有文章留言
為HitPaw留下您的寶貴意見/點評