如何在Windows 10上複製DVD:初學者的全面指南
在Windows 10上複製DVD對於需要懂技術的人來說是一項艱鉅的任務。然而,憑藉正確的工具和指導,這可以是一個簡單直接的過程。在這裡,我們將使用簡單且容易遵循的指示來引導您逐步完成在Windows 10上複製DVD的步驟。無論您想要備份您最喜愛的電影還是為了發行而創建重複的光碟,我們都為您提供了解決方案。
第1部分:為什麼在Windows 10上複製DVD?
在Windows 10上複製DVD有多種用途。它允許您備份您寶貴的DVD收藏,以防止損壞或丟失。此外,它讓您能夠與朋友和家人分享您最喜愛的電影或影片,而不必擔心借出原始光碟。此外,對於需要分發培訓材料或演示文稿的專業人員,複製DVD也是非常有用的。
第2部分:使用HitPaw影片轉檔軟體體驗無縫DVD轉換
解鎖您的DVD收藏的全部潛力,使用 HitPaw Univd (HitPaw Video Converter),這是您輕鬆進行DVD轉換的首選解決方案。無論您是想將珍藏的家庭影片數位化還是備份您最喜愛的電影,HitPaw影片轉檔軟體都提供了用戶友好的介面和強大的功能來簡化過程。支援多種輸入格式,包括DVD、檔案夾、IFO和ISO檔案,HitPaw確保與您所有的DVD內容兼容。
主要功能
- 以1000+格式將DVD複製到Windows 10:MP4、MOV、AVI、MKV等。
- 在Windows 10上複製DVD而不失去品質
- 直接將DVD複製到硬碟、手機、平板、智慧電視
- 支援DVD光碟、DVD檔案夾或ISO
- 還支援從影片創建DVD
步驟 1:匯入DVD檔案
在你的PC或Mac上啟動HitPaw影片轉檔軟體後,你將看到一個簡單的介面。要開始,你可以直接將DVD檔案拖放到程序中,或者導航到"新增檔案" > "新增DVD" 來匯入你的DVD、資料夾、IFO或ISO檔案。請允許程序一些時間來分析匯入的DVD檔案以進行處理。

步驟 2:編輯DVD資訊(選項)
當DVD檔案被匯入後,你可以透過雙擊影片縮圖來預覽每個檔案中的章節。這樣可以確保你選擇了正確的內容。此外,你還可以透過點選提供的選項來自定義檔案的標題並編輯媒體元數據。

步驟 3:選擇輸出格式
HitPaw影片轉檔軟體提供了各種輸出格式供你選擇,滿足不同的偏好和兼容性要求。點選每個匯入檔案旁邊的倒三角形圖示來選擇你所需的輸出格式。

步驟 4:開始將DVD複製到電腦
一旦你設置了所需的輸出格式和轉換設定,請點選"轉換"或"全部轉換"按鈕來開始轉換過程。

轉換過程完成後,請導航到"已轉換"選項卡以獲取數位影片。你已成功將DVD內容複製到Windows 10。
第3部分:在Windows Media Player中將DVD複製到空白光碟
Windows Media Player是一個多功能應用程序,專為Windows 10設計,用於播放影片、音訊檔案和圖片。儘管它在Windows 10中不再支援DVD播放功能,但仍保留了便利的免費DVD燒錄功能。在使用HitPaw影片轉檔軟體將DVD轉換為數位格式後,你可以使用Windows Media Player將它們複製到另一張光碟上。以下是如何操作的簡單指南。
- 確保你已將空白光碟插入光學驅動器。然後,啟動Windows Media Player。
- 導航到播放器庫並選擇"燒錄"選項。
- 瀏覽你的媒體庫,找到最近使用HitPaw影片轉檔軟體轉換的DVD影片。將影片檔案或多個檔案拖放到介面右側的"燒錄清單"中。
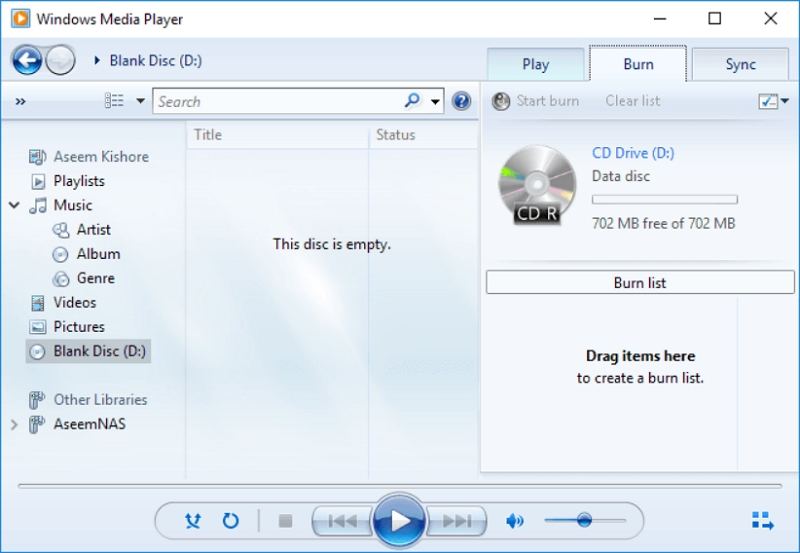
結論
我們已經探討了使用 HitPaw Univd (HitPaw Video Converter)將DVD轉換為數位格式的全面過程,以及在Windows 10上複製和燒錄DVD的替代方法。從匯入DVD檔案到選擇輸出格式和啟動轉換過程,每一步都已經詳細說明,以確保流暢的體驗。
擁有HitPaw影片轉檔軟體和其他工具,你可以輕鬆發揮DVD的全部潛力,將其轉換為多功能的數位資產,方便播放和存儲。開始你的DVD轉換之旅,開啟娛樂和可存取性的新時代。
















分享文章至:
選擇產品評分:
Joshua
HitPaw 特邀主編
熱衷於分享3C及各類軟體資訊,希望能夠透過撰寫文章,幫助大家瞭解更多影像處理的技巧和相關的AI資訊。
檢視所有文章留言
為HitPaw留下您的寶貴意見/點評