影片消音指南:如何快速將影片變靜音
哈囉大家好!今天要和各位分享一個實用的影片編輯技巧 - 如何快速消除影片聲音。無論是要移除背景雜音、替換配樂,還是製作無聲短片,掌握影片消音技巧都能讓你的作品更加專業。讓我們一起來看看都有哪些高效又實用的方法吧!
快速完成影片消音處理的5種辦法
在這個部分,我們將深入探討五種快速有效的影片消音方法。無論你是使用手機還是電腦,都能找到適合自己的消音技巧。
1. 使用手機內建功能
現代智慧型手機都內建了基本的影片編輯功能,其中就包括消音。
如果您是iPhone的使用者,可以參考以下操作步驟來為影片消音:
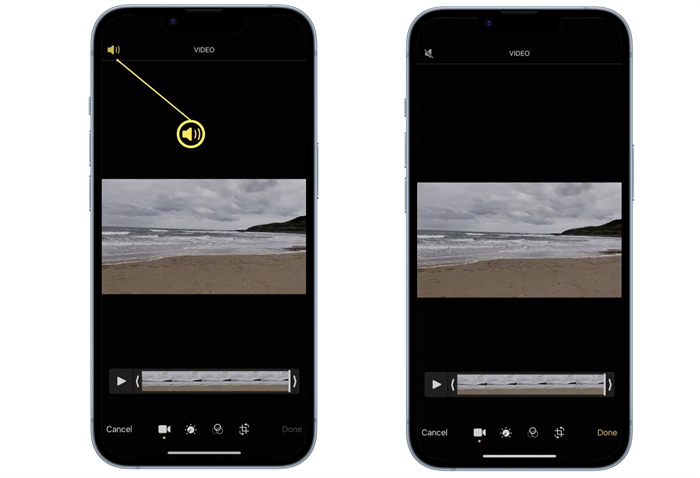
- 打開「相簿」
- 選擇要編輯的影片
- 點擊右上角的「編輯」
- 在編輯介面左上角,點擊喇叭圖示
- 喇叭圖示變成劃掉的樣子時,表示已消音
- 點擊「完成」儲存更改
Android用戶可以參考以下方式:
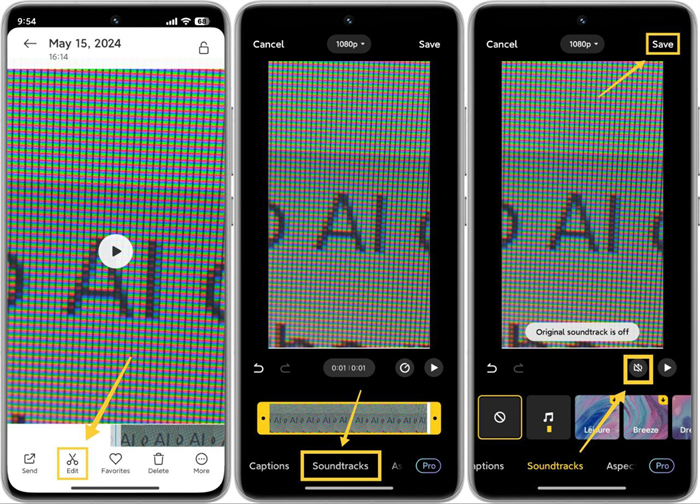
- 開啟「相簿」或「圖庫」app
- 選擇欲編輯的影片
- 點擊「編輯」或鉛筆圖示
- 找到音量或聲音相關選項
- 將音量調至零或點擊靜音圖示
- 儲存更改
優點:
- 不需要安裝額外的app
- 操作簡單快速
缺點:
- 功能較為簡陋
2. 使用電腦消音軟體
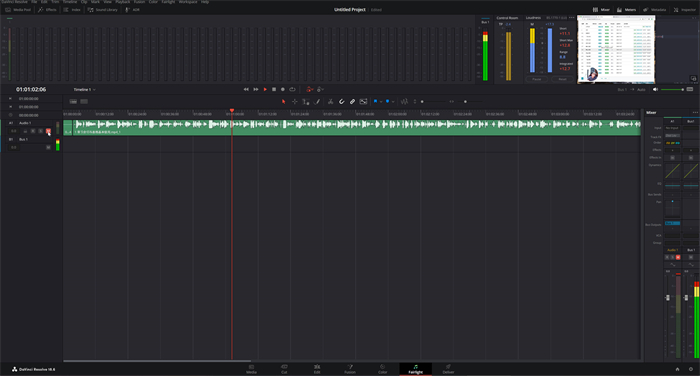
如果你習慣在電腦上處理影片,專業軟體可能是更好的選擇。DaVinci Resolve 是一款功能強大的專業級影片編輯軟體,提供了精確的音訊控制,用它來進行影片消音簡直易如反掌:
- 打開 DaVinci Resolve,創建新項目
- 將影片導入媒體池
- 將影片拖曳到時間軸上
- 切換到「Fairlight」頁面(音訊編輯介面)
- 找到對應的音軌,點擊靜音按鈕或將音量推子拉到最低
- 回到「剪輯」頁面,導出影片
優點:
- 提供精確的音訊控制
- 適合專業製作
缺點:
- 學習曲線較陡
- 對電腦配備要求較高。
3. 手機消音APP
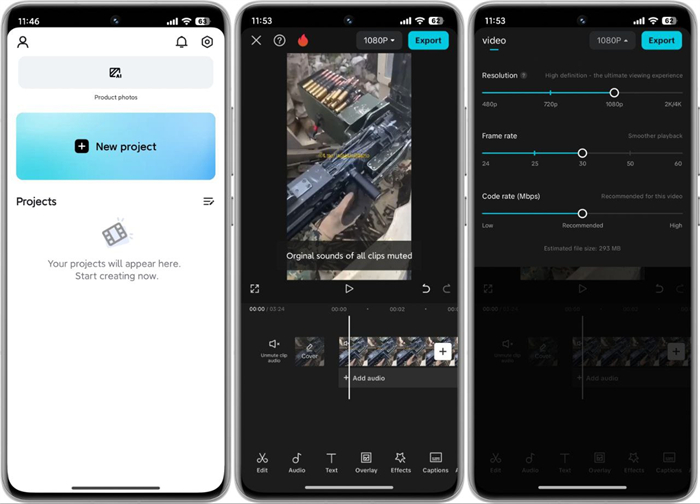
剪映(CapCut)是由字節跳動公司開發的一款強大且易用的影片編輯工具,特別適合移動裝置用戶。剪映提供了豐富的影片編輯功能,以及龐大的素材庫和音效庫,使用戶可以輕鬆創作高品質的影片。
用 CapCut 為影片消音的步驟如下:
- 在 App Store 或 Google Play 下載並安裝 CapCut
- 打開 app,點擊「新項目」
- 選擇要編輯的影片
- 在時間軸最開始處,點擊靜音按鈕(靜音)
- 點擊右上角的導出按鈕,儲存編輯後的影片
優點:
- 易用性:界面友好,操作簡單,非常適合初學者。
- 多功能:提供豐富的模板和素材,滿足多樣化的製作需求。
- 行動端支援:專為手機和平板電腦設計,方便隨時隨地進行影片編輯。
缺點:
處理速度較慢
4. 線上影片消音工具推薦
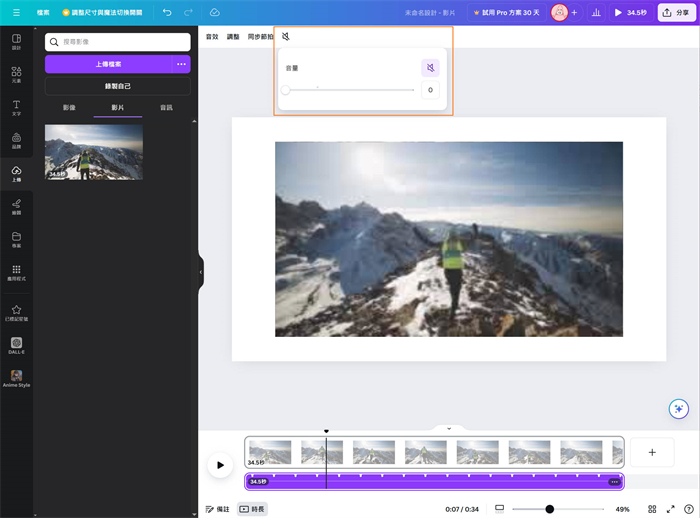
不想下載軟體?試試這款便捷的線上工具:Canva。
Canva 的影片編輯器是一個基於網頁的線上工具,備基本的影片編輯功能,如剪輯、添加文字、音樂和特效,同時支持跨平台使用和團隊協作。雖然功能相比專業軟體較為基礎,但其簡單的拖放式界面讓使用者能夠輕鬆上手,非常適合偶爾為影片消音的用戶。
用它來消音的步驟如下:
- 前往 Canva 官網,打開它的影片編輯器,然後註冊或登入帳號。
- 影片編輯界面上傳你的影片。
- 在時間軸上,選中影片。
- 在右側面板中,找到「音量」選項,將其調至 0%。
- 點擊右上角的「分享 - 下載」,選擇適當的方式導出。

優點:
- 無需安裝軟體
- 操作簡單
缺點:
- 需要網路連接
- 大檔案處理可能較慢。
5. 使用命令行工具:FFmpeg
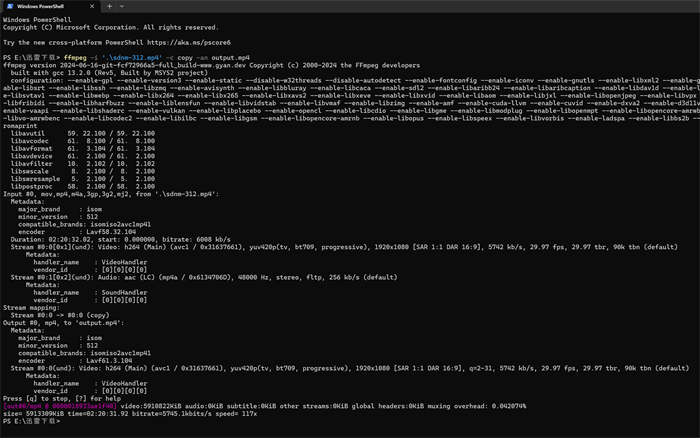
FFmpeg 是一個非常強大的開源多媒體框架,能夠處理幾乎所有的影音格式。雖然 它的學習曲線可能較陡,但一旦掌握,它就成為處理影音的強大工具。對於需要經常處理大量影音檔案的用戶來說,學習 FFmpeg 是非常有價值的。
利用它來進行影片消音非常快速高效,只需按照以下步驟操作即可:
下載並安裝 FFmpeg
打開PowerShell(Windows)或終端機(Mac/Linux)
導航到影片所在的資料夾
輸入以下命令:
ffmpeg -i input.mp4 -c copy -an output.mp4(將 input.mp4 替換為你的影片檔案名,output.mp4 替換為輸出檔案名)
按 Enter 執行命令
優點:
- 速度快
- 可批次處理
- 適合自動化腳本。
缺點:
- 需要一定的技術知識,不適合普通用戶。
同場加映:影片音質受損沒有聲音怎麼辦?
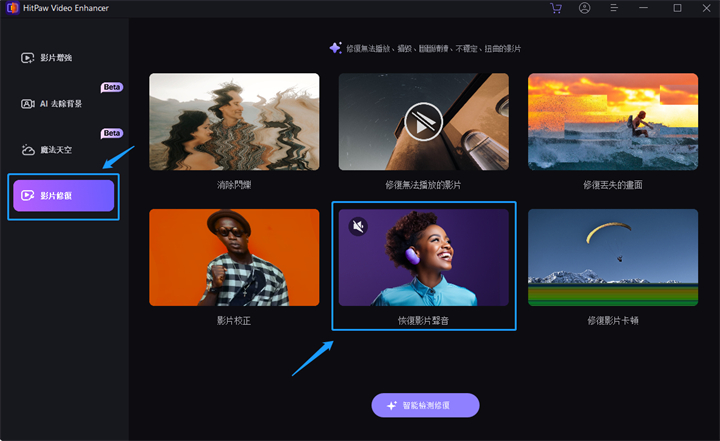
有時候,我們可能會遇到影片音質嚴重受損或完全沒有聲音的情況。這種情況下,簡單的消音已經無法解決問題。這時,我們需要一個強大的影片修復工具。在眾多選擇中,我特別推薦 HitPaw VikPea(原:HitPaw Video Enhancer)。
讓我們深入了解這款軟體究竟有什麼獨特的功能和優勢吧!
HitPaw VikPea功能介紹:
- 8種AI模型全面修復畫質問題,大幅提升觀影體驗
- 4K解析度升級,帶來超高解析度視覺體驗
- AI去除背景,為影片設置個性化虛擬場景
- 針對影片音質受損的聲音修復功能,利用先進算法完美修復音訊內容
- 魔法天空功能,一鍵替換完美無瑕的天空背景
- 智慧檢測並修正噪音、馬賽克、閃爍等缺陷
優點:
- 操作簡單直觀
- 採用先進的AI算法,修復效果出色
- 快速高效,批次處理功能,節省時間
- 提供預覽功能,讓你對比修復前後的效果
- 全面的格式支援,支持絕大多數主流影片和音訊格式
- 定期更新,開發團隊持續最佳化軟體功能
HitPaw VikPea具有優秀的跨平台相容性:
- Windows 系統:支援 Windows 10/11 64位
- Mac 系統:支援 macOS 10.15 及以上版本
關於影片消音的常見問題解答
問題1: 消音後還能恢復原聲嗎?
答: 這取決於你使用的方法。有些軟體提供可逆的消音功能,但最保險的方法是保留原檔案的備份。
問題2: 消音會影響影片畫質嗎?
答: 一般來說不會。消音只是移除音軌,不會改變影片的視覺部分。
問題3: 如何只消除部分聲音?
答: 這需要使用更進階的影片編輯軟體,如Adobe Premiere Pro或Final Cut Pro,它們允許你精確控制音軌的哪些部分要靜音。
結語
本文介紹每種方法都有其優缺點,選擇哪一種取決於你的具體需求、設備情況以及對影片編輯的熟悉程度。萬一影片遇到嚴重音質受損,今天推薦的HitPaw VikPea(原:HitPaw Video Enhancer)也同樣值得一試。的希望這篇文章對大家有幫助,讓我們一起在影片創作的路上繼續前進吧!










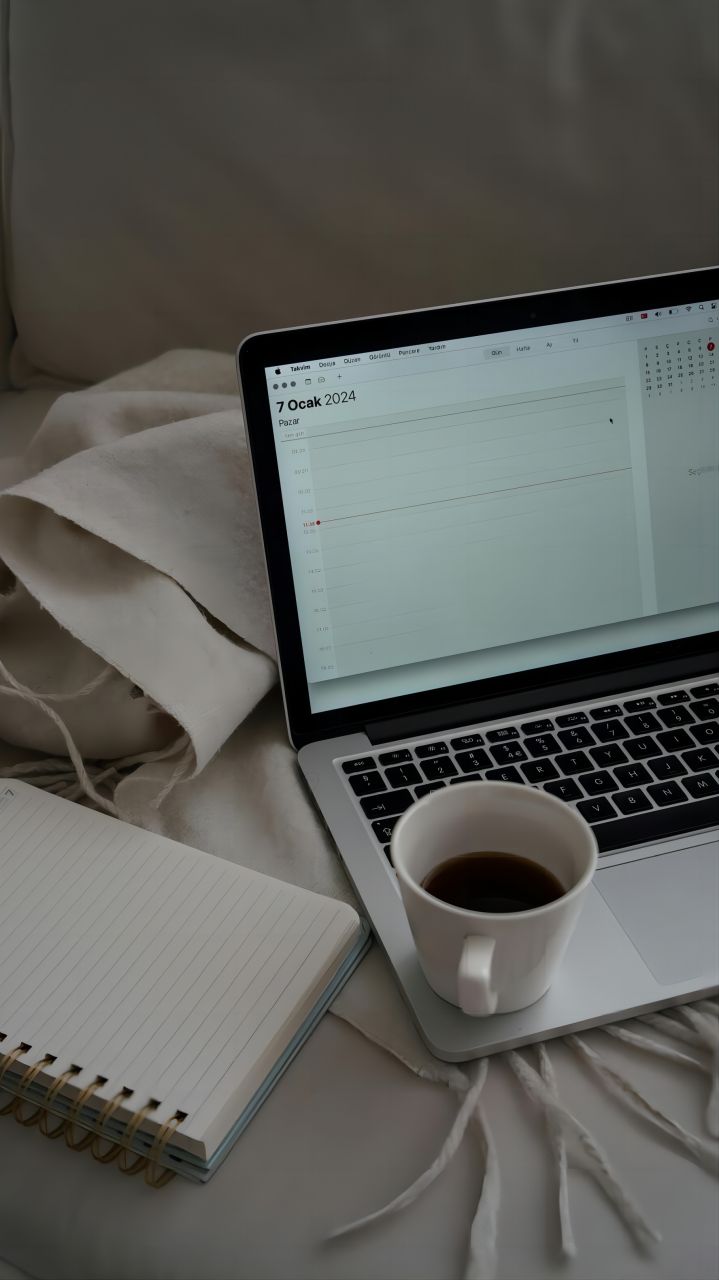

分享文章至:
選擇產品評分:
Joshua
HitPaw 特邀主編
熱衷於分享3C及各類軟體資訊,希望能夠透過撰寫文章,幫助大家瞭解更多影像處理的技巧和相關的AI資訊。
檢視所有文章留言
為HitPaw留下您的寶貴意見/點評