如何將照片像素化?最佳6個照片像素化工具推薦!
有沒有想過為什麼像素化的照片這麼受歡迎?像素化為圖像增添了獨特的風格,讓它們看起來更具藝術感和吸引力。但問題是許多人對於如何將普通照片轉換為像素化的藝術作品毫無頭緒。別擔心!
這篇簡短的指南將告訴你在2024年快速製作像素化圖像的三個最佳提示。我們將揭開像素化的神秘面紗,展示它帶來的魅力,並提供逐步指導,確保即使是初學者也能輕鬆進入像素化的世界。讓我們輕鬆地像素化並個性化你的照片吧!
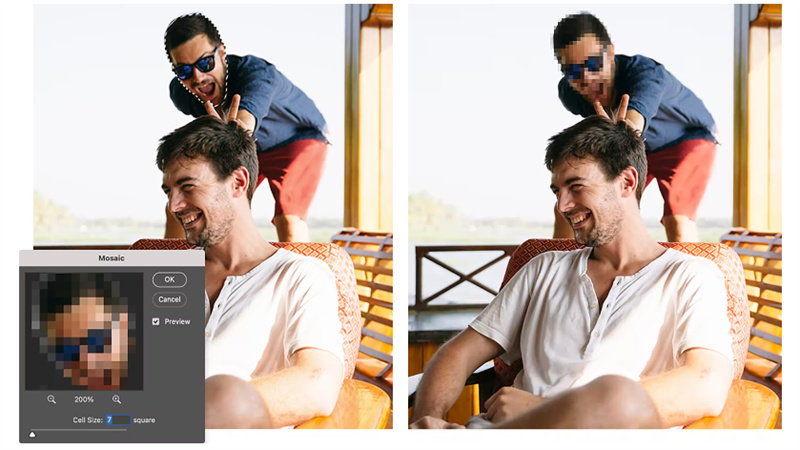
第一部分:如何在線將照片像素化?
如果你想在線製作像素化的圖片,可以使用兩個簡單的工具——Fotor 在線和 Canva 在線。我們先從 Canva 開始。
1.Canva
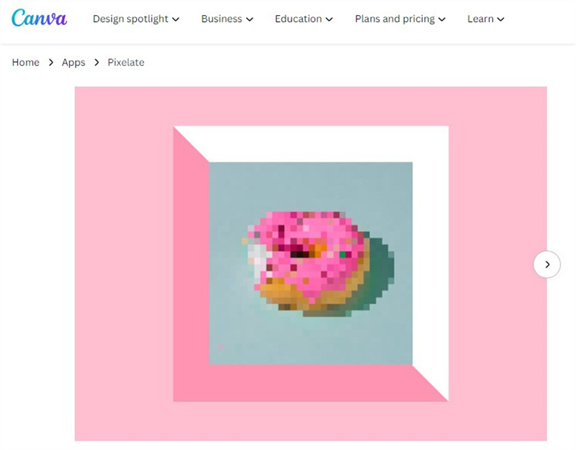
- 1.匯入設計:在 Canva 的首頁,點擊「創建設計」,然後點擊「匯入檔案」。選擇你的圖片,並在新專案窗口中打開它。
- 2.像素化圖像:在上方工具欄中點擊「編輯圖像」,找到像素化應用程式,並選擇一個濾鏡。使用設置圖標調整像素大小——增加水平和垂直像素以獲得更小的像素。點擊「應用」以確認更改。要像素化設計的一部分,複製圖像,將其置於原圖上方,應用像素化並裁剪。
2. Fotor
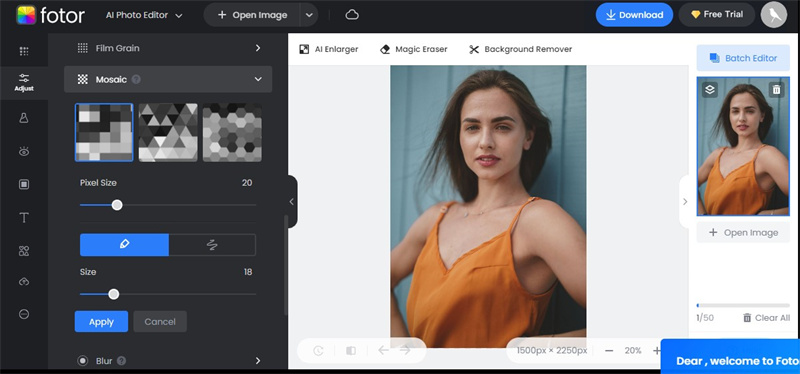
- 1.匯入設計:在 Fotor 上上傳你的圖片。根據需要調整畫筆和像素大小。
- 2.添加馬賽克效果:選擇你的照片,應用馬賽克效果,並使用滑塊設置像素大小。
- 3.保存作品:像素化後,按你的偏好格式和大小保存作品。像素化不僅僅是隱藏細節;它還可以作為各種專案的創意工具,從復古風格到遊戲貼紙。因此,無論你是在預告產品發布還是為社交媒體創建馬賽克藝術,這些在線工具都可以輕鬆有趣地實現圖像像素化。
第二部分:如何在電腦上製作像素化圖片
在電腦上像素化圖像不需要複雜的軟體——你可以使用隨電腦或 Mac 附帶的工具來達成。如果你使用的是 Mac,內建的照片應用程式讓這一切變得輕而易舉。
1. 在 Windows 上使用內建的畫圖程式
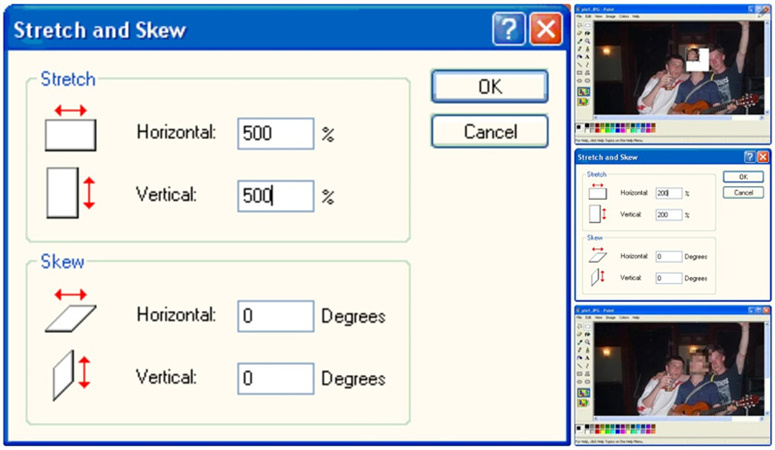
在 Windows 上,值得信賴的畫圖程式可以完成這項工作。在開始菜單中的程式 - 附件中找到畫圖,使用矩形選擇工具選擇你想要像素化的區域。現在,抵抗直接觸碰圖像的衝動;相反,前往圖像菜單並選擇拉伸/扭曲(CTRL-W)。按百分比縮小所選區域,確保尺寸為 10 的倍數。重複此過程以減少像素密度。
要恢復到原始大小,再次使用拉伸/扭曲,但請記住畫圖的拉伸限制為 500%。透過調整選擇大小來微調像素化——如果像素太大則放大,太小則縮小。注意畫圖窗口右下角顯示的尺寸,以保持比例。儘管有一些小問題,如四捨五入問題,但像素化效果應該能很好地工作。
2. 在 Mac 上使用照片應用程式
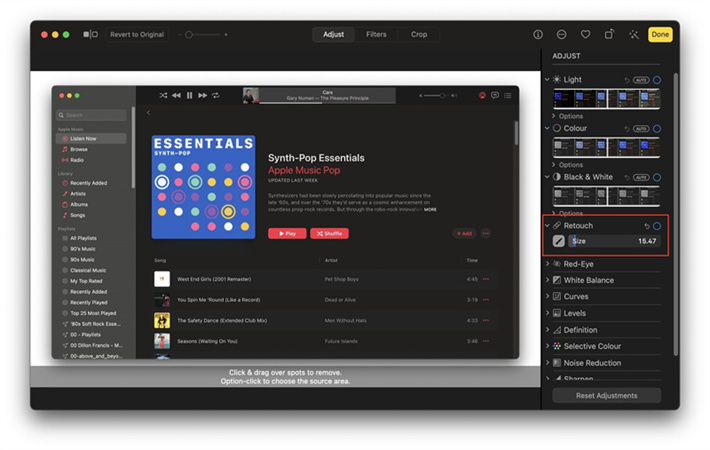
對於 Mac 使用者,請在應用程式檔案夾或啟動台中找到照片應用程式。從庫選項卡中打開你的圖片,或者透過檔案 - 匯入來匯入。圖片打開後,點擊右上角的編輯。
雖然照片應用程式缺乏專門的像素化工具,但你可以使用修飾工具獲得類似效果。調整修飾滑塊,啟用它,並將效果應用於所需區域。在右側預覽變更,如果不滿意,選擇恢復原狀或完成以保存。
因此,無論你是 Mac 愛好者還是 Windows 使用者,像素化圖像只需幾次點擊即可用你已有的工具輕鬆實現。
第三部分:如何使用手機製作像素化圖片
1. Censor:照片模糊與像素化-iOS
Blur & Pixelate Photos 是一款免費的 iOS 應用程式,旨在輕鬆地將圖像像素化。雖然它包含廣告,但其功能在快速像素化需求上非常可靠。
步驟:- 1.從 App Store 安裝 Censor: Blur & Pixelate Photos。
- 2.啟動應用程式,點擊「相簿」以選擇你想要像素化的照片。
- 3.在菜單中,點擊「像素化」圖示。
- 4.選擇「矩形」工具以針對特定區域,或使用「自由選擇」工具進行自由手繪像素化。
- 5.使用設置圖標調整畫筆大小和像素化大小。
- 6.滿意後,點擊「分享」圖標並將像素化的圖片保存到你的相機膠卷。
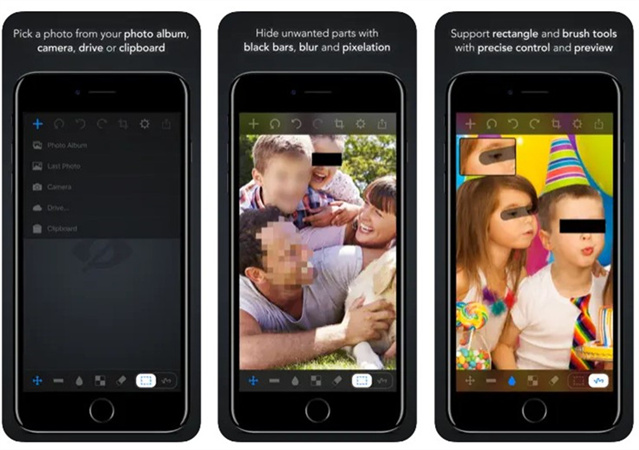
優點
- 使用者友好的介面。
- 提供矩形和自由手繪像素化選項。
缺點
- 包含廣告。
- 與某些付費替代品相比,高級功能有限。
2. Pixelator:照片模糊與像素化-Android
Pixelate Blur Image 是一款在 Google Play 商店提供的 Android 應用程式,提供有效的像素化功能,具有可變的模糊大小。
步驟:- 1.從 Google Play 商店安裝 Pixelator: Pixelate Blur Image。
- 2.啟動應用程式並選擇一張照片進行像素化。
- 3.點擊「矩形」工具或選擇「圓形」按鈕以獲取不同形狀。
- 4.拖動以選擇要像素化的區域,並即時獲得像素化反饋。
- 5.使用「箭頭」調整像素化大小,該箭頭位於模糊大小旁邊。
- 6.透過菜單保存你的像素化圖像。
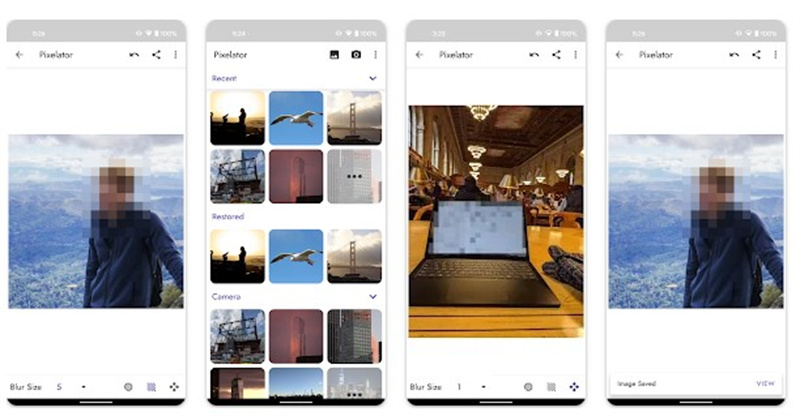
優點
- 即時像素化預覽。
- 靈活的模糊大小選項。
缺點
- 支援廣告。
- 可能缺少某些高級功能,這些功能在付費應用中存在。
同場加映:如何修復像素化照片?一鍵去除照片馬賽克
假設您已經深入研究像素化圖像的藝術,現在急於解除模糊並增強像素化的圖像。在這種情況下,HitPaw FotorPea 工具成為這項任務的卓越選擇。這個強大的工具專注於改善照片品質和提升圖像解析度,使其成為精緻模糊或像素化圖片的理想解決方案。
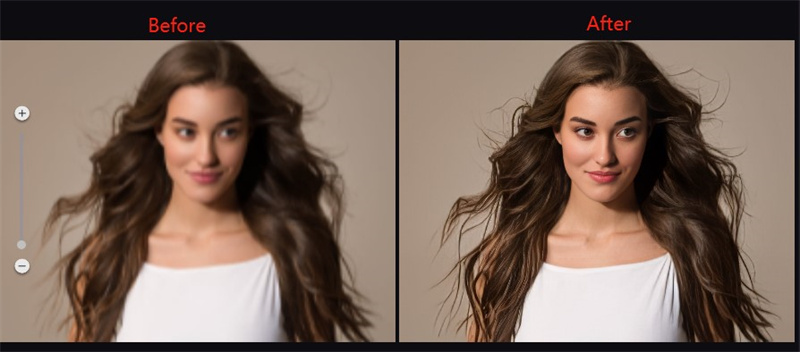
- 1. 快速且易於使用:
HitPaw FotorPea 提供了使用者友好的介面,確保去除像素化照片的過程既快速又簡單。無論您是新手還是經驗豐富的編輯者,該工具的直觀設計使所有使用者都能輕鬆上手。 - 2. 批量增強選項:
時間是寶貴的,特別是在處理多張圖像時。HitPaw FotorPea 提供了批量增強功能,允許使用者同時處理多張照片。這不僅節省時間,還能簡化編輯流程。 - 3. 一鍵解決方案:
為簡化照片增強過程,HitPaw FotorPea 提供了一鍵解決方案。只需一次點擊,您就可以啟動去除像素化的過程,並目睹圖像品質的顯著改善。這一功能滿足了尋求快速高效圖像增強解決方案的使用者需求。 - 4. 先進的 AI 模型:
該工具提供了一系列先進的 AI 模型供您在增強照片時選擇。這些模型旨在分析和優化圖像的不同方面,確保根據您的具體需求提供量身定制的增強方法。
步驟 1:下載和安裝:
首先下載並安裝 HitPaw FotorPea 工具。步驟 2:上傳原始圖像:
啟動工具並上傳您想要增強的像素化或模糊圖像。
步驟 3:選擇 AI 模型:
選擇一個最符合您偏好的 AI 模型,然後點擊預覽按鈕以處理圖像。
步驟 4:預覽和匯出:
處理後,預覽增強效果。如果滿意,點擊匯出按鈕以保存改進的照片,輕鬆完成去除像素化的過程。
照片像素化工具推薦結語
掌握在各種平台上使圖像像素化的藝術,可以顯著提升您的創意工作。不論您是設計師、內容創作者,或只是想為您的圖像增添獨特的風格,這三個小技巧提供了快速且有效的解決方案。透過HitPaw FotorPea,讓您的視覺敘事更上一層樓。
這個強大的工具不僅簡化了像素化過程,還能自動提升您的圖片品質,為您的視覺創作帶來無縫且專業的效果。輕鬆提升您的圖像,探索更多增強的可能性,請參考 HitPaw FotorPea。












分享文章至:
選擇產品評分:
Joshua
HitPaw 特邀主編
熱衷於分享3C及各類軟體資訊,希望能夠透過撰寫文章,幫助大家瞭解更多影像處理的技巧和相關的AI資訊。
檢視所有文章留言
為HitPaw留下您的寶貴意見/點評