Logo改色指南:3個辦法快速變換logo顏色
是否想過如何輕鬆轉變品牌形象而不需花費巨額費用或學習複雜的設計軟體?答案就在於掌握「更改 Logo 顏色」的藝術。許多企業面臨著在不依賴 Photoshop 專業技術或聘請專業設計師的情況下重新設計 Logo 色調的挑戰。
我們帶來了三種簡單的方法來重新上色您的 Logo,無需專業技能。告別設計煩惱,跟隨我們的步驟更改 Logo 顏色,探索 Logo 升級如 1-2-3 般簡單的世界!
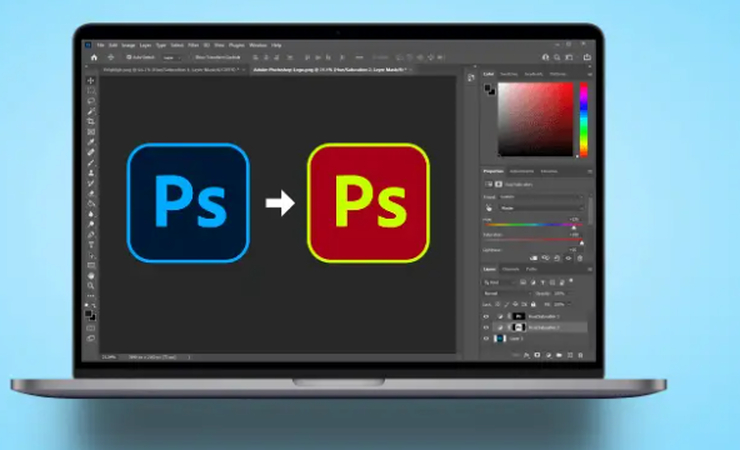
方法 1:使用 Photoshop 更改 Logo 顏色
Adobe Photoshop 是一款功能強大的圖形設計平台,廣泛用於圖像處理和編輯。本教程將探索使用 Photoshop 更改 Logo 顏色的逐步過程,確保順暢過渡至新的色彩方案。
步驟 1 – 打開 Logo:
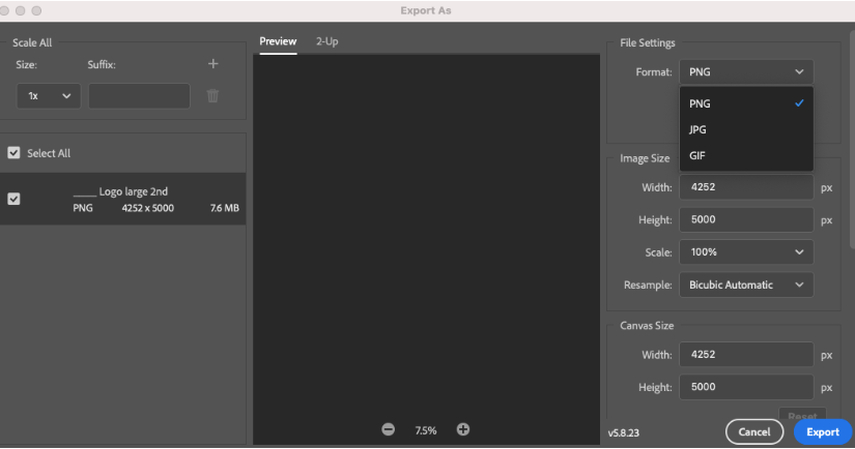
首先在 Photoshop 中打開 Logo。透過選擇「檔案 > 匯出 > 匯出為」,將 Logo 從 SVG 轉換為可編輯的 PNG 格式。
步驟 2 – 刪除背景:

為了更改 Logo 的整體顏色,使用魔術橡皮擦工具刪除背景。調整工具的容差值,勾選「抗鋸齒」,取消勾選「連續」。點擊 Logo 的背景即可將其刪除,留下透明背景上的 Logo。
步驟 3 – 創建顏色覆蓋:
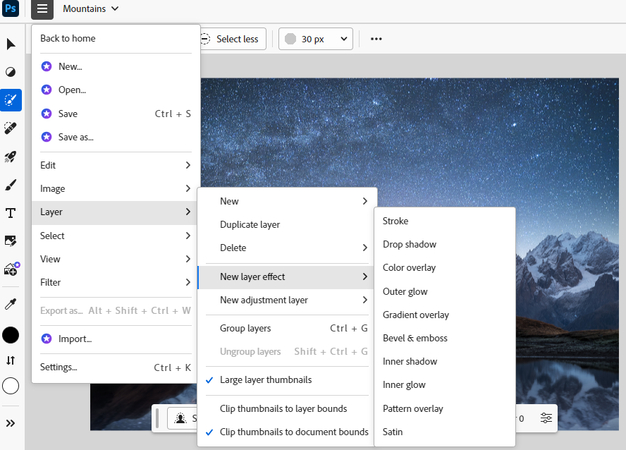
使用圖層樣式應用顏色覆蓋來更改 Logo 的顏色,而不影響背景。進入「圖層 > 圖層樣式 > 顏色覆蓋」或雙擊圖層面板中的圖層縮圖。選擇所需的覆蓋顏色,確保覆蓋完全覆蓋原始 Logo。
步驟 4 – 保存 Logo:
將編輯好的 Logo 保存為可編輯的 PSD 檔案和不可編輯的 SVG 檔案,以便未來使用。對於 PSD,選擇「檔案 > 另存為」,選擇 Photoshop 格式。對於 SVG,選擇「檔案 > 匯出 > 匯出為」,選擇 SVG 格式。
按照這些步驟,您可以使用 Photoshop 成功更改 Logo 的顏色,靈活掌控品牌或設計的視覺形象。
優點:
- 無縫更改顏色而不影響背景。
- 將原始 Logo 保留為獨立圖層。
- 便於實驗不同的顏色覆蓋。
缺點:
- 僅限於將整個 Logo 更改為一種顏色。
- 可能不適用於高度複雜的 Logo。
- 需要具備 Photoshop 工具和功能的基本知識。
方法 2:使用 Illustrator 更改 Logo 顏色
Adobe Illustrator 提供了一個強大的圖形設計平台,允許用戶精確地操作和增強圖像。如果您想更改 Logo 的顏色,Illustrator 提供了一種簡單直接的方法,能確保準確性和品質。
步驟:
1. 在 Illustrator 中打開 Logo。
2. 選取圖片,並啟用頂部菜單中的「影像描摹」選項。
3. 點擊「影像描摹」,然後從預設中選擇「高保真照片」。
4. 描摹後,使用控制面板中的「展開」按鈕展開圖像。
5. 如有需要,取消群組化物件。
6. 現在,您可以選取圖像的個別部分,並使用色板面板中的「填充」顏色或顏色選取器更改其顏色。
優點:
- Illustrator 可讓用戶以高精度更改每個組件的顏色。
- 「高保真照片」預設確保重新著色後的 Logo 保持專業且精緻的外觀。
缺點:
- 對於初學者來說可能有挑戰性,需要時間掌握其功能。
- Adobe Illustrator 是付費軟體,對於尋求免費替代方案的人來說可能是一個缺點。
透過這些步驟,用戶可以輕鬆地在 Illustrator 中重新著色 Logo,創造出視覺上吸引人且客製化的設計。
方法 3:使用 Canva 更改 Logo 顏色
Canva 是一個使用者友好的圖形設計平台,提供了一種簡單直接的方法來輕鬆更改 Logo 的顏色。按照以下詳細步驟使用 Canva 重新著色您的 Logo:
1. 點擊 Logo:
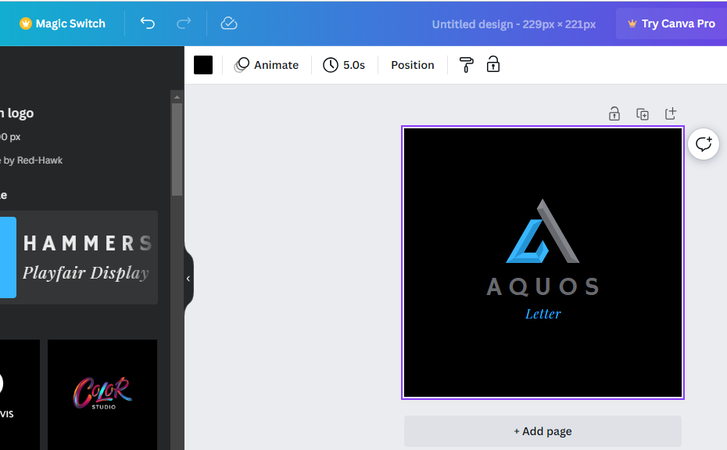
如果您的 Logo 可編輯,點擊它後會顯示左側面板,您可以從中輕鬆更改 Logo 的顏色。
2. 更改文字顏色:
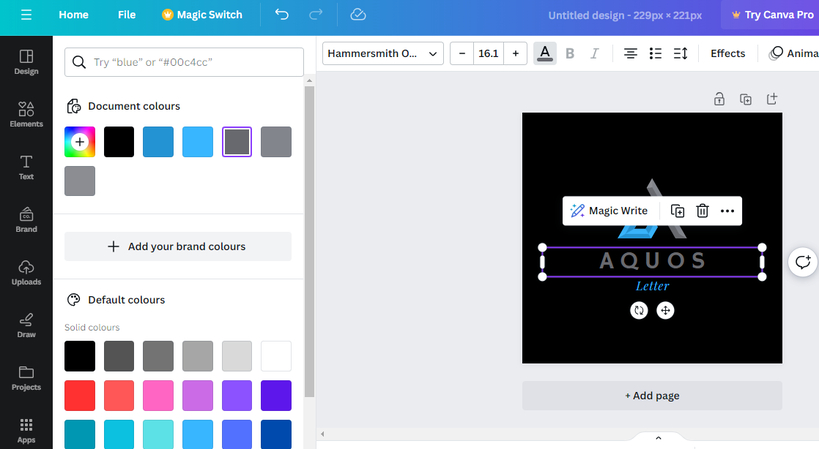
透過選取文字元素來修改 Logo 中的文字顏色。調整顏色以與設計中的其他元素相匹配。
3. 編輯圖像:
假設您的元素無法透過頂部面板進行編輯;請選擇頂部工具欄中的「編輯圖像」。調整左側面板中的設置以重新著色 Logo。
4. 應用單色或雙色效果:
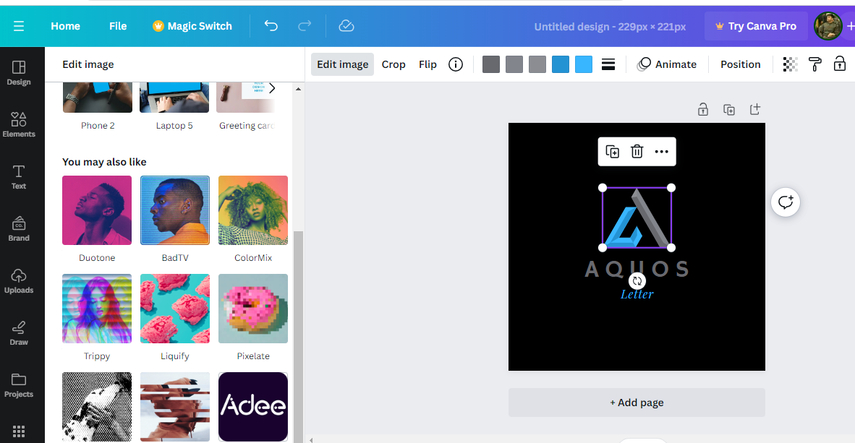
導航到「編輯圖像」應用單色或雙色效果,這可讓您將整個 Logo 更改為白色或任何單色。
5. 調整雙色設置:
選擇雙色效果並進入設置。修改兩個色彩調色板為您所需的顏色,從而有效更改 Logo 的配色方案。
6. 下載具有透明背景的 Logo:
當對更改感到滿意時,將 Logo 下載為 PNG 格式以保留透明背景。
優點:
- 對初學者來說操作直觀。
- 多樣化的顏色客製化選項。
- 提供雙色效果以實現獨特設計。
- 透明背景下載功能,便於多用途使用。
缺點:
- 高級編輯功能有限。
- 某些功能可能需要 Canva Pro 訂閱。
- 對於複雜設計的顏色匹配可能有挑戰性。
使用 Canva,改變 Logo 顏色變得無縫且視覺上令人滿意。
額外小貼士:使用 HitPaw FotorPea 更改 Logo 背景顏色
在您探索了三種更改 Logo 顏色的方法後,這裡有一個額外的小貼士:借助 HitPaw,您現在可以輕鬆更改 Logo 背景顏色。體驗 HitPaw FotorPea 的多功能性,讓您的 Logo 變身為生動且引人注目的藝術品。利用這個創新的解決方案,迅速轉變您的 Logo。
HitPaw FotorPea 的主要功能:
- 自動增強:自動 提升圖片品質,讓圖片呈現精緻的外觀。
- AI 放大器:放大圖片而不失真,保證清晰度和細節。
- 批量處理:透過同時編輯多張照片來簡化您的工作流程。
- 圖像修復:有效編輯舊照片,去除模糊並恢復圖片細節。
更改 Logo 背景顏色的詳細步驟:
1. 使用「移除背景」選項將您的 Logo 匯入 HitPaw FotorPea,或將照片拖入編輯框中。
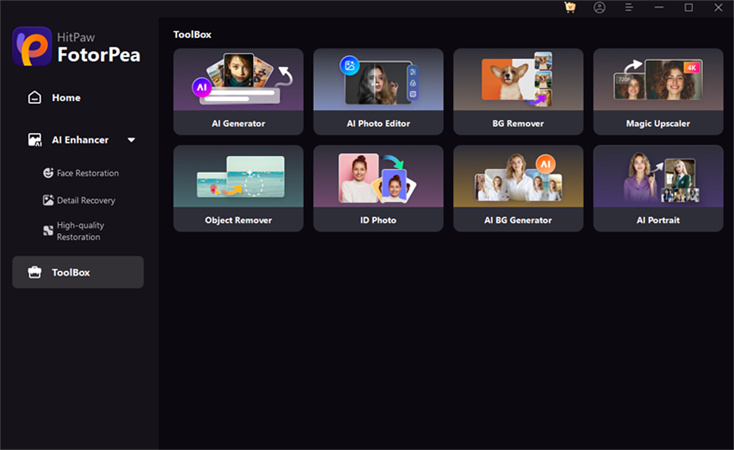
2. 等待自動識別,工具會自動識別並移除背景。
3. 使用筆刷工具調整保留區域,精細化您希望保留的部分。
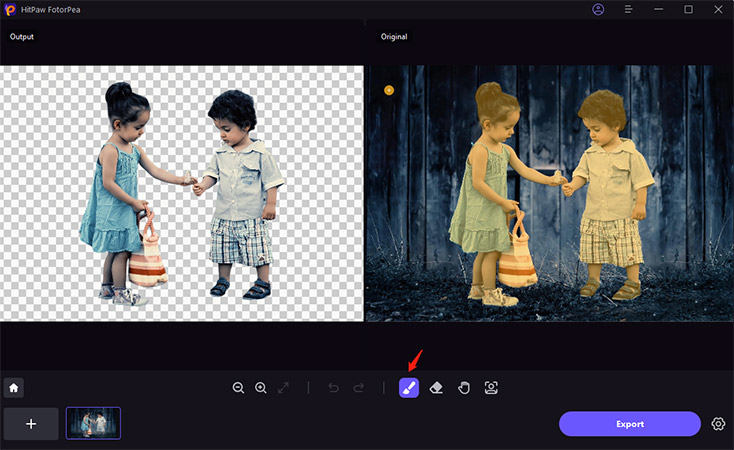
4. 使用擦除工具微調刪除區域,去除不需要的元素。
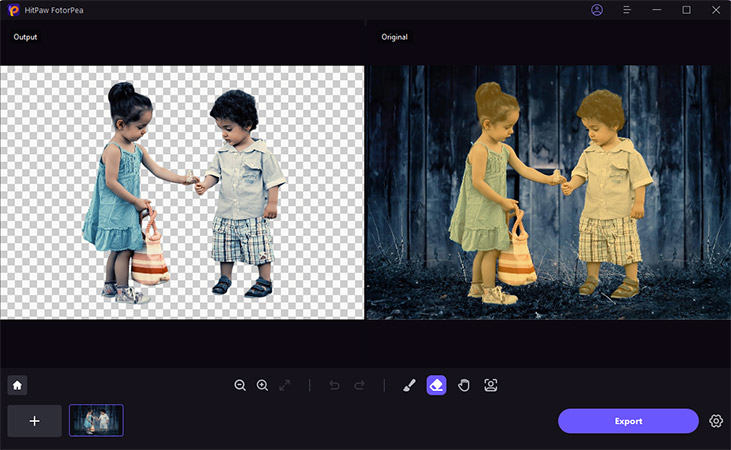
5. 選擇一個新的背景顏色來替換已移除的背景。
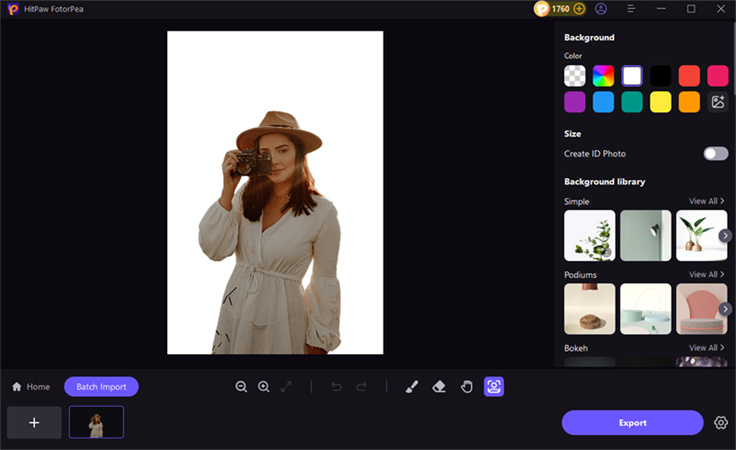
6. 查看輸出部分後,點擊「匯出」來匯出最終圖像。
使用 HitPaw FotorPea 的直覺工具和先進功能,重新活化您的 Logo,提升視覺內容。
這是 HitPaw FotorPea 的終極指南
結語
掌握 Logo 自訂的藝術現在觸手可及,以上介紹的三種簡單方法將幫助您輕鬆達成目標。無論您是想更改 Logo 顏色、重新著色 Logo,還是改變整體調色板,這些步驟都能讓您輕鬆實現。
為了更進一步提升質感,考慮探索HitPaw FotorPea —— 一個先進的工具,可無縫改變背景顏色。透過這些簡單易學的步驟,升級您的視覺形象,並留下深刻印象。








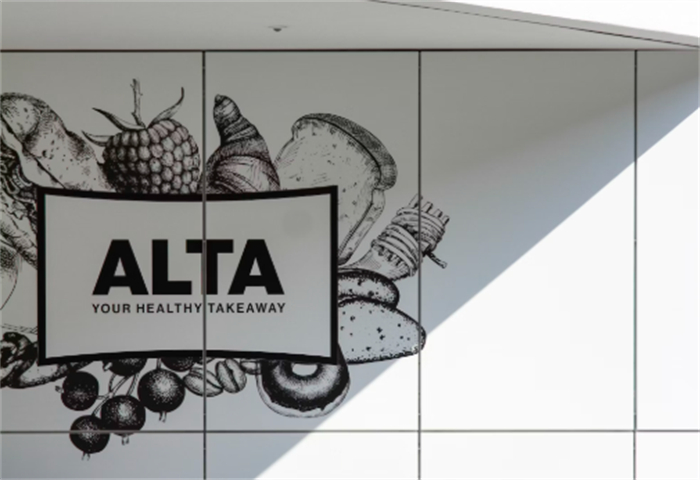



分享文章至:
選擇產品評分:
Joshua
HitPaw 特邀主編
熱衷於分享3C及各類軟體資訊,希望能夠透過撰寫文章,幫助大家瞭解更多影像處理的技巧和相關的AI資訊。
檢視所有文章留言
為HitPaw留下您的寶貴意見/點評