如何禁用電腦中的Microsoft Copilot?
作為整合於 Windows 11 的進階 AI 助手,Copilot 是Microsoft生態系統的一部分。這位 AI 伴侶執行指令、存取資訊,並協助簡化在 Outlook、OneNote、Word 等工具中的工作流程。儘管擁有眾多優勢,但有時您可能需要因各種原因禁用Microsoft Copilot。
這些原因可能包括身體傷害、資料保護以及其他多種原因,因為它們可能會引起性能問題。因此,本文章將探討在 Windows 11 中禁用Microsoft Copilot 的不同方法。
第一部分:為什麼需要禁用Microsoft Copilot?
正如我們簡要解釋的,出於某些原因,您需要禁用 Copilot,因為它可能會影響您的工作並使工作負擔過重。以下是一些常見的需要禁用 Copilot 的原因:
1. 系統效能: Copilot 需要記憶體和 CPU 來順利運行,這可能會使舊款電腦的性能變慢。因此,禁用 Copilot 可以釋放記憶體,並改善系統速度和反應能力。
2. 減少干擾: 這個應用程式提供了很好的提示和建議,但它會使使用者分心,無法掌控自己的工作流程。因此,禁用 Copilot 可以實現無干擾的自然工作流程。
3. 隱私與資料保護: 許多組織對於保護公司資料有嚴格的政策和規定。在使用 Copilot 進行搜尋時,它會從Microsoft伺服器獲取資料,因此禁用 Copilot 可以解決隱私問題。
4. 背景活動: 在背景運行的 AI 會增加整體系統的活動水平。因此,禁用 Copilot 可以減少系統活動,防止過熱並延長電池使用時間。
5. 儲存容量: Microsoft Copilot 會不斷更新,這會佔用空間。在這種情況下,禁用應用程式可以防止背景資料交換、資料儲存及其他必要任務。
第二部分:如何透過設定禁用Microsoft Copilot
要禁用Microsoft Copilot,最簡單的方法是使用 Windows 11 的設定。這個方法是禁用應用程式最有效的方式,無需進行任何複雜的步驟。現在,讓我們來看看以下步驟,了解如何透過設定禁用 Copilot:
步驟 1. 前往 Windows 11 的「設定」,在左側面板中選擇「個人化」選項。接著,在出現的設定選項中,向下滾動並點擊「工作列」選項繼續。
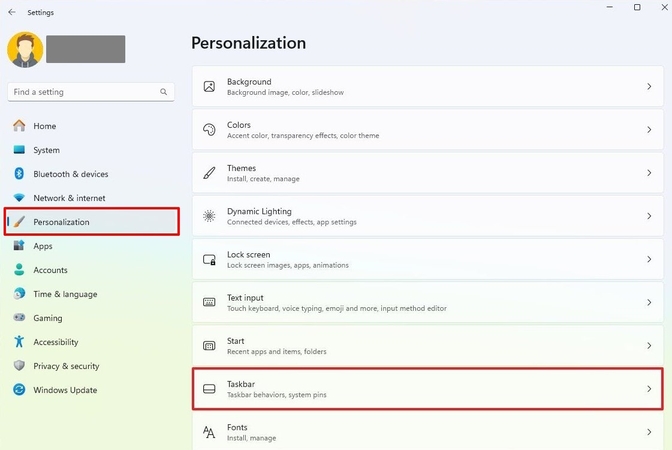
步驟 2. 然後,在「工作列專案」部分,將「Copilot (預覽版)」選項的滑桿切換為「關閉」。
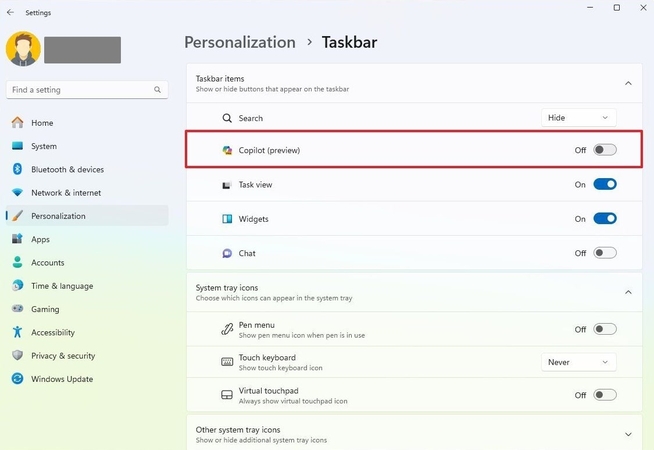
整體效果: 此過程只會將Microsoft Copilot 介面從您的視野中隱藏,可能無法完全禁用應用程式。您將無法看到任何建議和提示,並且這些設定可以輕鬆恢復。
第三部分:使用Group Policy Editor 禁用 Copilot(Windows 11 Pro 和 Enterprise)
專業版的Group Policy Editor 是 Windows 11 中一個強大的工具,使用它來禁用 Copilot 可以確保它不會突然重新啟用。此外,這對於 IT 部門尤其有幫助,因為他們希望出於安全原因在多台設備上限制該工具。以下是您需要按照步驟禁用 Copilot 的方法:
步驟 1. 按下「Win + R」鍵打開Group Policy Editor 。然後,在打開的「執行」對話框中,輸入「gpedit.msc」到「開啟」欄位。輸入後,點擊「確定」進入編輯器。
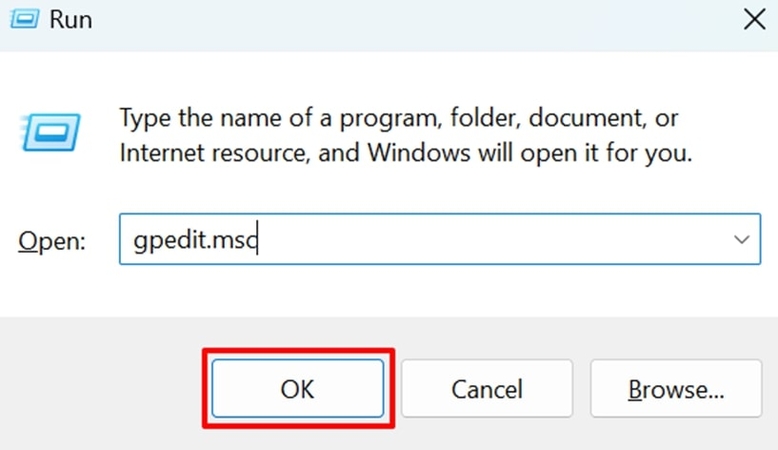
步驟 2. 在打開的「本機Group Policy Editor 」視窗中,按照指示的路徑進入 Windows Copilot。
"使用者配置 > 管理範本 > Windows 元件 > Windows Copilot"
當您進入 Copilot 資料夾後,雙擊「關閉 Windows Copilot」選項以進入另一個視窗。
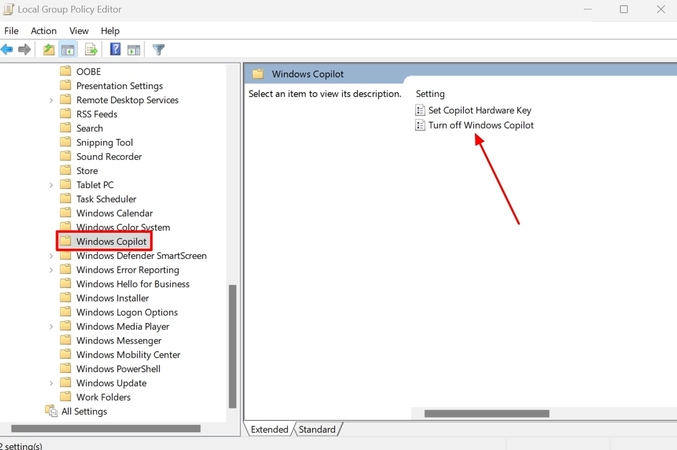
步驟 3. 現在,點選「已禁用」選項,然後點擊右下角的「應用」按鈕。應用後,點擊「確定」完成禁用過程。
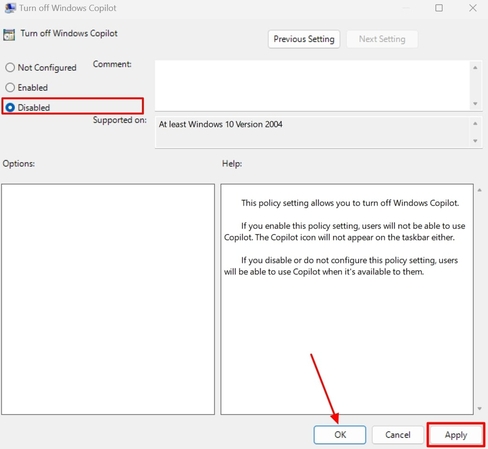
整體效果: 此效果是永久性的,會完全禁用Microsoft Copilot,這意味著它將不再顯示。此外,這個有效的方法會鎖定工具於所有使用者設定檔中,對公司而言非常有幫助。
第四部分:透過登入編輯器禁用 Copilot(適用於 Windows 11 Home)
另一個有效的方法是使用登入編輯器來進行進階的系統調整,同時禁用 Copilot。這個編輯器在不同版本的 Windows 中可能無法出現,但在 Windows 11 Home 中是可用的。按照以下步驟,您可以透過登入編輯器來控制 Copilot 的整體功能:
步驟 1. 按下「Win + R」鍵打開「執行」對話框。在這裡,輸入「regedit」到「開啟」欄位,然後點擊「確定」繼續。
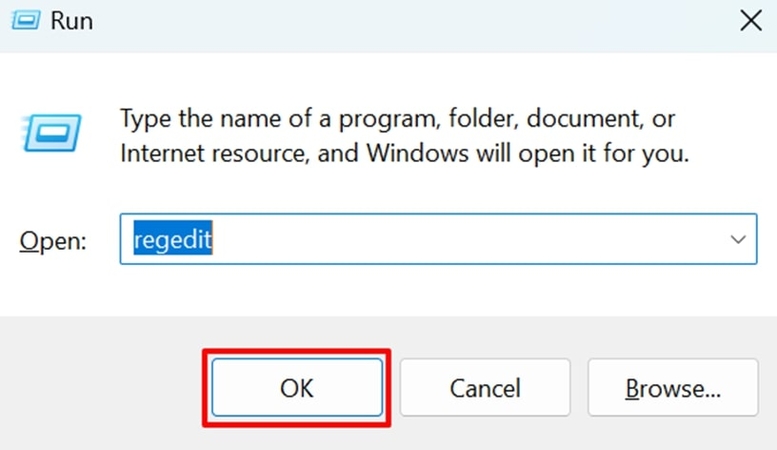
步驟 2. 當登入編輯器打開後,按照以下路徑操作:
“HKEY_CURRENT_USER\Software\Policies\Microsoft\Windows”
到達「Windows」資料夾後,選擇「WindowsCopilot」並打開右側的選項。然後,雙擊「TurnOffWindowsCopilot」選項以進入新的對話框。
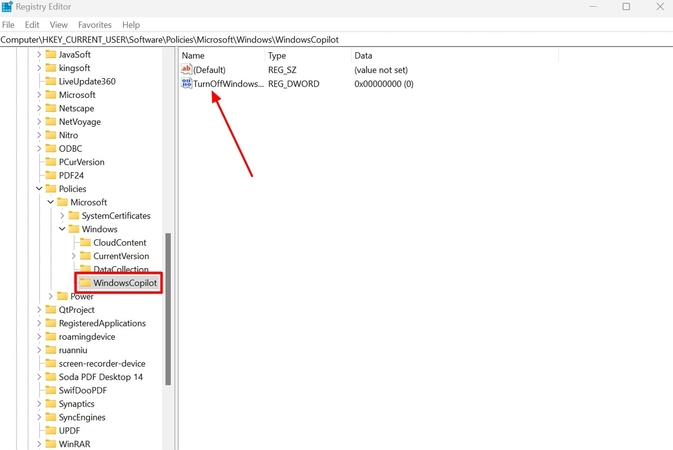
步驟 3. 點擊後,會彈出一個小對話框「編輯 DWORD(32 位)值」。在這裡,將「值數據」欄位中的「0」更改為「1」。完成後,點擊「確定」並重啟 Windows 以禁用 Copilot。
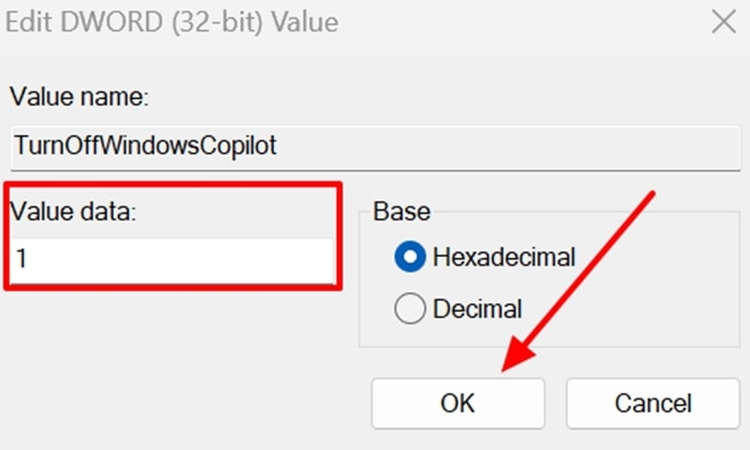
整體效果: 完成此方法後,登入編輯器不僅會禁用應用程式,還會移除任何更深層的系統掛鉤。它還能防止在更新後重新啟用該工具,確保取得最佳結果。
第五部分:媒體增強的替代 AI 工具:HitPaw VikPea 和 FotorPea
在了解了需要禁用 Copilot 的不同原因後,您可能需要一個獨立的工具來執行與 AI 相關的任務,同時不影響系統性能。作為專業創作者,您需要一個高效的工具來幫助您解決各種與影片和照片相關的問題。介紹 HitPaw,您的終極影片和照片編輯解決方案。HitPaw 最佳的影片增強和編輯工具之一是 HitPaw VikPea,它可以將影片升級到 8K 品質、。
這個工具能夠以極高的精確度修復損壞、模糊和充滿噪音的影片。除此之外,如果您需要一個專業的 AI 照片編輯工具,HitPaw FotorPea 是您的全方位解決方案。它擁有 AI 網絡,能夠無縫地分析照片並快速、安全地進行增強。使用這個工具,您可以創建適合社交媒體的高品質工作室照片。
核心功能
A. HitPaw VikPea
1. 升級動漫: 作為動漫愛好者,您可以利用此功能輕鬆升級損壞或扭曲的動漫影片。此外,它能透過最佳版本的呈現,提升影片的清晰度。
2. 影像品質增強: 使用此功能,您可以實現高達 4K/8K 的影片品質,並且擁有升級過的圖像效果。它還提供多個參數選項,您可以輕鬆更改解析度。
3. 影片解析度增強: 利用其先進的 AI 技術,輕鬆放大影片解析度,同時不會失去任何細節。使用者還可以更換天空背景、物件等,讓影片更加生動。
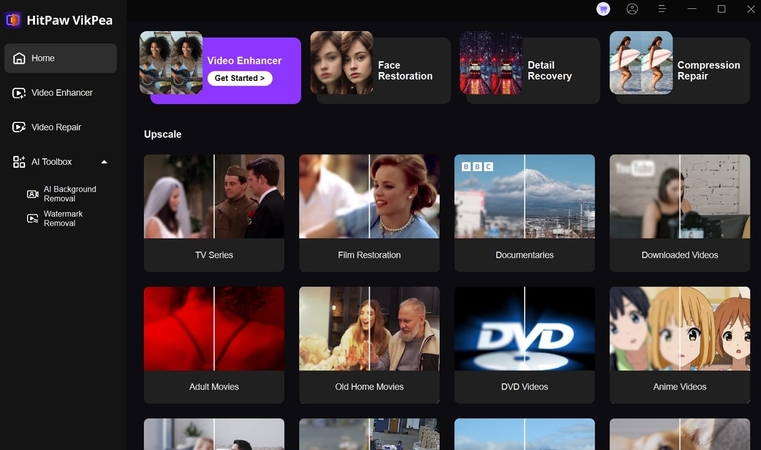
B. HitPaw FotorPea
1. AI 圖像生成器: 創作者可以探索利用 AI 創建驚人圖像的無限可能。這個生成器根據您的提示描述,提供不同的生成照片。
2. 移除背景和物體: 您可以移除圖像中的任何背景和物體,且不留痕跡。此外,您還可以用其他不同元素來增強您的圖像,達到專業的效果。
3. 圖像優化: HitPaw FotorPea 提供低光模式功能,幫助精確地優化照片。您可以根據需要調整照片的亮度、對比度和光線。
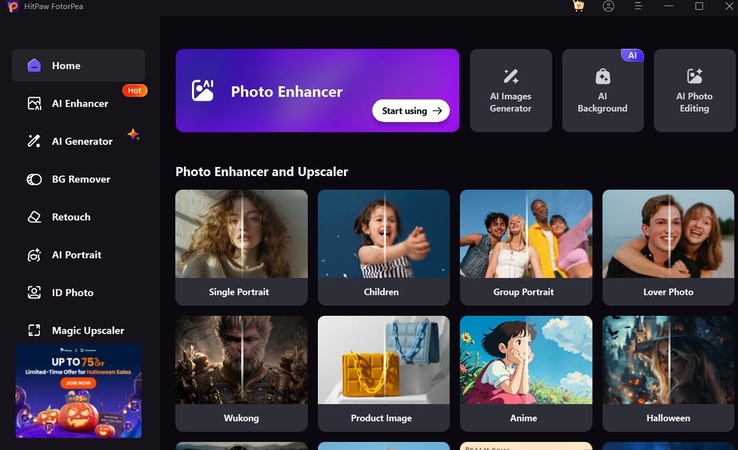
平台可用性:HitPaw FotorPea 和 HitPaw VikPea
在了解了這麼多 HitPaw 的功能後,您會高興地得知它支援 Windows、Mac、Android、iOS 甚至 Web 平台。您可以隨時隨地,從任何設備創建並增強您的圖像和影片。
結論
總結這篇文章,我們了解到 Microsoft Copilot 確實能幫助您自動化任務並簡化工作負擔,但有時候它需要被禁用。因此,我們探討了在 Windows 11 中禁用 Microsoft Copilot 工具的最佳方法。禁用 Copilot 功能後,您可以使用像 HitPaw VikPea 和 FotorPea 這樣的工具,輕鬆且精確地增強照片和影片。








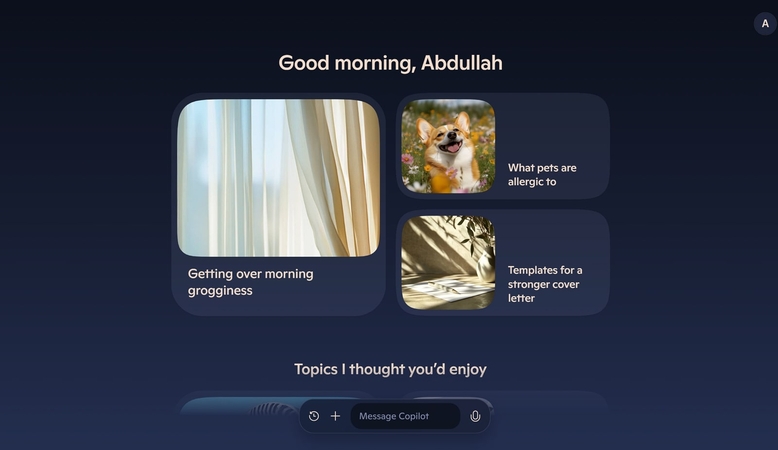
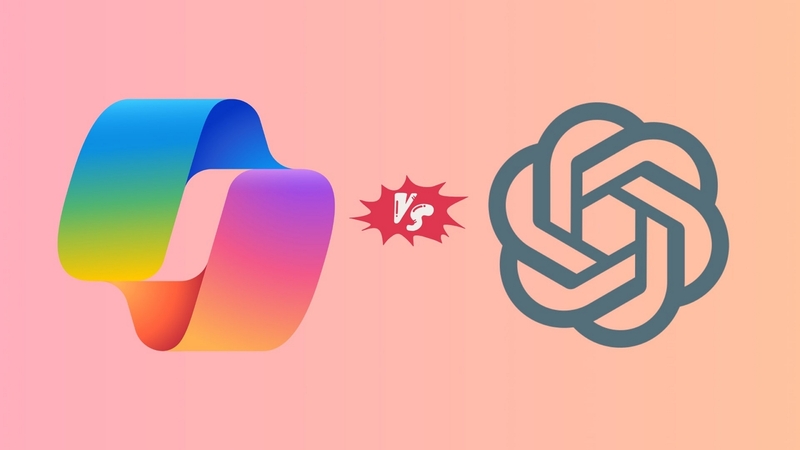
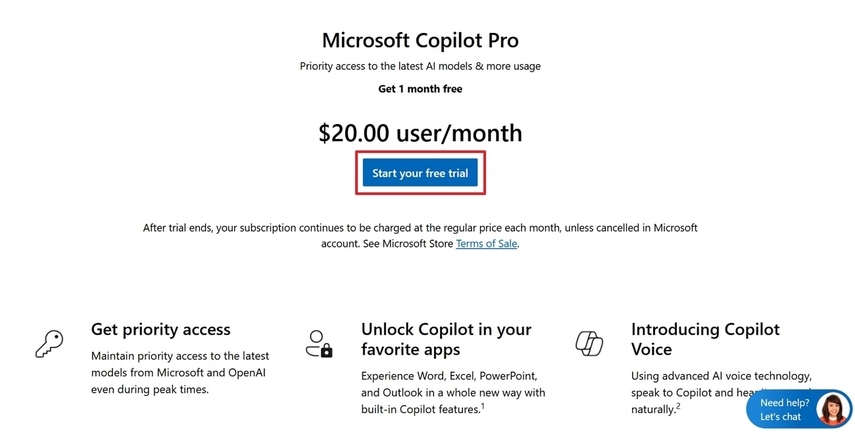

分享文章至:
選擇產品評分:
Joshua
HitPaw 特邀主編
熱衷於分享3C及各類軟體資訊,希望能夠透過撰寫文章,幫助大家瞭解更多影像處理的技巧和相關的AI資訊。
檢視所有文章留言
為HitPaw留下您的寶貴意見/點評