Microsoft Copilot有什麼用?最全Copilot用法分享!
隨著 AI 技術的發展,許多公司正在將其集成到他們的軟體和應用程式中,其中微軟 Copilot 是一個亮眼的例子。Microsoft Copilot,這是一款專為 Microsoft 應用設計的 AI 驅動助手,提供了強大的 AI 驅動功能來幫助提高生產力,並能夠執行多項任務,包括內容創建、資料分析和工作流程自動化。然而,在一些特定領域,如創建高品質的影像或提升影片品質等,專門的工具如 HitPaw FotorPea 和 VikPea 更能滿足需求。
Copilot 利用先進的 AI 技術,幫助使用者在 Microsoft 365 套件中生成內容並自動化任務。本文將探討 Microsoft Copilot 所能實現的功能範疇,並突顯其核心特色和實際用途。我們還將探索適合專業人士的替代工具,特別是那些在 Microsoft 生態系統之外的媒體生成應用。
第一部分:Microsoft Copilot 的用法介紹
如上所述,Copilot 的生成式 AI 功能旨在協助使用者處理工作流程中的各種方面,使其成為 Microsoft 365 中的多功能工具。現在,讓我們深入了解 Microsoft Copilot 的這些功能:
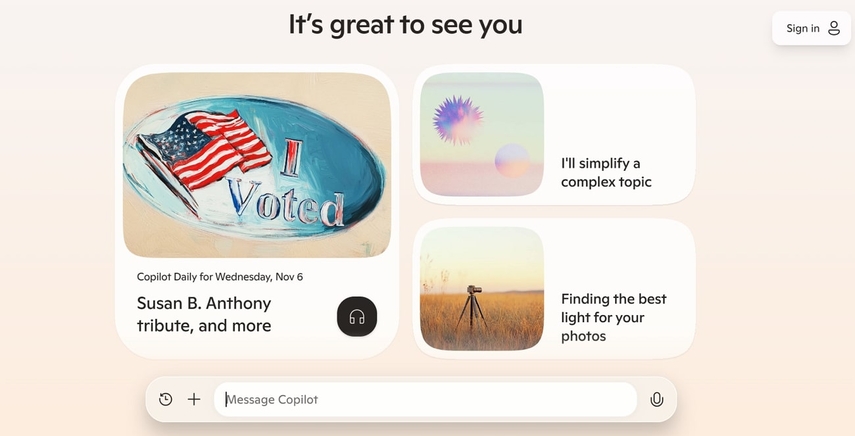
1. 內容創建與編輯: 在 Microsoft Word 中,Copilot 幫助使用者從零開始撰寫文本或改進現有內容。無論是撰寫報告還是提案,Copilot 都可以建議用詞、改進語言,並重組段落,使內容更清晰、簡潔。
2. 摘要生成: Copilot 可幫助使用者生成長篇演示文稿、電子表格數據和檔案的摘要。此外,透過 Business Chat,Copilot 可以總結專案筆記、會議討論和團隊聊天內容,幫助專業人士隨時掌握最新資訊。
3. 數據分析與洞察: 在 Excel 中,Copilot 幫助使用者更高效地匯總和分析數據,節省寶貴的時間。它可以生成複雜的公式、執行計算,並透過分析數據集中的趨勢和模式提供洞察。
4. 圖像生成: 在 Microsoft 365 中,Copilot 可以協助生成圖像,輕鬆為演示文稿、報告和檔案增添相關的視覺元素。其先進的文字生成圖像功能可分析輸入的提示,並根據內容文字創建自訂圖像。
媒體生成的限制
儘管 Copilot 是一個出色的任務簡化工具,但在媒體生成方面存在一定的限制。Copilot 的功能主要集中於內容創建、數據分析和 Microsoft 365 應用中的任務自動化。對於需要進階創意內容生成(如自訂圖像和影片)的使用者,則需要借助其他 AI 工具。
第二部分:最佳方式使用 Microsoft Copilot 的 AI 生成功能
現在我們已經掌握了 Microsoft Copilot 的核心功能,是時候學習如何有效利用其 AI 生成功能。本節將深入介紹如何在 PowerPoint 等關鍵應用程式中訪問並使用 Copilot 的 AI 驅動功能:
步驟 1. 啟動 Microsoft PowerPoint,然後點擊右上角的“Copilot”功能,開啟位於畫面右側的 Copilot 面板。當面板打開後,在文字欄位中輸入提示。例如,若您希望從現有的 Word 檔案中創建一個簡報,可以寫:“根據 @檔案名稱 創建簡報。”
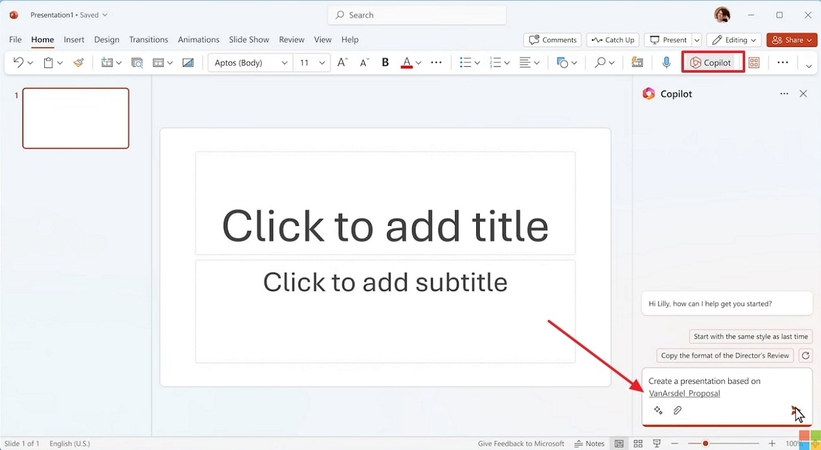
步驟 2. 如果您注意到簡報中缺少某些幻燈片,只需輸入提示以根據所需內容添加一個額外的幻燈片。例如,輸入:“添加一張關於可持續材料成本效益的幻燈片”,AI 將生成一張包含相關內容的幻燈片。
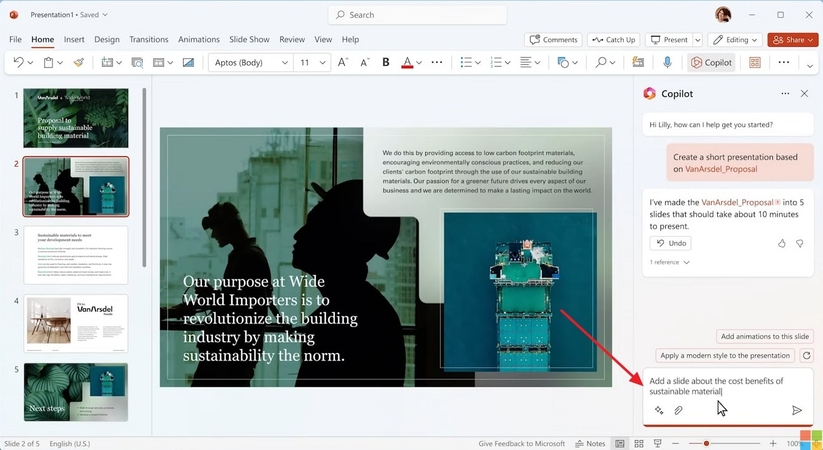
步驟 3. 若要使幻燈片更具吸引力,打開幻燈片並輸入提示,在該幻燈片中添加圖片或語音。您可以輸入提示:“使這張幻燈片更具視覺效果,並將文本移至講者註解。”
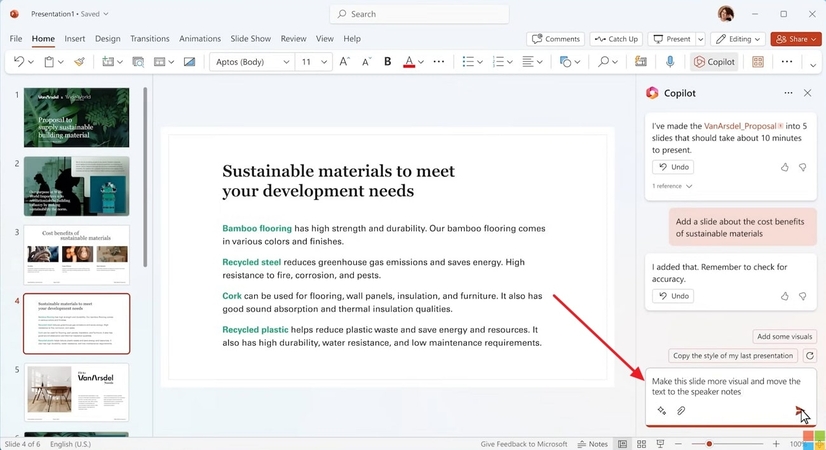
有效提示示例
1. “根據此報告創建執行摘要。”
2. “分析此數據集並提供關於主要趨勢的洞察。”
3. “根據以下詳細資料撰寫提案。”
4. “為明天安排一封跟進郵件,提醒團隊注意即將到來的截止日期。”
第三部分:最佳替代方案
雖然 Copilot 在文本和數據生成方面表現卓越,但在媒體創作領域,專業軟體如 HitPaw 提供了先進工具,用於生成高品質圖片和增強影片。例如,HitPaw FotorPea 專門用於圖像生成,其文本轉圖像功能允許使用者指定圖片的長寬比及輸出數量,從而實現更高的視覺控制力。
此外,HitPaw VikPea 提供了高級的影片增強功能。它可以幫助使用者提高影片解析度、調整顏色,成為增強視覺媒體的強大工具。不僅如此,該工具還可以透過去除模糊來修復舊影片,恢復低品質影像的清晰度。
支援平台:Windows、Mac、iOS、Android、在線
第四部分:使用 HitPaw FotorPea 和 VikPea 進行 AI 驅動的媒體創作指南
在探索了 HitPaw FotorPea 和 VikPea 的功能後,現在是時候學習如何使用這些強大的工具來滿足您的媒體創作需求了。無論是要生成高品質的圖片還是增強影片品質,這些工具都提供了簡單易行的步驟,幫助您實現專業級的結果。
使用 HitPaw FotorPea
HitPaw FotorPea 允許您從文本提示生成專業級圖片,將您的構思變為現實。按照以下步驟開始,發掘 HitPaw FotorPea 的文本到圖片功能的全部潛力。
步驟 1. 訪問 AI 生成工具
啟動 HitPaw FotorPea,並在左側工具面板中點擊“AI 生成器”功能。進入該部分後,點擊“生成 AI 圖片”按鈕,進入圖片創建介面。
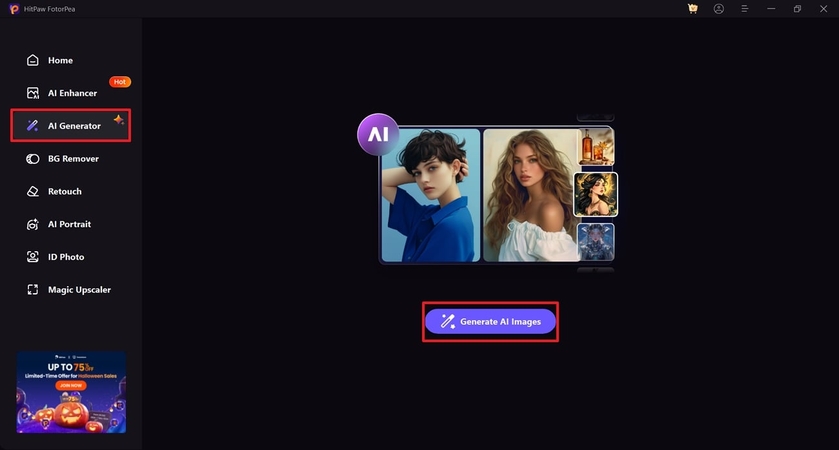
步驟 2. 輸入提示或選擇模板
在圖片創建介面中,輸入描述您想要生成圖片的詳細提示。如果您有特定風格需求,請選擇一個匹配您所需主題的模板,系統將自動生成與該風格對應的提示。
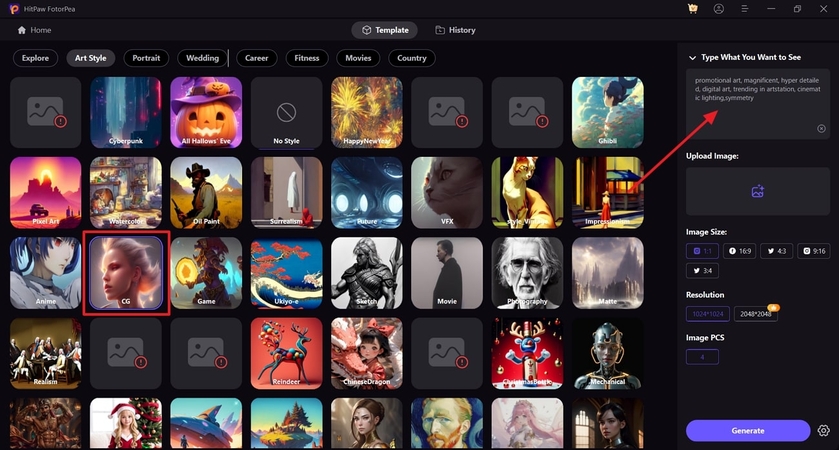
步驟 3. 上傳參考圖像並選擇圖片大小
在添加提示後,點擊“上傳圖片”按鈕,匯入一張參考圖像以供生成的圖片參考。根據您的偏好或預期平台選擇所需的“圖片大小”。當滿意所選設置後,點擊底部的“生成”按鈕開始圖片生成過程。
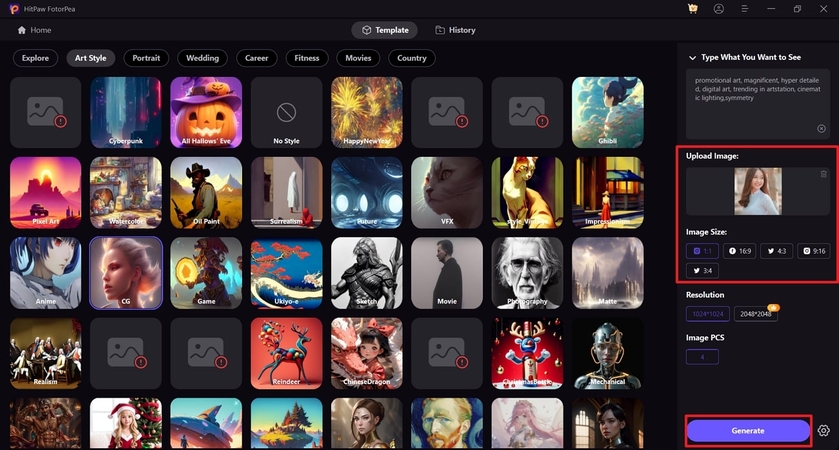
使用 HitPaw VikPea
希望改善所拍攝的鏡頭或舊影片品質的使用者,可以按照以下步驟開始改善他們的影片內容:
步驟 1. 進入影片增強工具
啟動 HitPaw VikPea,從左側菜單中進入影片增強工具。然後,點擊“匯入”按鈕以加載您想要增強的影片。
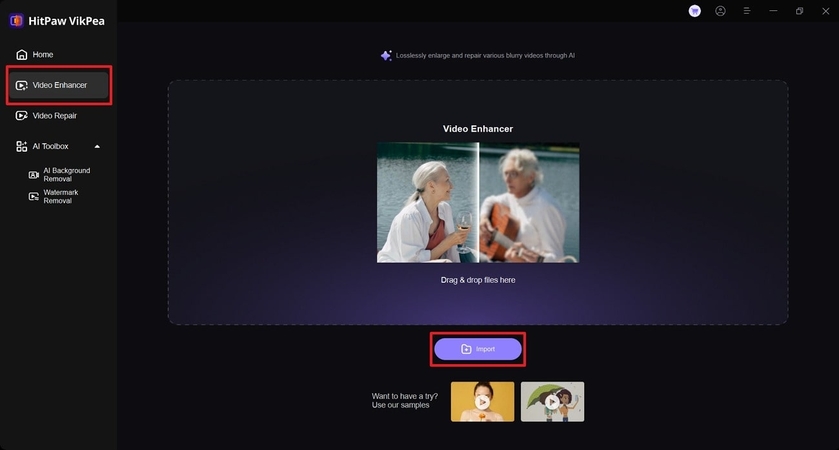
步驟 2. 應用通用去噪模型
進入影片增強介面後,點擊“通用去噪模型”來應用該模型以去除影片中的噪聲。接下來,點擊“預覽”按鈕,打開預覽窗口查看效果。
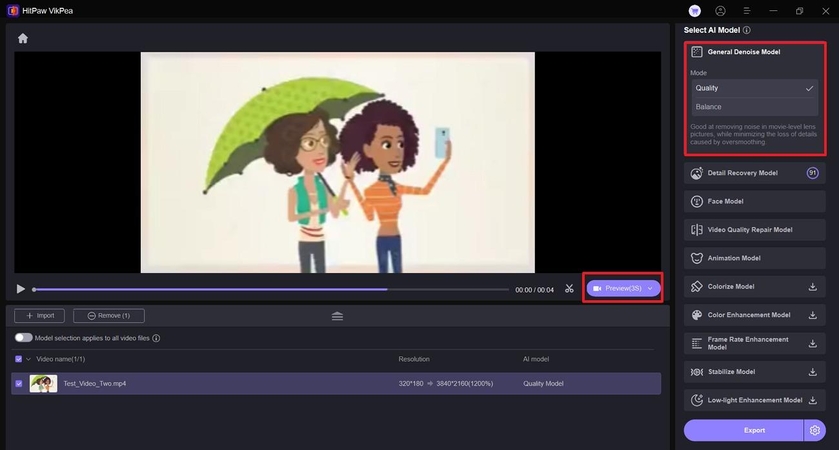
步驟 3. 預覽結果並匯出影片
當您對效果滿意時,點擊窗口右上角的“匯出”按鈕以保存增強後的影片。按下“退出預覽”按鈕返回影片增強介面。
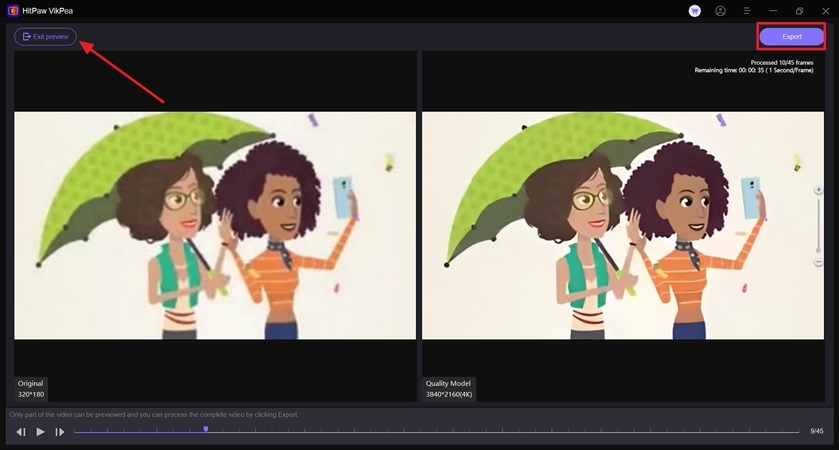
步驟 4. 使用影片品質修復模型
如果影片仍存在低解析度等問題,可以應用“影片品質修復模型”進一步增強效果。應用後,點擊“預覽”按鈕查看變化。預覽完畢後,請再次遵循上述步驟以最終確定並匯出增強後的影片。
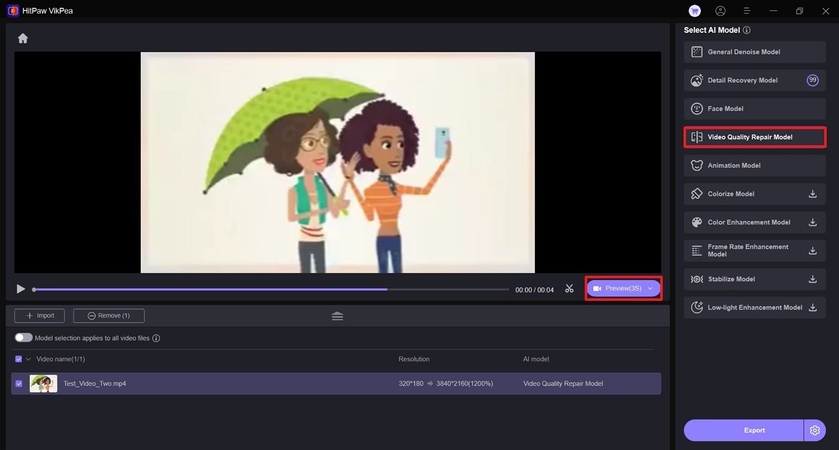
結論
總而言之,微軟 Copilot 是一個強大的助手,可以提升 Microsoft 365 套件中的生產力。它在內容創建、總結、資料分析和工作流程自動化等任務中表現出色。然而,對於更高級的媒體生成,如創建自訂影像或提升影片品質,專門的工具如 HitPaw FotorPea 和 VikPea 更加適合。








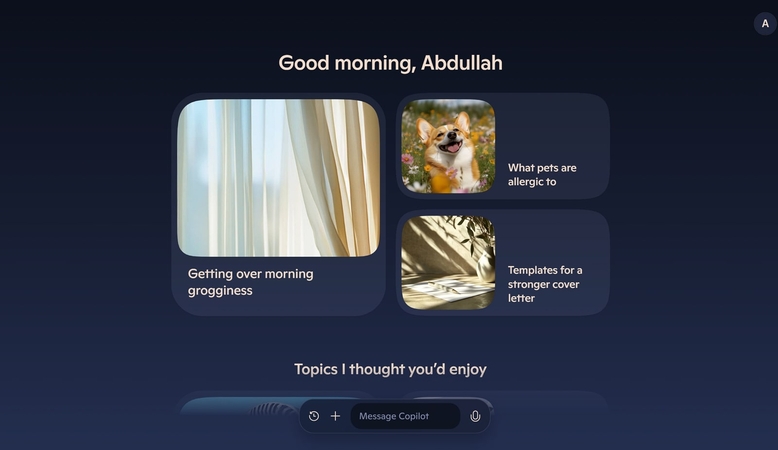
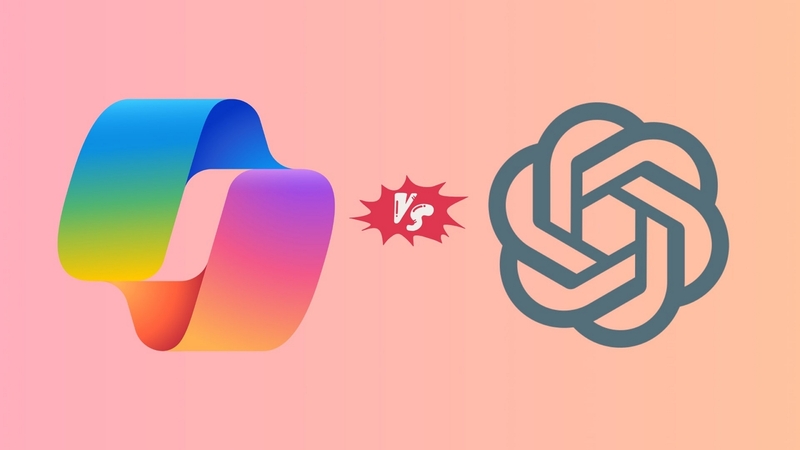
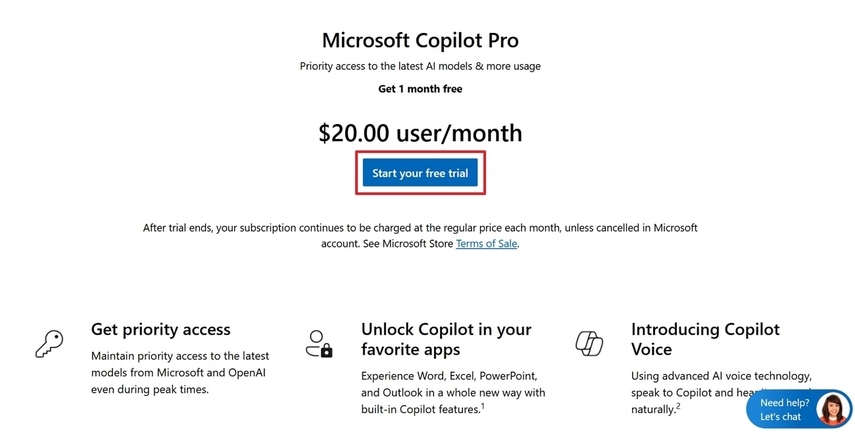

分享文章至:
選擇產品評分:
Joshua
HitPaw 特邀主編
熱衷於分享3C及各類軟體資訊,希望能夠透過撰寫文章,幫助大家瞭解更多影像處理的技巧和相關的AI資訊。
檢視所有文章留言
為HitPaw留下您的寶貴意見/點評