4個推薦MOV轉MP4方法輕鬆幫你將MOV影片檔轉MP4格式

MOV 格式的影片一般的安卓手機是無法播放的,包括在電腦上播放也很不方便,一些播放器播放時還會出現畫面卡頓的問題,所以將MOV轉MP4格式就非常有必要。 那麼要如何才能將MOV轉MP4呢?最簡單的方法當然是使用轉檔軟體來完成,不過除了轉檔軟體還可以通過一些其它的方法來完成轉換。本文將詳細的介紹幾種常用的MOV 轉 MP4的方法。
MOV 和 MP4格式對比
| Apple QuickTime (MOV) | MP4 |
|---|---|
| 由蘋果公司所控制的標準 | ISO注冊的國際標準 |
| 支援音頻、影片、靜態圖像、全景圖和互動元素 | 支援音頻和影片 |
| 允許對檔案中的元素使用任何編解碼器,並指定蘋果支援的各種編解碼器 | 有一個規定的支援編解碼器的列表 |
| 文檔質量更高,檔案大小更大 | 通常壓縮得較多,檔案大小不大 |
| 只能在iOS裝置上使用 | 可以在大多數的影片播放器和裝置上使用 |
一些要將MOV格式影片轉換為MP4格式的理由:
- 幾乎所有移動裝置都支援MP4,并且包括iOS系統
- 影片質量高,提供清晰的畫面
- 同時將影片從MOV轉MP4大量轉檔,支援批量轉檔的功能
- MP4的檔案大小不大,有助於節省空間
- 大部分的網路媒體都支援MP4,上傳影片也更容易
一、使用轉檔軟體將MOV 轉 MP4 (推薦)
想要將MOV轉MP4可以使用iMovie或者其它工具,不過這些工具操作上較複雜,我們先介紹最簡單的方法,使用轉檔的軟體HitPaw Univd (HitPaw Video Converter)。這是一款非常優秀的轉換程式,操作簡單且方便。許多用戶都在煩惱MOV轉MP4檔案太大的問題,這款軟體剛好也可以幫助您解決這些煩惱。HitPaw Univd轉換檔案時沒有任何限制,并且配有以下功能:
- 將影片從MOV轉換爲MP4而不損壞其質量
- 轉換MOV檔案到其他任何格式,如AVI,MKV,MP3等
- 同時將影片從MOV轉MP4大量轉檔,支援批量轉檔的功能
- 完整的GPU加速技術,提供90倍的實時轉換速度
- 内置編輯器,可以剪切、合倂或個性化您的影片
- 1
步驟1:下載并安裝HitPaw Univd。然後通過點擊“添加影片”或直接將影片拖動到區域内以導入您的影片檔案。
-

- 2
步驟2:之後,點擊底部的“轉換所有”菜單,選擇“影片”標簽。然後從左側窗格的列表中選擇MP4影片,并且自行設定影片的分辨率。
- 3
步驟3:最後,設定好影片的儲存位置,點擊“轉換”即可。檔案轉換完成後,您可以在轉檔完成的界面查看您的影片。
-

以下是使用HitPaw Univd將MOV轉MP4的操作方法:
HitPaw將MOV轉MP4影片教學
二、如何在Mac上使用iMovie把MOV 轉 MP4?
使用iMovie把MOV轉檔MP4非常容易,可以由任何用戶完成,就算是新手也能輕易操作。您只需要按照以下的操作步驟,就能成功把MOV轉MP4了。
- 1
步驟1:首先,開啓iMovie應用程序。之後打開文檔菜單,從列表中選擇“New Movie”。如果您要選擇任何主題,請選擇無主題選項。
-

- 2
步驟2:之後,點擊“導入媒體”上傳您的MOV檔案。然後前往應用程序的工具欄,點擊“文檔”並選擇“共享”。
-

- 3
步驟3:在下一個窗口中點擊“文檔”選項,然後點擊“下一步”。之後在新的窗口中,添加您想要儲存轉檔後的MOV檔案的位置。最後,點擊“儲存”就完成了。
三、如何使用iPhone將MOV轉換爲MP4?
除了使用Mac,您也可以使用iPhone裏的iMovie將MOV轉換爲MP4。您只需要根據下面的步驟,就能順利地將MOV轉換爲MP4。
- 1
步驟1:首先,必須確保您的iOS是最新版本。之後在iMovie中打開您的MOV影片。
- 2
步驟2:現在,點擊底部的“共享”選項。之後,點擊“選項”來設定您的輸出格式,并且確保您導出的影片是MP4格式。
-

- 3
步驟3:最後,點擊“儲存影片”,輸出的影片檔案便會直接儲存在您的照片庫中。
四、使用Mac將MOV轉檔MP4的免費方法
除了以上的兩種方法,您也可以使用其他不同的軟體來轉檔MOV。下面我們會介紹一些其他的轉檔方法,可以幫助您輕鬆地在iPhone或Mac上將MOV轉檔為MP4。
1. 使用QuickTime將MOV轉檔為MP4
如果您有QuickTime 7 Pro的話,可以運用它的導出功能來轉檔MOV。只需按照以下的操作步驟,就能成功在iPhone或Mac上使用該工具將iMovie轉檔MP4。
- 1
步驟1:安裝并且啓動QuickTime 7 Pro,然後輸入您的專業注冊密碼以解鎖專業功能。
- 2
步驟2:之後,點擊“添加媒體”并選擇“添加影片”選項。然後右鍵單擊您要轉換的檔案,並選擇以Quicktime Pro 7開啓檔案。
- 3
步驟3:點擊“文檔”菜單裏的“導出”,然後選擇“電影轉MP4”。最後,點擊“儲存”就能成功轉檔您的MOV檔案了。
-

2. 使用Handbrake將MOV轉檔為MP4格式
Handbrake是一款免費的開源工具,您可以使用該工具將MOV檔案轉檔為高質量的MP4。依據以下的操作步驟,瞭解如何使用Handbrake將MOV轉檔為MP4。
- 1
步驟1:開啓Handbrake,點擊“文檔”上傳您的MOV檔案。
- 2
步驟2:之後點擊“預設”選項,並選擇所需的選項。然後在摘要部分下面,從格式列表中選擇MP4。
- 3
步驟3:最後,點擊“瀏覽”重新命名您的檔案。然後點擊“開始編碼”即可開始轉換檔案。
-

3.使用Mac將MOV轉MP4綫上方法
HitPaw online video converter是市場上最好用的MOV轉MP4綫上轉換器。因爲這款工具完全免費使用、沒有水印、沒有限制、也沒有任何廣告。這也滿足了多數用戶對於轉檔工具的需求,并且成爲大家的理想選擇。除此之外,這款在綫工具的安全性極高,并且頻繁更新它的功能。另外,這款綫上工具可以在任何裝置上使用,而且操作方法也非常容易。
以下是將影片從MOV轉換爲MP4格式的操作步驟:
- 1
步驟1:首先進入HitPaw online video converter的網頁,然後拖動或添加您的影片檔案到在綫轉換器。
-

- 2
步驟2:之後,選擇MP4格式來轉換您的MOV影片。
- 3
步驟3:最後點擊“轉檔”即可轉換影片格式。轉檔完成後,點擊“下載”就能儲存您的影片檔案了。
結語
您可以輕鬆地在Mac和iPhone上使用iMovie轉換MOV至MP4。但是除了使用iMovie,還有許多其他的轉檔方法,比如我們上面所提到的QuickTime、HandBrake和綫上轉檔工具。但是,最簡單的方法還是使用HitPaw Univd (HitPaw Video Converter),就算MOV轉MP4檔案太大也無需擔心。該軟體可以幫助您同時轉檔大量的檔案,并且能夠保持其檔案質量,最簡單和快速的MOV 轉 MP4方法。






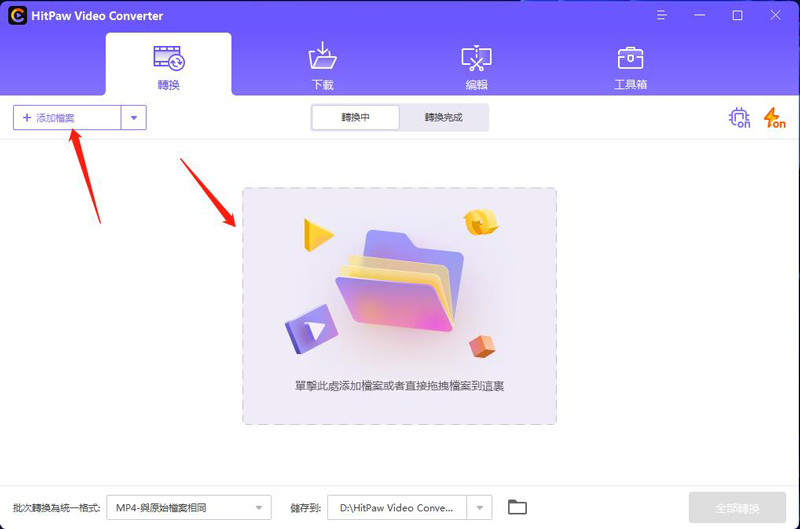
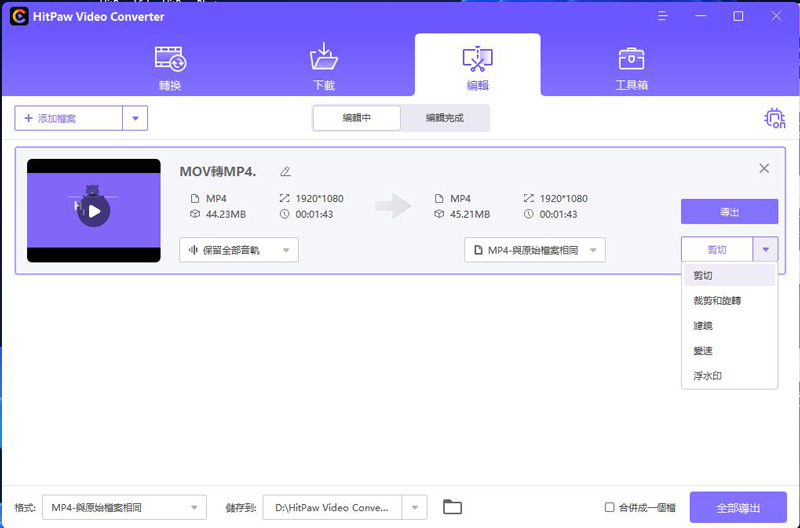




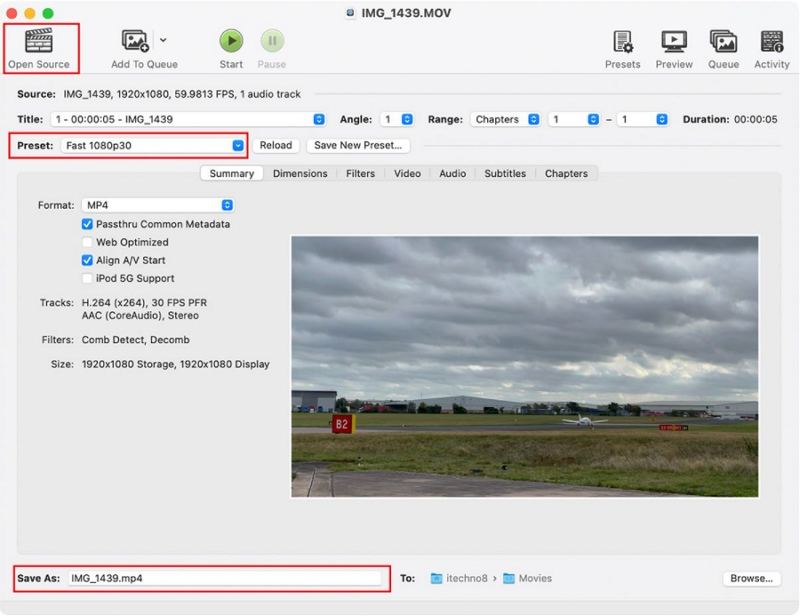






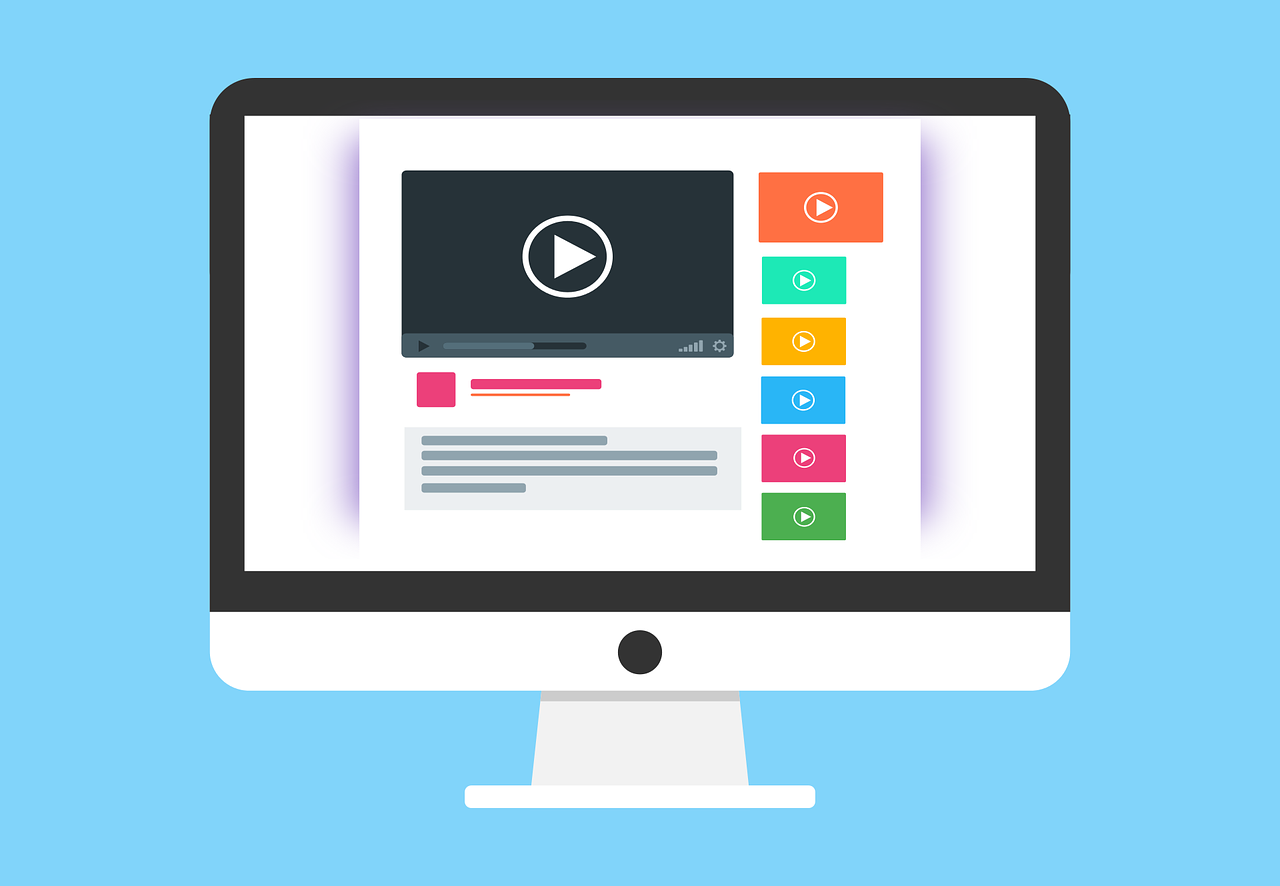

點選這裡加入討論並分享您的看法
發表評論
為 HitPaw 文章建立評論