介紹 FFmpeg 如何將 MPG 快速轉換為 MP4
MPG 是一種以 MPEG-1 和 MPEG-2 檔案編碼的檔案副檔名,而 MP4 則代表一種可儲存影音訊息的多媒體容器格式。由此可見,將前一種格式轉換成後一種更受歡迎的格式是很常見的。
除了可以選擇轉換軟體將 MPG 轉為 MP4 外,我們還可以考慮使用命令行方式,如 FFmpeg 將 MPG 轉為 MP4。

一、 如何在 Windows 上用 FFmpeg 將 MPG 轉為 MP4
FFmpeg 是一種著名的命令行方法,用於錄製、轉換和串流影片和音訊,更不用說使用 FFmpeg 將 MPG 轉換為 MP4 了。
不過,對於想將 MPG 轉為 MP4 的人來說,命令行方式要複雜得多。因此,本文旨在指導想要在 Windows 和 Mac 上嘗試將 MPG 轉為 MP4 的用戶使用 FFmpeg。
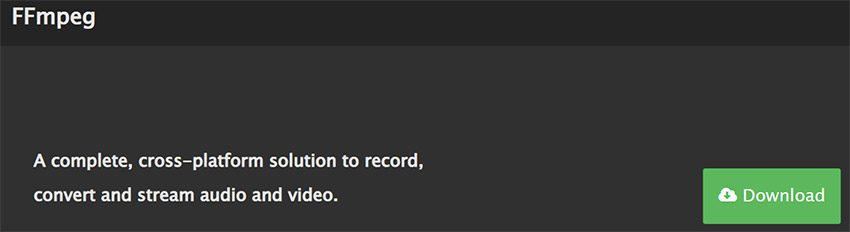
-
步驟 1: 從官方網站下載 FFmpeg Zip。記住將其存儲在 C 驅動器的檔案夾中。

-
步驟 2: 下載完成後,將 Zip 檔案解壓縮至目前的檔案資料夾,並將解壓縮後的檔案命名為 FFmpeg。確保 Zip 中的所有內容都在此處。

-
步驟 3: 進入控制面板(Control Panel)的系統(System)和安全(Security)設置 FFmpeg,如下所示。

-
步驟 4: 通過底部的搜索欄或按「Win+R 」鍵打開電腦的 「運行 」應用程式。輸入 cmd,點擊「ok 」鍵,彈出命令窗口。

-
步驟 5: 接下來輸入 CD(1),然後按下 Enter 鍵輸入 cd ffmpeg(2),這可讓你進入 ffmpeg 資料夾。再次按回車鍵進入此處。

-
步驟 6: 現在輸入 CD bin(3) 並按下 Enter,即可進入 bin 資料夾。一旦你看到如下命令行,就說明 FFmpeg 運行良好。

-
步驟 7: 將 MPG 檔案複製到 bin 資料夾中,並自動執行轉換。在此步驟中,你可以引導 FFmpeg 將 MPG 檔案轉換成任何你想要得到的格式。

-
步驟 8: 在此我們鍵入 FFmpeg 命令將 mpg 轉換為 mp4:ffmpeg -i videoname.mpg -c:v libx264 outputfilename.mp4 (4)。按下 Enter 鍵,FFmpeg 就會把 MPG 檔案轉換成 MP4 格式。FFmpeg 執行命令需要一段時間。

二、 如何在 Mac 上用 FFmpeg 將 MPG 轉為 MP4
以下是在 Mac 上將 FFmpeg MPG 轉為 MP4 的操作步驟。步驟 1: 下載 Mac OS 支援的 FFmpeg,安裝完成後開啟。
步驟 2: 在電腦上開啟命令提示或終端機。
-
步驟 3: 在命令行中鍵入:ffmpeg -i inputfilename.mpg -c:v libx264 outputfilename.mp4。

步驟 4: 按下 Enter 鍵,在 Mac 上使用 FFmpeg 將 MPG 改為 MP4。
到目前為止,我們已經學會瞭如何使用 FFmpeg 將 MPG 轉換為 MP4,電腦內建的運行或終端功能代替了安裝任何軟體。
不過,這些步驟也顯示了太多複雜的步驟和命令回車。任何錯誤的命令都會耗費更多時間來輸入新的正確命令。對於新手來說,這樣耗時的工具肯定不是好選擇。接下來,我們將分享一種更簡單的方法。
三、 如何用HitPaw Univd (HitPaw Video Converter)將MPG轉換為MP4
HitPaw Univd擁有出色的轉換能力,無需壓縮即可將 MPG 無損品質地轉換為 MP4。它不僅操作步驟簡單,而且使用GPU處理影片,而不是佔用CPU,因此轉換速度更快。
此外,還準備了多種兼容格式供你選擇。你何不試試用戶友好的MPG轉MP4平臺呢?

HitPaw Univd的優點
- 將MPG轉換為MP4、MOV、MPEG以及其他1000多種流行格式,操作簡單明瞭。
- 以120倍的速度將MPG轉換為MP4。
- 支持批量轉換影片,節省你的時間。
- 在不降低品質的情況下處理你的影片。
- 提供兼容的 MPG 轉 MP4 Mac 下載版。
- 可根據你的需要修剪影片或添加字幕。
將 MPG 轉換為 MP4 的簡單 3 步驟
這裡我們以 Windows 版本為例,Mac 版本的操作也幾乎相同。
步驟 1-安裝:下載 HitPaw Univd並執行。
-
步驟 2-上傳: 點擊添加檔案 → 添加影片或直接拖動檔案導入 MPG 影片。

-
步驟 3-轉換: 通過下拉底部的欄選擇影片 → MP4 → 想要的分辨率。然後點擊 「轉換」/「全部轉至 」即可完成轉換。

四、 HitPaw Univd與FFmpeg轉換MPG為MP4的比較
雖然我們已經知道了如何用 FFmpeg 和 HitPaw 影片轉換器將 MPG 轉為 MOV,但如何選擇、哪個更好還是個問題。下面我們就來比較一下。
| HitPaw Univd | FFmpeg | |
|---|---|---|
| 功能 | 影片/音訊轉換器 | 影片/音訊轉換器 |
| 支持系統 | Windows/Mac | Windows/Mac |
| 支援格式 | 1000+ 格式 | 幾乎所有多媒體檔案格式 |
| 使用步驟 | 簡單 | 複雜 |
| 處理速度 | 120X GPU 快 | CPU 慢 |
| 適合人群 | 新手、創新者 | 專業人士 |
| 批量檔案 | 
|

|
五、 有關 FFmpeg MPG 轉 MP4 的常見問題
Q1. 如何使用 FFmpeg 將影片轉換為 MP4?
A1: 將影片轉換為 MP4 的命令是 c:v libx264 outputfilename.mp4。前一部分取決於你的原始格式。
Q2. FFmpeg 支持 MP4 嗎?
A2: 是的,只要使用相關命令,你也可以將 MP4 轉為其他格式。
結論
總之,通過本文我們瞭解了 FFmpeg 如何在 Windows 和 Mac 上將 MPG 轉為 MP4。它的轉換範圍很廣,但比較複雜。在這裡,我們找到了另一種更簡單的將 MPG 轉為 MP4 的方法。
如果你想嘗試一種簡單的方法將MPG轉換為MP4,HitPaw Univd (HitPaw Video Converter)可能是你更好的選擇。無論你想要什麼,本指南都會為你提供多種檔案轉換方案。

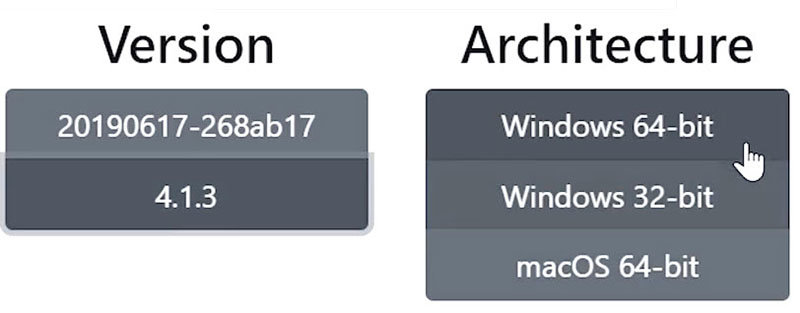
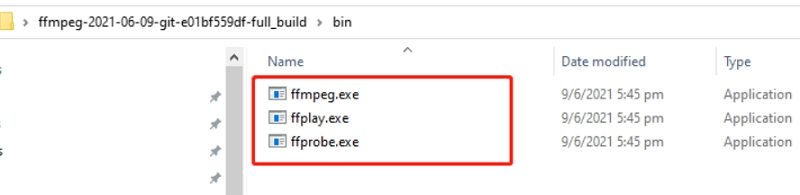
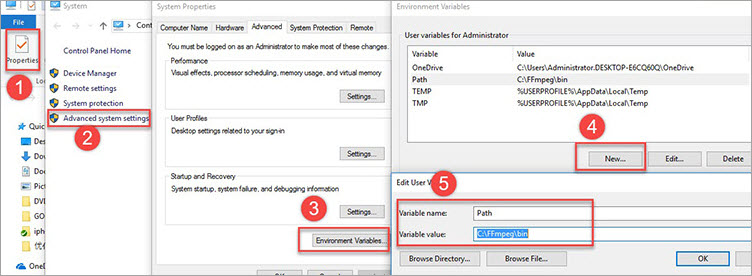
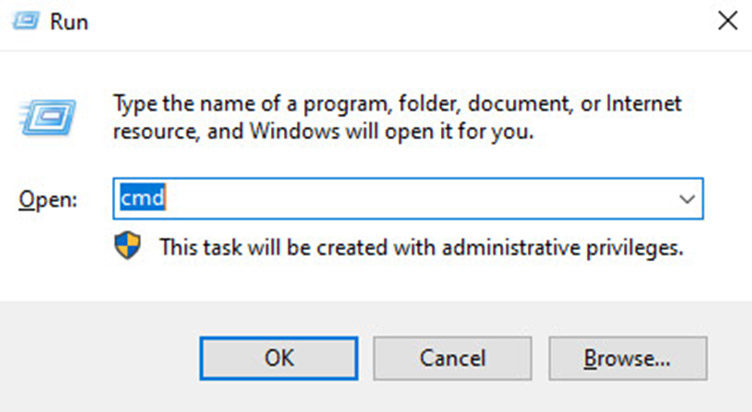
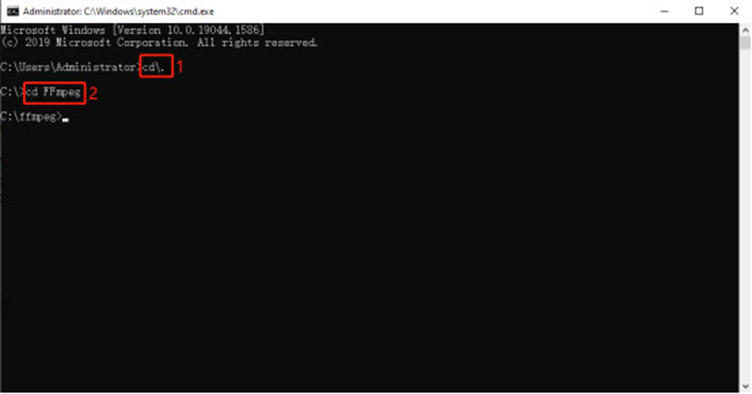
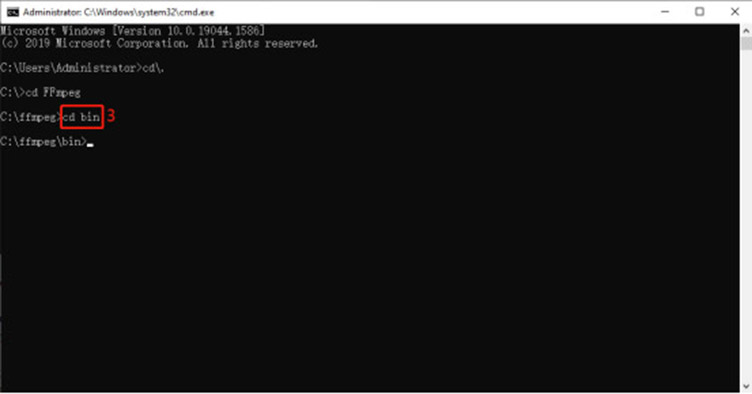
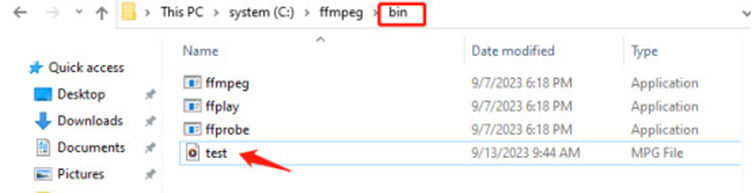
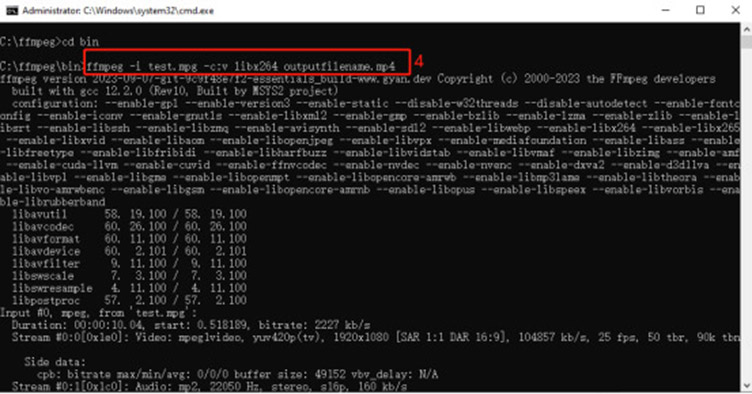











分享文章至:
選擇產品評分:
Joshua
HitPaw 特邀主編
熱衷於分享3C及各類軟體資訊,希望能夠透過撰寫文章,幫助大家瞭解更多影像處理的技巧和相關的AI資訊。
檢視所有文章留言
為HitPaw留下您的寶貴意見/點評