【DVD教學】2025 年5種將DVD轉MP4的方法 | 簡單&高效

您是否還在尋找DVD播放軟體或是DVD播放程序?是的,DVD曾經是我們最常用來保存影片的地方。但是隨著科技的發展,DVD已逐漸被淘汰,而且也不是所有設備都能與DVD兼容了。
雖然如此,還是有許多以前的影片保存在DVD裏,那我們要怎麽才能觀看這些DVD内容呢?您可以使用DVD播放程序來觀看影片,但是有時一些播放器也無法播放DVD。遇到這種情況,您可以直接使用轉換器將DVD轉MP4,這樣一來您就可以在任何設備上觀看您的影片了。
接下來本文會介紹您5種DVD轉MP4的方法,有了它們就無需擔心DVD無法播放了。
(一)DVD 轉 MP4軟體推薦
1. HitPaw Univd
HitPaw Univd (HitPaw Video Converter)是一款專業的轉檔軟體,可以幫助您輕鬆將DVD 轉 MP4。軟體提供乾净的用戶界面,操作起來也十分簡單且快速。
另外,該軟體支援1000多種影音格式,并且可以使用硬體加速功能將檔案轉換為任何格式。當然,加速轉檔也不會影響檔案的質量,軟體提供您無損轉檔的服務,并且確保您的檔案保持在高質量的品質。而且HitPaw Univd的功能也非常强大,除了轉檔之外,軟體也有影片下載、切割和合併等功能。
如何使用HitPaw Univd 把DVD 轉MP4?
-
步驟1:下載安裝HitPaw Univd完成後,找到它的「轉檔」功能。
-
步驟2:然後開啓軟體并且點擊“添加檔案”-“添加 DVD ”,在這裡將你要轉檔的 DVD添加到軟體當中。
-
步驟3:添加後,點擊“轉換”即可開始轉換檔案。檔案轉換完成之後,可以到“轉換完成”的界面查看轉換完成的DVD影片。
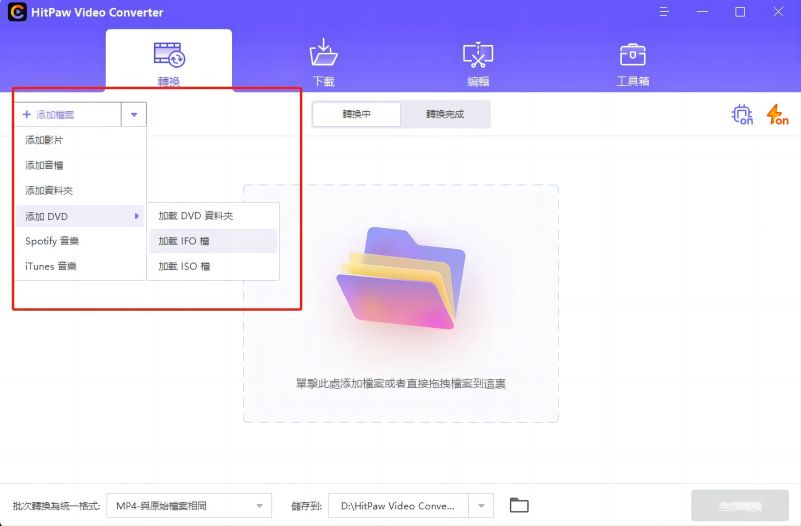
如果你需要轉換DVD 影片非常推薦你使用這種方法,HitPaw Univd 是最方便且好用的轉檔軟體。
2. Freemake
想要擁有一款免費的轉換器?可以嘗試使用Freemake,免費幫助您將DVD 轉 MP4。另外,這款軟體的操作方法也很簡單,幫助您更輕鬆地把DVD轉MP4,以後也無需再使用DVD播放軟體了。而且該軟體也采用了硬體加速的技術,所以轉換速度也是非常快的。最重要的是,快速轉檔的同時也不會損壞檔案原有的質量,確保提供高質量的檔案。
轉檔DVD to MP4的操作步驟:
-
步驟1:下載和安裝Freemake到您的設備上。
-
步驟2:添加您想轉換的DVD,選擇DVD to MP4,然後設定好檔案的質量等。
-
步驟3:最後,耐心等待檔案成功轉換爲MP4即可。
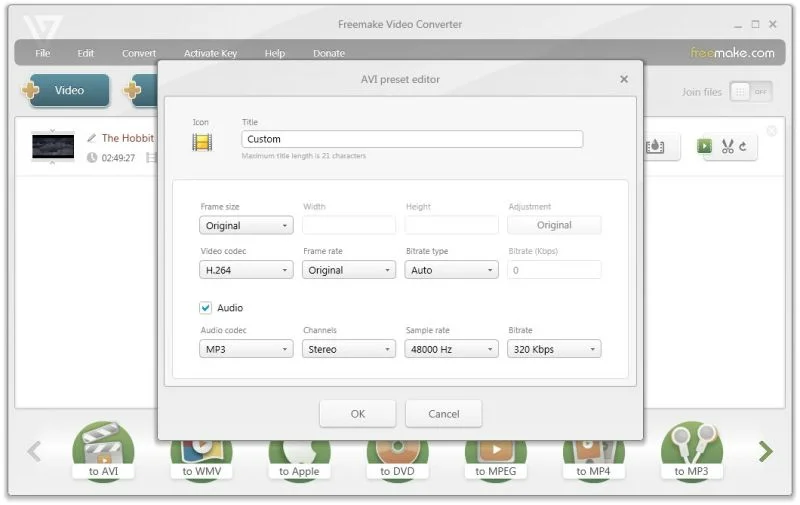
3. AnyMP4 Video Converter
這是一個操作簡單的轉換器,幫助您輕鬆轉換DVD to MP4。此外,這款軟體也有内置的播放器,方便您預覽影片或是在影片的播放過程中拍攝快照。如果您有多個檔案想要轉換,軟體也提供批量轉檔的功能,可以一次過轉換多個檔案。除了轉檔DVD之外,它還可以提取音頻或將音訊檔案轉換成其他流行的音頻格式。但是這是一款付費軟體,所以您需要先購買軟體才能享有轉檔的服務。
AnyMP4 Video Converter 的操作指南:
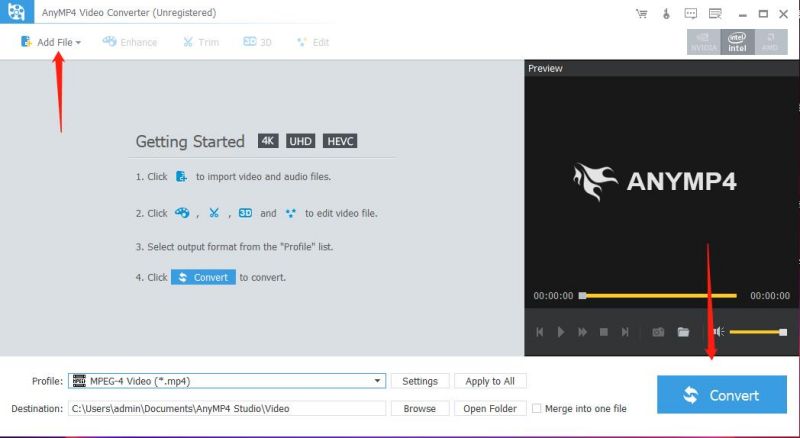
-
步驟1:首先,點擊頂部菜單中的“添加文檔”以導入您的DVD檔案。
-
步驟2:在菜單中點擊“編輯”即可根據您的喜好修改影片。之後,選擇MP4為您要的輸出格式。
-
步驟3:最後,點擊“轉換”按鈕,軟體便會開始轉檔DVD to MP4。
4. DVDVideoSoft
這是一款專門用於轉換DVD的轉檔軟體,有了它就再也不需要DVD播放軟體了。DVDVideoSoft是一個最基本且簡單的DVD轉檔軟體,操作非常容易,輕鬆幫助您將DVD轉MP4。除此之外,您也可以將DVD轉檔為AVI、MKV和MP3等檔案格式,并且可以從DVD中提取MP3或WAV音頻。但是,該軟體比較適合單純需要DVD轉檔的用戶使用,對於想要追求更高功能的用戶來説,建議您可以使用其他轉檔軟體。
如何使用DVDVideoSoft轉檔DVD to Mp4:
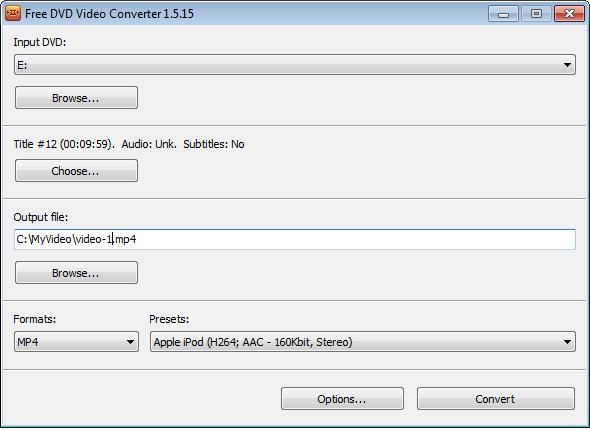
-
步驟1:下載和安裝DVDVideoSoft到您的設備裏,安裝完成後即可啓動軟體。
-
步驟2:之後,點擊“瀏覽”選擇您要轉檔的DVD檔案,然後點擊下面的“選擇”並挑選您想要轉換的檔案標題,再點擊“確定”即可。
-
步驟3:最後,設定好您想要保存檔案的位置和輸出格式等,點擊“轉換”即可開始轉檔DVD。
5. HandBrake
這是另一款免費的開源軟體,DVD播放軟體開不了的影片,只需使用HandBrake轉檔為MP4就能隨意觀看了。雖然這是一款免費使用的轉換器,但是功能也不比其他軟體差。HandBrake幾乎可以將檔案轉換爲所有檔案格式。另外,需要注意的是Handbrake只能處理不包含任何區域限制或版權保護加密的DVD。接下來,就一起來瞭解HandBrake的操作方法吧!
使用HandBrake把DVD轉MP4的操作方法:
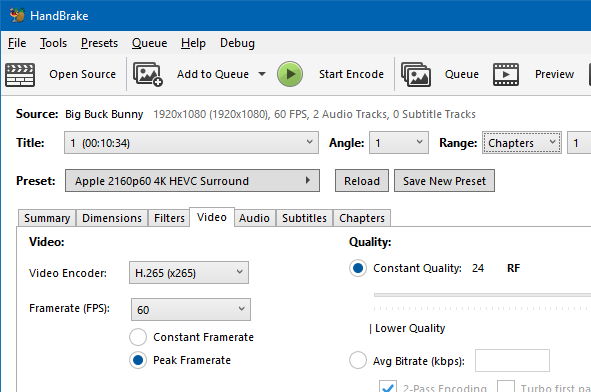
-
步驟1:首先,下載并且安裝HandBrake到您的電腦裏。
-
步驟2:安裝完成後,開啓軟體并且點擊界面左上角的“Open Source”以開啓您的DVD。
-
步驟3:之後,設定您的目標格式為MP4,并且設定您的檔案名稱和輸出位置。最後,點擊“開始”即可轉換您的檔案了。
(二)爲什麽VLC不能播放DVD?
VLC是由VideoLAN項目所開發的一個媒體播放器,也是其中一款DVD播放程序。您可以在其中播放影片、DVD、音頻和CD,并且是完全免費的。但是有許多用戶表示說VLC無法播放DVD,您是否也遇到相同問題呢?在尋找解決方法之前,我們需要先知道VLC不能播放DVD的原因。以下是我們可能會遇到的常見問題:
- 1. 有可能是DVD被彈出或VLC無法讀取,所以您無法打開VIDEO_TS 和 DVD檔案。
- 2. DVD檔案裏的音頻和影片都是不穩定的,您可能會看到一個黃色警告與它一起出現,DVD也會停滯不前。
- 3. 更新Windows 10或Mac OS X之後,VLC播放器不能播放DVD。
- 4. VLC不能完全播放DVD,它會在播放幾秒鐘后停止。
- 5. 由於VLC不支援藍光DVD播放,所以需要一個藍光播放器來播放藍光DVD。
(三)5種VLC不能播放DVD的解決方法
1. 安裝最新版本的VLC媒體播放器
您的VLC播放器可能還未更新到最新版本,所以您的DVD(帶有新的編解碼器)無法與舊版本的VLC播放器匹配,進而導致錯誤。因此,您需要卸載舊版本并且安裝最新版本的VLC播放器。您可以打開VLC,點擊“Help”選擇“Check for updates”以檢查新的更新。
2. 重置VLC首選項和重啓VLC
重置VLC首選項也可以幫助播放DVD,只需依據以下操作步驟進行重置即可:
- (1)開啓VLC,進入“工具”選擇“首選項”
- (2)將窗口左下角的“顯示設置”改爲“全部”
- (3)點擊“Video”>“Filters”>“Deinterlace”,之後在“Deinterlacing Video Filter”下展開“Streaming Deinterlace Mode”
- (4)選擇“Yadif”模式,然後點擊“保存”就完成了
3. 安裝Libdvdcss – 加密和播放商業DVD
如果您有商業DVD想在VLC播放,您需要先安裝一個第三方應用程序,比如Libdvdcss。您可以在VLC Developer中獲得這些軟件包。
4. 測試程序>
VLC不能在Mac或Windows 10上播放DVD的原因可能是由最新的操作系統更新所引起的。您可以點擊“VLC program”,然後選擇“嘗試推薦設置”。之後,點擊“測試程序”來修復VLC不能播放DVD Windows 8或Mac電腦上的問題。
5. 重新安裝和更新DVD驅動程序
不能播放DVD也可能是因爲DVD驅動器有問題,根據以下操作步驟以解決此問題:
- (1) 點擊“Windows” + “X” 鍵以打開設備管理器
- (2)選擇DVD/CD-ROM啓動器
- (3)如果您看到一個紅色圖標的“x”或黃色圖標的“!”,那麽表示安裝或更新您的DVD驅動器是非常重要的
(四)結論
這篇文章介紹了5種DVD轉MP4的方法,有了它們就不需要再使用DVD播放軟體了。此外,您可以隨意在手機或其他設備上觀看您的DVD内容,使用MP4檔案也無需擔心DVD不兼容的問題了。以上5款轉檔軟體都很優秀,并且非常容易操作。如果您想要尋找好用又快速的轉檔軟體,我們强烈推薦您使用HitPaw Univd。該軟體不僅功能齊全,轉檔速度也非常快,絕對保證提供您高質量的轉檔服務!













點選這裡加入討論並分享您的看法
發表評論
為 HitPaw 文章建立評論