【2025】秘訣大公開!4招將影片轉換為靜態圖片
人們常有將影片轉換為圖片的需求,下文將介紹將影片轉換為圖片的超有效辦法,會極大提高大家的影片轉換效率。您可能一直在嘗試拍攝,但對效果不滿意。也許您的照片模糊或者您覺得差強人意。所以,您決定拍攝一段影片,然後截取了特定靜態圖片的螢幕截圖並將其用作圖片。
圖像序列將影片轉換為一系列稱為靜態圖片的靜態圖片。這些靜態圖片質量很高。影片轉換到靜態圖片的結果存儲在一個單獨的文件夾中,其中每個圖像都根據其在影片中的順序依次命名。
我們蒐集了一些將影片轉換為圖像序列的有效方法。
方法1. 如何在VLC中將影片轉換為靜態圖片
VLC 是世上最有名的多媒體播放器之一,多年來安裝量已超過 35 億次。VLC 是多用途的,可用於播放不同的媒體類型並將影片轉換為靜態圖片。如果您的計算機上已經安裝了 VLC,那麼可以按照以下步驟開始操作。如果沒有的話,您也可以嘗試將其安裝在您的設備上或閱讀此文列出的其他方法。
按照以下5步使用 VLC 媒體播放器,輕鬆將影片轉換為靜態圖片。
-
1.單擊最上方菜單中的“工具”選項,然後單擊子菜單中的“偏好”。

-
2.從出現的菜單中單擊“影片”選項,然後單擊子菜單中的“過濾器”中的“場景影片過濾器”。您可以使用VLC設置圖像的格式(jpg、png 等)、圖像的高度和寬度、圖像文件夾的位置、錄製比例和圖像名稱前的前綴。

-
3.返回“工具和偏好”,然後再次單擊“影片和過濾器”。檢查場景影片過濾器,然後單擊保存以保存所有設置。檢查場景影片過濾器,然後單擊保存以保存所有設置。

-
4.播放影片並將影片轉換為靜態圖像。影片轉換完畢後。您將在設置屬性時選擇的位置和目錄中看到一個靜態圖像文件夾。
重要提示!
請記住,您在 VLC 將影片分割為靜態圖片的更改是不可逆的,您的 VLC 播放器也會對其他影片執行相同的操作。一旦完成單個影片的轉換,如果想要阻止 VLC 播放器將每個影片轉換為圖像序列,請務必取消場景過濾器。
方法 2. 如何在Photoshop中將影片轉換為圖像序列
如果您的計算機上沒有 VLC 媒體播放器或者您想使用其他工具,那麼 Photoshop 也是不錯的選擇。Photoshop 是最有名和最常用的照片編輯軟件,它對於影片處理同樣出色。但您需要 Photoshop CS6 Extended 或其他版本的 CC 才能使用 Photoshop 的影片編輯功能。
按照以下 3 個步驟將 MP4 轉換為圖像序列。
- 第 1 步:打開 Photoshop 並導入要轉換的影片。
- 第 2 步:選擇“檔案”選項,然後從出現的子菜單中單擊“匯出並渲染影片”。選擇一個文件夾來保存圖像序列。將 Adobe Media Encoder 中選項更改為 Photoshop 圖像序列。
- 第 3 步: 填寫並設置所有必要的詳細信息,如圖像格式、大小、影片靜態圖片等,然後單擊“渲染”將影片轉換為 PNG 序列或您選擇的任何格式。
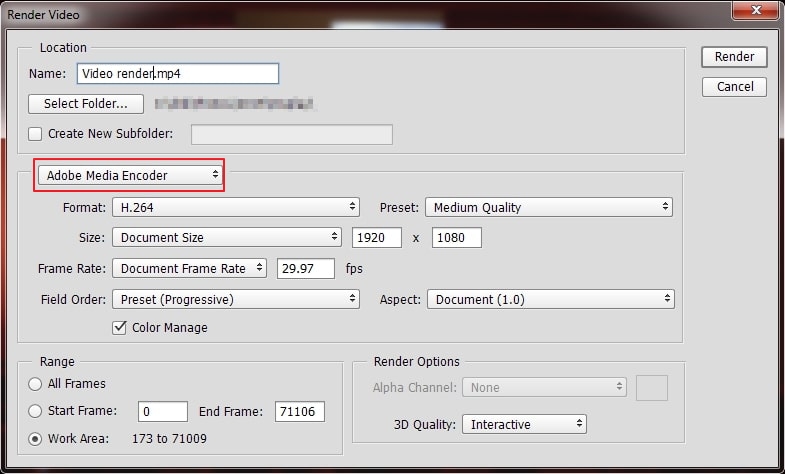
這三個步驟將幫助您將照片和影片編輯器實現影片轉換為圖片,最棒的是,這些設置僅應用於您匯入的影片,因此您不必重新設置來停止它們應用到後續的每個影片。
方法 3. 如何使用 FFmpeg 將影片轉換為靜態圖片
在討論此類圖片處理軟體之後,我們將討論 FFmpeg,它是一個以命令行界面為核心的界面,非常適合那些希望在 PC 上輕鬆進行圖像和影片轉換的用戶。
如果您在看到黑色背景和綠色或白色字體的界面(給人十足的黑客感覺)後想知道如何使用 FFmpeg 將影片轉換為圖片,那麼以下幾個步驟將幫您輕鬆解決問題。
步驟1:從官方網站下載FFmpeg到您的計算機上。
步驟 2:通過單擊“開始”按鈕並蒐索“命令提示符”或使用快捷鍵 Windows 鍵 + X,然後按 C 打開命令提示符,然後輸入以下命令: ffmpeg -i input.mp4 -pix_fmt rgba output_%04d.png
輸入影片檔案的名稱來代替輸入,並輸入匯出文件的名稱來代替輸出。.png 是將 MP4 轉換為 PNG 序列的圖像格式。您可以將其替換為您選擇的格式。pix-fmt rgba 用於添加色彩空間,%04d 用於命名約定。
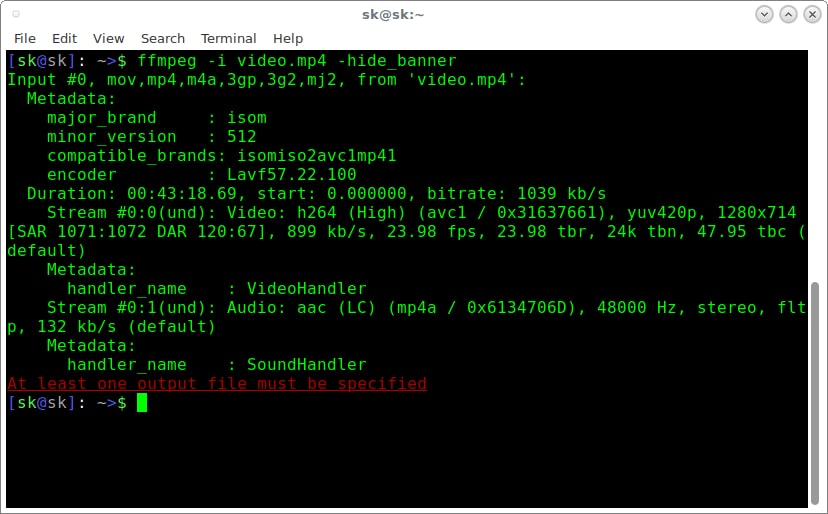
方法 4. 在線將MP4轉換為圖像序列
有些人不喜歡專門安裝軟體,而更喜歡在線執行這些任務以節省時間和計算機空間,如果您是其中一員,請不要擔心。我們為您推薦兩個可以在線將影片轉換為靜態圖片的網站。
1. Clideo
Clideo是能夠輕鬆將影片轉換為圖像序列的網站。它非常易於使用且效果驚人。您所要做的就是匯入影片,幾秒鐘之內,Clideo 就會將其轉換為圖像序列。
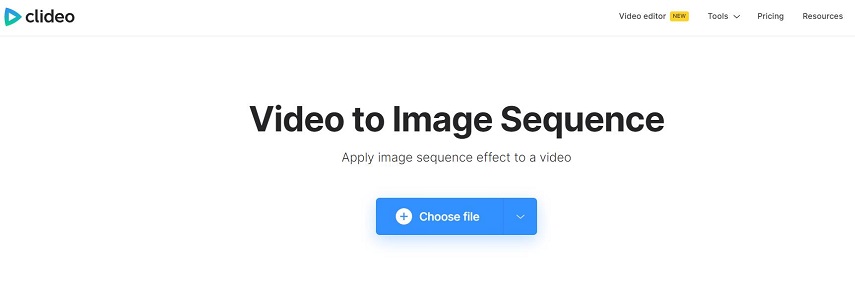
2. Online-Convert
Online-Convert 是另一個將 mp4 轉換為靜態圖片的優秀網站。它快速而簡單,並為您提供多種瀏覽檔案的選項。您甚至可以通過將在線影片的 URL 粘貼到輸入 URL 字段中,將其轉換為圖像序列。
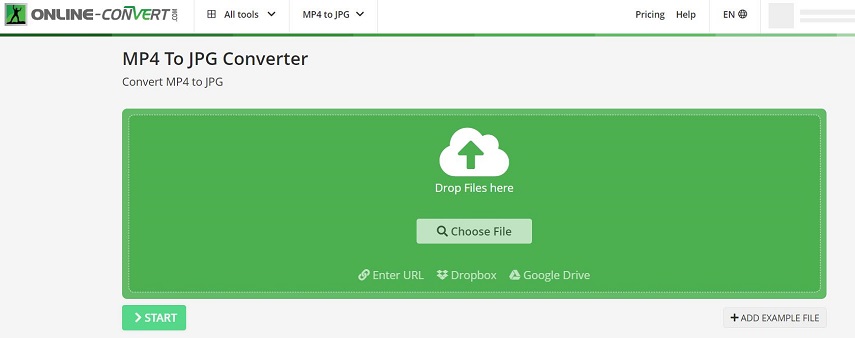
額外提示:優化影片以獲得更好的圖像質量
上述所有方法都可以為您生成最佳質量的圖像,但靜態圖像的質量完全取決於影片的質量。如果您的影片質量較低,無論您使用哪種軟體或在線工具,生成的靜態圖像都將變得模糊和扭曲。現在不可能始終擁有高質量的影片。您可能會使用舊影片或低質量影片。但這些都不是問題!我們的額外提示將為您排除困難。
使用 HitPaw VikPea(原:HitPaw Video Enhancer),輕鬆優化影片質量。
HitPaw VikPea能為我做些什麼?
HitPaw VikPea是一款多功能的影片畫質增強軟體,它將改變您的生活,其超快且易於使用的功能可以輕鬆增強低解析度影片的畫質並將其提高到 8k。
HitPaw 影片優化軟體使用人工智能驅動技術高效完成影片的畫質修復。沒有人喜歡坐在電腦螢幕前重複操作優化處理,而該軟體提供批量修復功能,輕鬆解決問題。只需一點點人工操作可完美運行。
無論您的影片有多舊或解析度有多低,您都可以使用 HitPaw 影片優化軟體輕鬆增強和提高其質量。
如何使用HitPaw VikPea?
HitPaw VikPea非常易於使用,幾乎不需要人工干預。您所要做的就是:
Step 1. 安裝後啟動 HitPaw VikPea並匯入視頻。

Step 2. 根據您的需要選擇合適的AI影片修復模型以獲得最佳結果。共有三種人工智能模型。
- 通用降噪模型:用於老舊視頻,使其變得清晰。
- 動漫專用模型:最適合提升動畫畫質的模型。
- 人臉模型:該模型非常適合人臉畫質修復,可增強每個面部細節,以獲得最清晰的圖像。

Step 3. 預覽並匯出並欣賞高質量影片。單擊匯出按鈕保存高質量影片。

結論
將影片轉換為圖像序列是將影片轉換為靜態圖像的好方法,可以輕鬆幫您完成任務。合適的工具和相應的技巧將幫助您更高效率地工作,這正是我們分享 4 種將影片轉換為動態圖片方法的初衷。
我們知道影片質量對於生成高質量靜態圖像至關重要,因此我們還分享了最佳影片畫質優化軟體來修復任何影片的畫質。

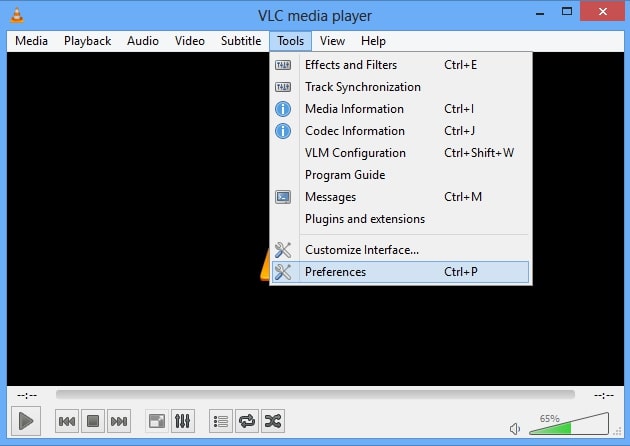
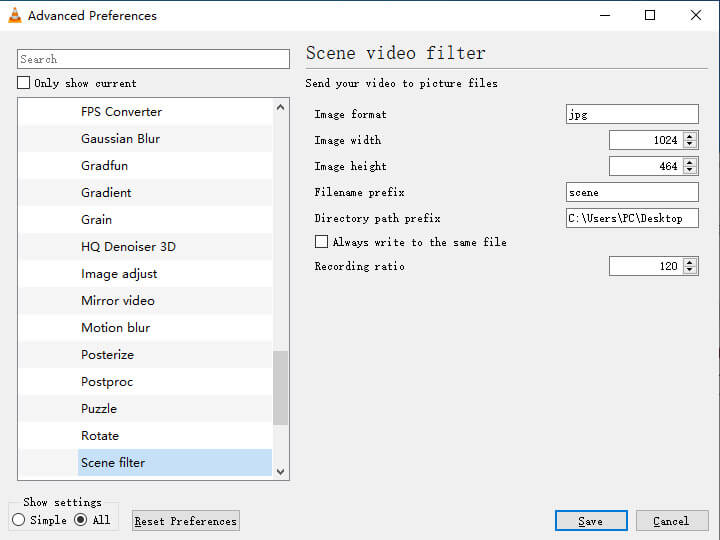
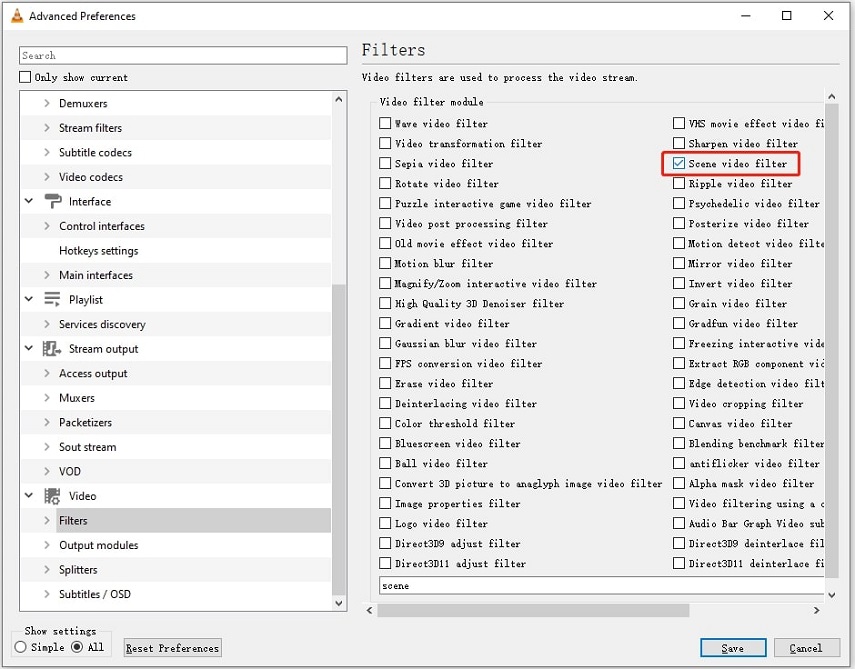











分享文章至:
選擇產品評分:
Joshua
HitPaw 特邀主編
熱衷於分享3C及各類軟體資訊,希望能夠透過撰寫文章,幫助大家瞭解更多影像處理的技巧和相關的AI資訊。
檢視所有文章留言
為HitPaw留下您的寶貴意見/點評