「2025年」最新M4V轉MP4綜合指南
M4V 和 MP4 都是常用的多媒體內容數位視訊檔案格式。M4V 通常與 Apple 裝置相關,而 MP4 則具有更廣泛的相容性。所以將M4V影片轉換為MP4格式,可以提升影片在不同平台和裝置之間的相容性。
這篇部落格文章介紹了有關將 M4V 轉換為 MP4 的各種方法。從 CloudConvert 等線上轉換平台到HitPaw Univd (HitPaw Video Converter)等強大工具以及 VLC 和 HandBrake 等免費軟體選項,方便大家找到適合自身需求的最佳解決方案。
第1部分:免費的線上M4V轉檔工具
有很多線上平台都提供了 M4V 到 MP4 轉換服務,使用起來十分方便快捷。其中最突出的就是 CloudConvert。它是一個多功能線上工具,支援轉換各種檔案格式,包括 M4V 轉 MP4。
使用線上工具將 M4V 轉換為 MP4 的步驟
1.上傳M4V檔案:先造訪所選的線上平台,例如CloudConvert。接着將要轉換的 M4V 檔案拖放到網頁上或從裝置的儲存中選擇要上傳影片。
2.選擇輸出格式:上傳M4V檔案後,指定MP4為所需的輸出格式。此選項通常顯示在下拉式選單中或作為按鈕出現轉換工具的介面上。
3.啟動轉換:選擇輸出格式後,啟動轉換過程。根據檔案的大小和網路連線的速度,轉換可能需要一些時間才能完成。
4.下載轉換後的檔案:轉換完成後,線上工具將提供一個連結或按鈕來下載轉換後的MP4檔案。點擊此連結或按鈕將 MP4 檔案儲存到您的裝置。
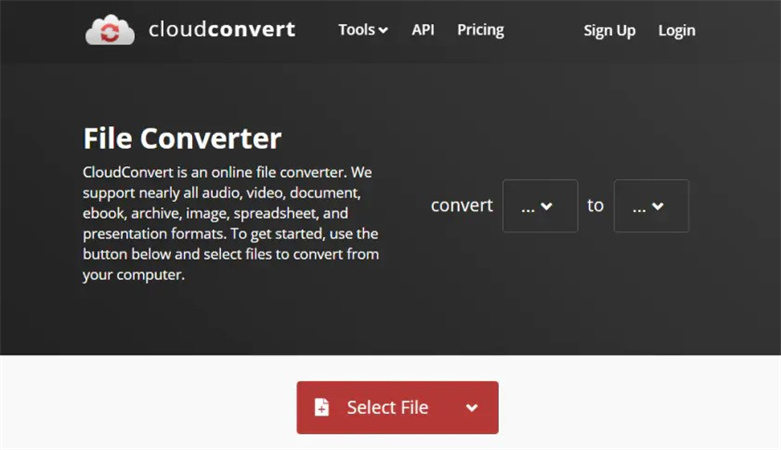
在線轉換的優點:
- 可從任何具有互聯網連接的設備進行訪問
- 無需安裝,節省使用者時間和儲存空間
- 支援多種文件格式
在線轉換的缺點:
- 依賴網路連線
- 有隱私泄漏的風險
- 檔案大小有所限制
第2部分:如何透過實用工具將M4V轉換為MP4
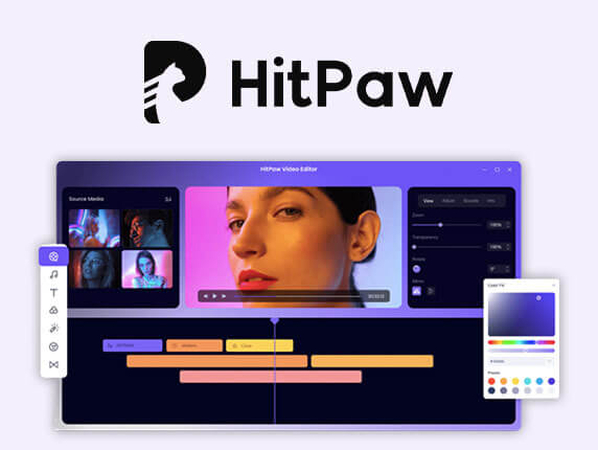
HitPaw影片轉檔軟體是一款全面的工具,可滿足您所有的影片轉換需求。它不僅提供快速又順暢的轉檔體驗,更具備許多實用的進階功能,讓你在轉檔同時也能一併編輯影片,絕對是影音多功能編輯的首選。
HitPaw影片轉檔軟體的特點
- 簡潔友善的操作介面:HitPaw影片轉檔軟體能讓你如行雲流水般輕鬆上手。清爽直覺的視覺設計下,所有功能一目了然,不會給您帶來任何使用上的困擾。。
- 快速轉換速度:憑藉頂尖的硬體解碼加速技術,它能比同級別軟體更快將M4V轉製成MP4格式,高效能讓你告別等待。
- 附加功能:它允許用戶在轉換之前編輯影片,使他們能夠輕鬆修剪、裁剪、添加浮水印和應用各種效果。
轉換逐步指南:
1.下載並安裝HitPaw影片轉檔軟體:先在您的電腦上下載並安裝HitPaw影片轉檔軟體。
2.啟動軟體:安裝後啟動軟體進入主介面。

3.新增M4V檔案:點選「添加檔案」按鈕將M4V檔案匯入到軟體中。

4.選擇輸出格式:從支援的格式清單中選擇 MP4 作為輸出格式。

5.自訂設定(可選):根據您的喜好自訂輸出設定。
6.開始轉換:一切設定完畢後,點選「轉換」按鈕開始轉換過程。

請觀看以下影片以了解更多詳細資訊:
第3部分:Win和Mac上免費的M4V轉檔方案
1.使用VLC將M4V轉MP4
VLC 媒體播放器雖以其對各種媒體格式的相容性而聞名,但也提供M4V轉MP4的影片轉換服務。。
操作方法如下:
1.開啟 VLC 媒體播放器:在 Windows 或 Mac 電腦上啟動 VLC。
2.打開媒體功能:點選功能表列中的「媒體」選項卡,然後選擇「轉換/儲存」。
3.新增M4V檔案:點選「新增」按鈕並找到要轉換的M4V檔案。
4.選擇 MP4 作為輸出格式:新增 M4V 檔案後,點選「轉換/儲存」按鈕。在「轉換」視窗中,從下拉式選單中選擇「Video - H.264 + MP3 (MP4)」作為設定檔。
5.選擇目標資料夾:點選「瀏覽」按鈕選擇轉換後的 MP4 檔案的目標資料夾。
6.開始轉換:選擇輸出格式和目的地後,點選「開始」按鈕啟動轉換過程。
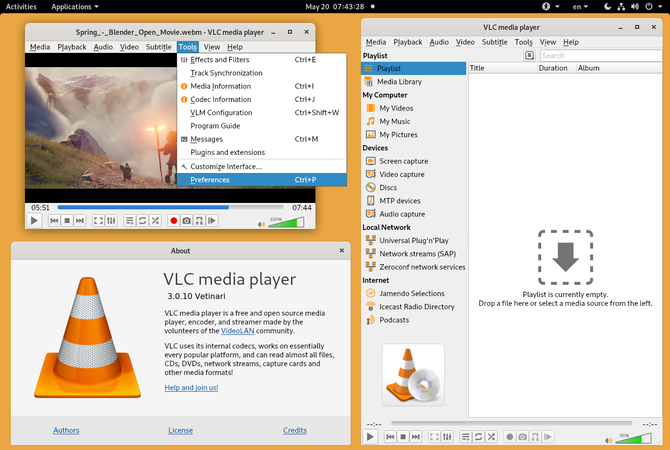
使用 VLC 的優點
- 免費:VLC 是免費的開源軟體,可供所有用戶使用。
- 跨平台:它可以在 Windows 和 Mac 作業系統上無縫運行。
- 進階設定:使用者可以自訂位元率、編解碼器和解析度等設置,以便更好地控制轉換過程。
使用 VLC 的缺點
- 複雜性:VLC 的介面對於新手用戶來說可能會讓人不知所措,需要一些技術知識才能完成操作。
- 不支援批量轉換:與某些專用轉換工具不同,VLC 不支援批量轉換,這對於需要轉換多個檔案的使用者來說可能不太方便。
2.使用HandBrake將M4V轉MP4
HandBrake 是另一款流行的免費工具,亦可用於將 M4V 轉換為 MP4。
使用方法如下:
開啟 HandBrake:在 Windows 或 Mac 電腦上啟動 HandBrake。
匯入 M4V 檔案:點擊「Open Source」按鈕並選擇要轉換的 M4V 檔案。
選擇輸出設定:在「Output Settings」部分中,選擇 MP4 作為容器格式並根據需要調整其他設定。
開始轉換:點選「Start Encode」按鈕開始轉換過程。
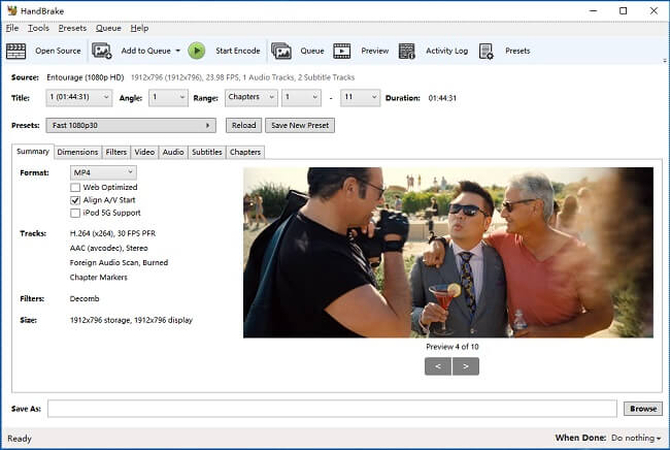
使用HandBrake的優點
- 進階選項:HandBrake 提供了多種微調轉換過程的選項。
- 轉換預設:使用者可以選擇適合不同設備和平台的各種預設,簡化轉換操作。
- 批量轉換:HandBrake 支援批量轉換,允許使用者同時進行多個檔案的轉換。
使用HandBrake的缺點
- 學習曲線:HandBrake 的介面對於初學者來說可能過於複雜,需要一些時間來熟悉其功能。
- 處理時間:根據檔案大小和設置,HandBrake 中的轉換過程可能比其他工具需要更長的時間。
結論
總之,將 M4V 轉換為 MP4 可以提升影片在不同平台和裝置之間的相容性。無論是使用線上平台、HitPaw影片轉檔軟體等強大工具,或是VLC和HandBrake等免費軟體,選擇適合個人需求和偏好的最佳方法至關重要。而HitPaw Univd (HitPaw Video Converter)擁有用戶友好的介面和豐富的功能,是影片檔案轉換的理想選擇。









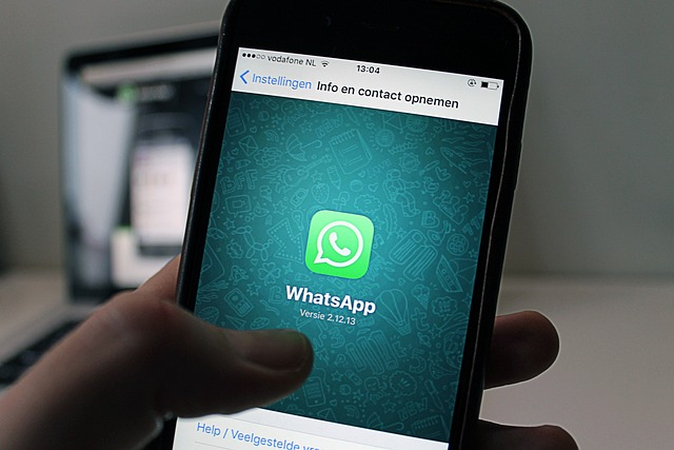
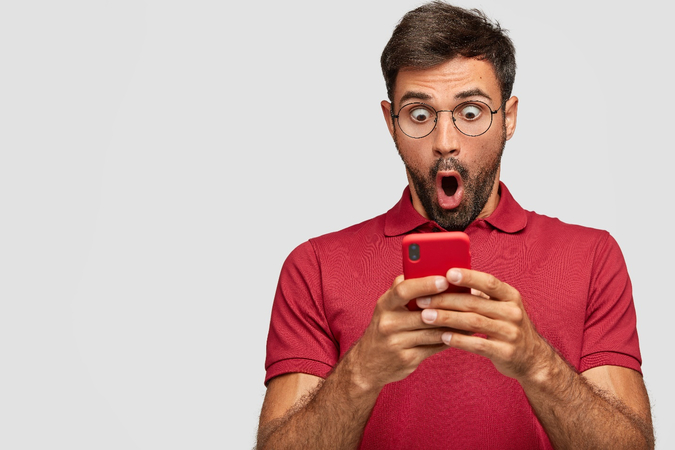

分享文章至:
選擇產品評分:
Joshua
HitPaw 特邀主編
熱衷於分享3C及各類軟體資訊,希望能夠透過撰寫文章,幫助大家瞭解更多影像處理的技巧和相關的AI資訊。
檢視所有文章留言
為HitPaw留下您的寶貴意見/點評