如何在 Mac 上壓縮影像 [已解決! ]
「我的 Mac 儲存空間不足,而且 Mac PC 上儲存的所有照片都很重要,你能幫我了解如何在 Mac 上壓縮照片嗎?」
照片編輯技術已經取得了巨大的發展,了解如何在 Mac 上壓縮圖片變得比你想像的更簡單,下面我們要提到的工具在Mac上壓縮影像時不會影響影像,深入研究本指南,了解如何在 Mac 上壓縮影像。
第 1 部分:什麼是影像壓縮?
在回答「如何在 Mac 上壓縮照片」這個問題之前,了解影像壓縮術語同樣重要,影像壓縮意味著你要減小影像的大小,有時這樣做會破壞影像品質,影像壓縮有兩種類型,包括有損壓縮和無損壓縮。
1. 無損壓縮如其名稱所示,當你對照片套用無損壓縮時,你可以減少影像的大小而不影響影像品質,這樣照片的原始品質將保持不變。
2.有損壓縮不幸的是影像的有損壓縮會影響影像品質,使照片看起來模糊,不建議選擇有損壓縮,因為它可能會使影像看起來毫無意義。
第 2 部分:在 Mac 上壓縮影像的最佳方法
了解如何在 Mac 上壓縮影像並不足以滿足你的目的,因為在壓縮影像時,許多軟體最終會影響影像品質,幸運的是HitPaw Univd (HitPaw Video Converter) 是一款出色的軟體,可在不影響影品質的情況下提供影像壓縮服務。
HitPaw Univd 有很多值得讓人喜歡的地方,除了支援多個影像處理方式之外,它還使你能夠同時壓縮多張照片。
特徵- 提供多種影像格式
- 它不會破壞圖像品質
- 帶來了精彩的免費試用版
- 提供輕鬆的使用者介面
- 它可以幫助你同時壓縮多個圖像
以下是詳細教學,了解如何透過 HitPaw Univd 在 Mac 中壓縮影像。
步驟1:導覽至HitPaw Univd的官方網頁並安裝軟體。
步驟 2:接下來你需要點選「工具箱」按鈕後選擇「影片/影像壓縮器」。

步驟 3:跳到影像標籤後,你需要選擇「新增影像」按鈕將照片匯入 HitPaw Univd 的時間軸中。

步驟 4:按下齒輪圖示後,你可以為檔案選擇適當的壓縮品質或等級,格式清單提供 WEBP、JPEG、JPG 和原始選項,按一下「全部套用到清單」按鈕可同時壓縮所有圖片,你可以點選「確認」按鈕儲存設定。

步驟5:最建議的壓縮等級是中等選項,這樣你就可以輕鬆地縮減影像大小。

步驟 6:按下「全部壓縮」圖示開始壓縮過程,壓縮照片後你可以在輸出資料夾中存取它們。

第 3 部分:在 Mac 上壓縮照片的其他兩種方法
1. 如何使用 iPhoto 應用程式壓縮相簿
iPhoto 應用程式可以非常簡單地幫助你了解如何在 Mac 上縮小圖片檔案的大小,它是 Mac 的內建應用程式,可幫助你自訂圖像的分辨率,而無需付出任何額外的努力。
優點
- 提供簡單的使用者介面
- 稍後壓縮影像
- 免費
缺點
- 可能會影響影像品質
步驟1:在iPhoto中建立相簿,然後啟動iPhoto應用程式,導航到工作列後按下“文件”按鈕,進入下拉清單後你需要選擇「新建空相簿」按鈕。

步驟 2: 選擇你想要新增到相簿的照片,右鍵點選該框然後按複製圖示。

步驟 3:存取你建立的新相簿後,請右鍵點選它並選擇「貼上」按鈕。
步驟 4:選擇「檔案」圖示後點選「匯出」按鈕。

步驟5:按下「檔案匯出」按鈕就你可以縮小相簿的圖片大小了。
2. 如何使用 Mac 預覽應用程式壓縮影像
許多人向我們詢問如何縮小 Mac 圖像檔案的大小,而將這些東西放在一起相當簡單,你在這裡所需要做的就是查看預覽應用程式,了解如何縮小 Mac 圖像檔案大小。
優點
- 輕鬆壓縮
- 支援多種影像格式
- 沒有影像品質
缺點
- 壓縮影像可能需要額外的時間
以下是了解如何透過預覽縮小 Mac 上圖片檔案大小的詳細教學。
1.導航到你要壓縮的圖片,右鍵點選圖像以透過“預覽”啟動它。
2.造訪「預覽」後點選「檔案」按鈕,然後選擇「匯出」按鈕。

3.訪問“格式”按鈕後,你需要選擇“JPEG”圖示,推動品質滑桿可縮小影像尺寸,儲存所有變更後,按一下「儲存」按鈕下載影像。

有關如何在 Mac 上壓縮影像的常見問題解答
Q1. 如何縮小 Mac 上的檔案大小?
A1. 在 Mac 上縮小檔案大小相當簡單,你需要下載並安裝 HitPaw Univd,然後選擇“圖像壓縮器”來調整你的檔案,透過這種方式你將能夠縮小 Mac 上的檔案大小。
Q2. 如何在 Mac 上縮小照片的 MB 大小?
A2. 在 Mac 上縮小照片的影像尺寸只需幾分鐘,你可以訪問預覽應用程式並選擇要更改大小的圖像,按一下“工具”按鈕,然後按一下“調整大小”圖示,按“重新採樣圖像”圖示並訪問“解析度”欄位以在其中輸入小的數值。
結論
你可以從本教學中記下筆記來了解如何在 Mac 上壓縮照片,我們重點介紹了三種縮小圖像尺寸的方法,所有選項都令人驚嘆,HitPaw Univd (HitPaw Video Converter) 是幫助你學習如何在 Mac 中壓縮影像的最佳方式,它在壓縮影像尺寸的同時不會影響影像品質。





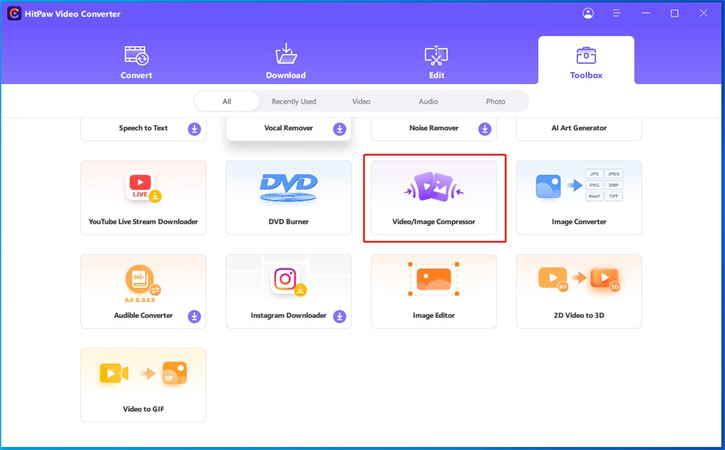


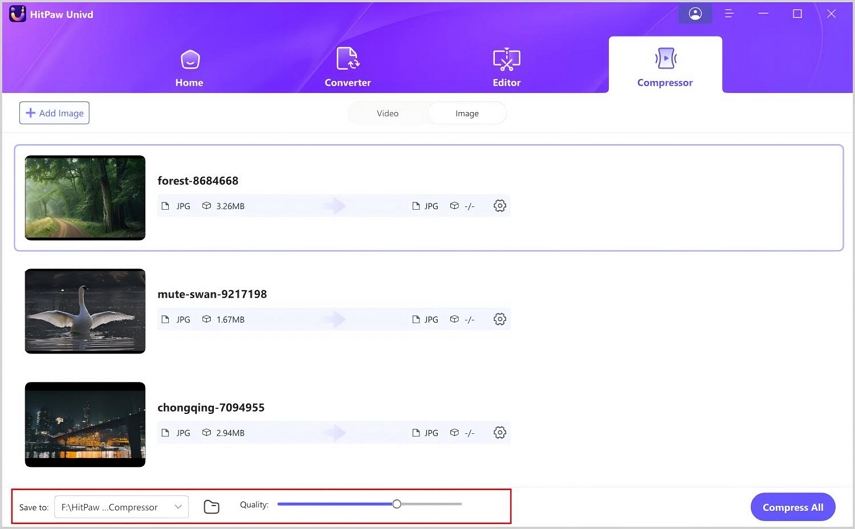

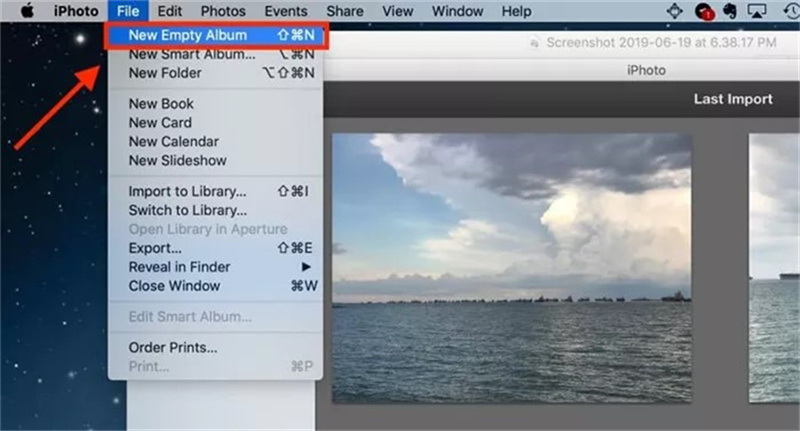
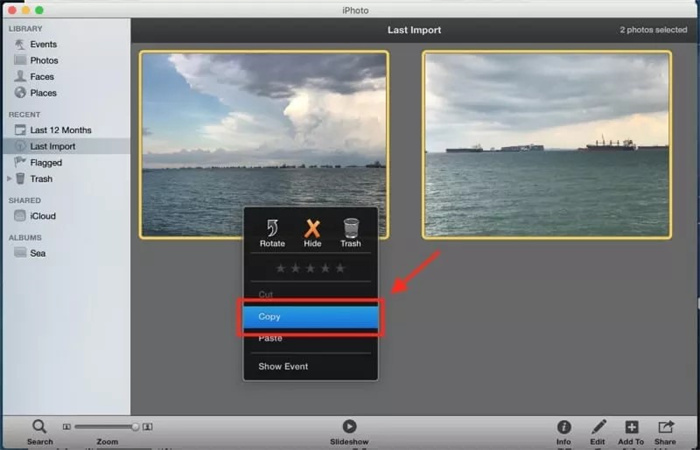
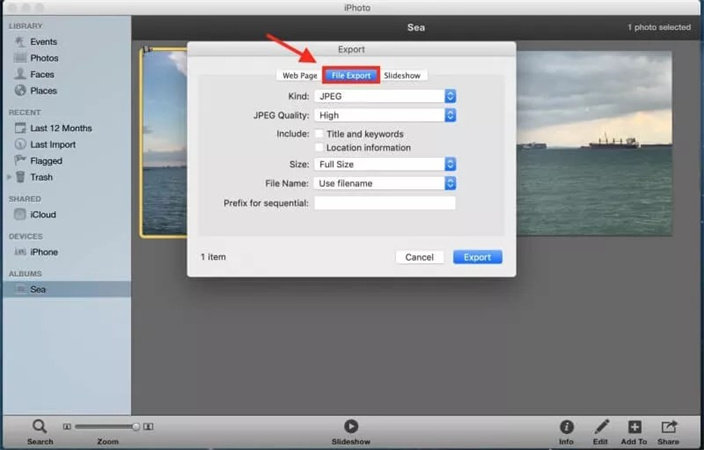
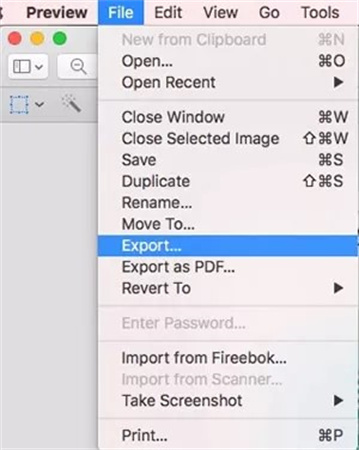
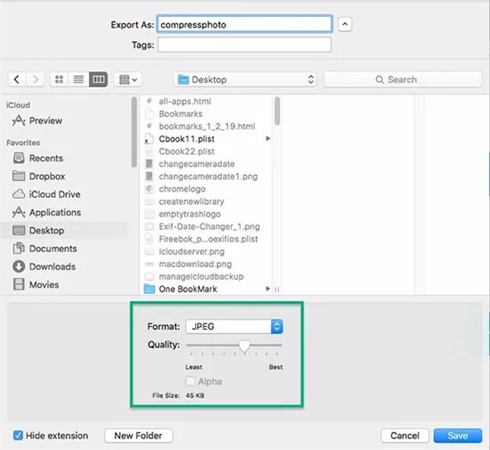







分享文章至:
選擇產品評分:
Joshua
HitPaw 特邀主編
熱衷於分享3C及各類軟體資訊,希望能夠透過撰寫文章,幫助大家瞭解更多影像處理的技巧和相關的AI資訊。
檢視所有文章留言
為HitPaw留下您的寶貴意見/點評