Toast Titanium for Mac:輕鬆將影片燒錄到 DVD
毫無疑問,將影片燒錄到 DVD 是那些想要保存珍貴回憶或以實體形式與他人分享的人的重要需求。Toast Titanium for Mac 一直是燒錄高品質 DVD 的最佳選擇,提供簡易的使用者介面與強大的功能。但該如何使用它呢?它是唯一的選擇嗎?別擔心。在這篇文章中,您將了解如何使用 Toast Titanium for Mac,並介紹一個適合 Windows 使用者的最佳替代方案。
第 1 部分:什麼是 Toast Titanium?
Roxio Toast Titanium 是 Mac 上領先的 DVD 燒錄工具,讓燒錄變得更簡單。它讓您可以在 macOS 上複製和管理媒體。您還可以添加 Roxio Secure Burn,保護您在 Windows 或 Mac 相容格式下的光碟和 USB 裡的檔案。它提供超過 20 種主題範本,內建菜單、子菜單和章節功能,這些都可以在 Toast MyDVD 中使用,這是一款專業級的光碟製作工具。這個強大的工具幫助您創建高品質的 DVD、藍光光碟和其他媒體備份。
Toast Titanium Mac版的一些主要功能包括:
- 影片擷取: 從任何地方獲取影片,包括您的螢幕、網路、攝影機和光碟
- 影片編輯: 內建影片編輯工具,移除不需要的段落,為影片加入效果,並改善音軌或錄音
- 光碟複製: 輕鬆複製並備份 DVD、CD 和藍光光碟的內容,雙光碟驅動器可以加速複製
- DVD 和藍光燒錄: 輕鬆快速地將影片、音樂和資料燒錄到光碟,使用 Toast Slice 簡易影片編輯器
- 轉檔: 強化的支援,讓您將影片轉檔為可在各種裝置上播放的格式,包括平板、手機、遊戲機等
- 輕鬆分享: 可將您的影片直接發佈到 YouTube、Facebook 或 Vimeo,也能自動推文您的 YouTube 和 Vimeo 連結
- 多格式支援: 支援多種檔案格式,包括 MP4、MOV、AVI 等,使其在處理不同影片格式時非常有彈性
- 資料備份: 幫助您創建重要檔案和文檔的備份光碟
- 光碟管理: 組織您的媒體,並可為 DVD 和 CD 創建及管理播放清單
第 2 部分:如何使用 Toast Titanium Mac版燒錄影片到 DVD?
以下是使用 Toast Titanium Mac版燒錄影片到 DVD 的步驟:
步驟 1: 從官方網站或可信的來源下載並安裝 Toast Titanium,然後啟動應用程式。接著,您需要選擇「影片」選項,並將專案類型設為「DVD-影片」。
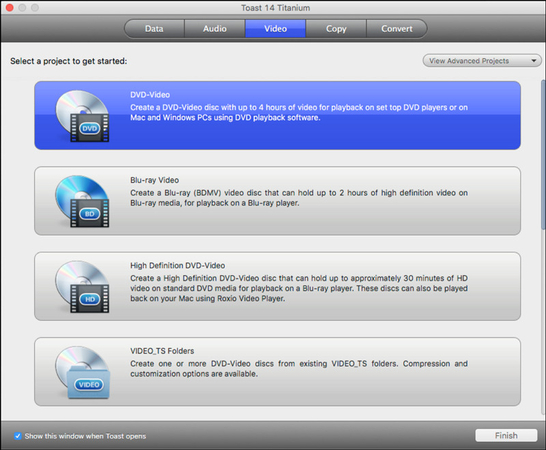
步驟 2: 接下來,點擊 + 圖示以導入影片檔案。您也可以將影片直接拖放進介面中並選擇品質。不過,輸出的品質會依賴於來源影片。
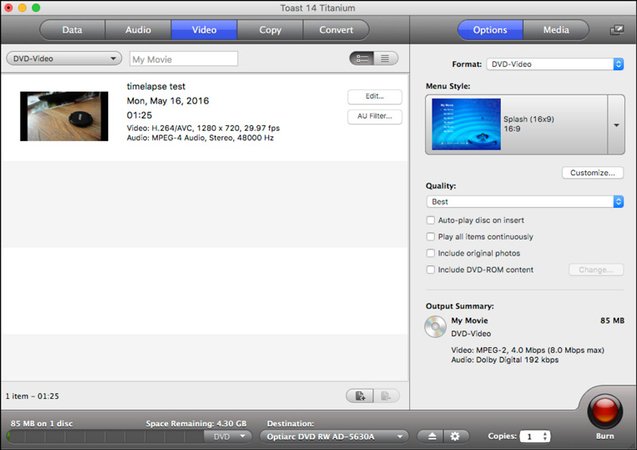
步驟 3: 現在,插入一張空白的 DVD 到光碟機中。接著,點擊「燒錄」按鈕,完成後即可。
第 3 部分:Windows 和 Mac 上燒錄 DVD 的最佳 Toast Titanium 替代方案
雖然 Toast Titanium Mac OS X版 是 Mac 使用者的絕佳選擇,但它並不是唯一的選項。不論您需要一個 Windows 或 Mac 上的 DVD 燒錄工具,或是更多附加功能,HitPaw Univd (HitPaw Video Converter) 都是個很棒的工具。它提供多種燒錄影片到 DVD 的功能。您可以自訂選項,如菜單類型、螢幕比例、電視標準、品質以及 DVD 類型。它還可以讓您添加背景和音樂,並從範本中選擇。
主要功能:
- 提供易於使用的介面來燒錄影片
- 將超過 300 種格式的影片燒錄到 DVD
- 將影片燒錄到 DVD 光碟、DVD 資料夾和 ISO 檔案
- 提供快速的燒錄速度,並保證高品質輸出
- 允許您在燒錄影片之前預覽 DVD
如何使用 HitPaw Univd燒錄影片到 DVD:
步驟 1:選擇 DVD 燒錄工具第一步是啟動軟體,並進入其「工具箱」區域。接著,選擇「DVD&BD 燒錄器」工具繼續。

步驟 2:導入您的影片
現在,點擊「新增影片」按鈕,瀏覽並導入您希望燒錄的影片檔案。

步驟 3:調整 DVD 設定
在設定面板中,您可以設置 DVD 標籤(需要插入空白光碟),並選擇 DVD 菜單、螢幕比例和其他參數。

步驟 4:自訂 DVD 範本
接著,切換到「範本」選項卡,並從「範本」下拉選單中選擇一個您偏好的 DVD 範本。您還可以自訂其他選項。

步驟 5:預覽 DVD 幻燈片
現在,您可以點擊「播放」標籤來播放 DVD,或點擊「場景」標籤來預覽 DVD 章節。
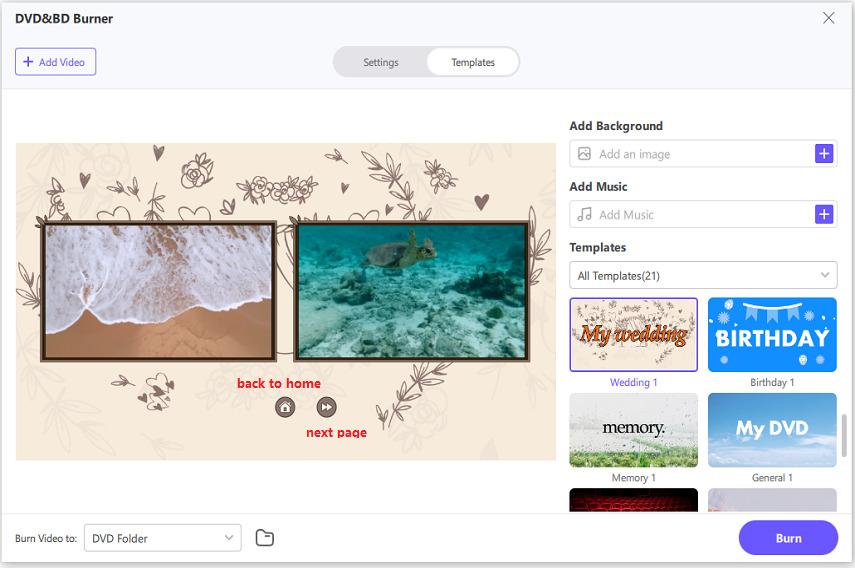
步驟 6:燒錄影片到 DVD 資料夾
如果您對預覽結果滿意,展開「燒錄影片至」選單並選擇「DVD 資料夾」選項。然後,點擊「燒錄」。

步驟 7:訪問燒錄完成的 DVD 檔案
當燒錄過程完成後,您可以播放 DVD 光碟或 DVD 資料夾。就這樣!

關於 Toast Titanium 的常見問題
Q1. Toast Titanium 是免費的嗎?
A1. 不是,Toast Titanium 是一款付費軟體。不過,它通常會提供免費試用版本,讓您在購買完整版之前先測試其進階功能。
Q2. Toast Titanium 的最佳替代方案是什麼?
A2. 如果您在尋找 Toast Titanium 的替代方案,HitPaw Univd是個不錯的選擇。它簡單易用,並為 Windows 和 macOS 提供快速的 DVD 燒錄功能。
結論
Toast Titanium Mac OS 是一款強大的影片燒錄到 DVD 的工具,提供適合各種使用者的功能。然而,如果您正在尋找一款免費、簡單且快速的 DVD 燒錄器來適用於 Windows 和 Mac,HitPaw Univd是極佳的選擇。它結合了速度、易用性和多功能性,非常適合任何希望高效燒錄 DVD 的使用者。準備好輕鬆燒錄 DVD 了嗎?今天就試試這款軟體,體驗它強大的功能吧。








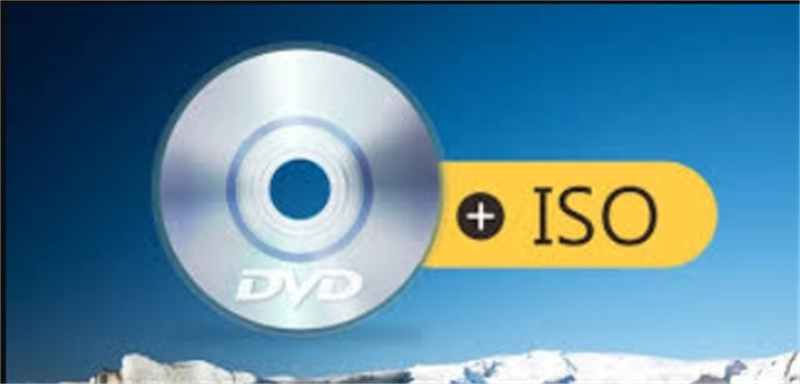
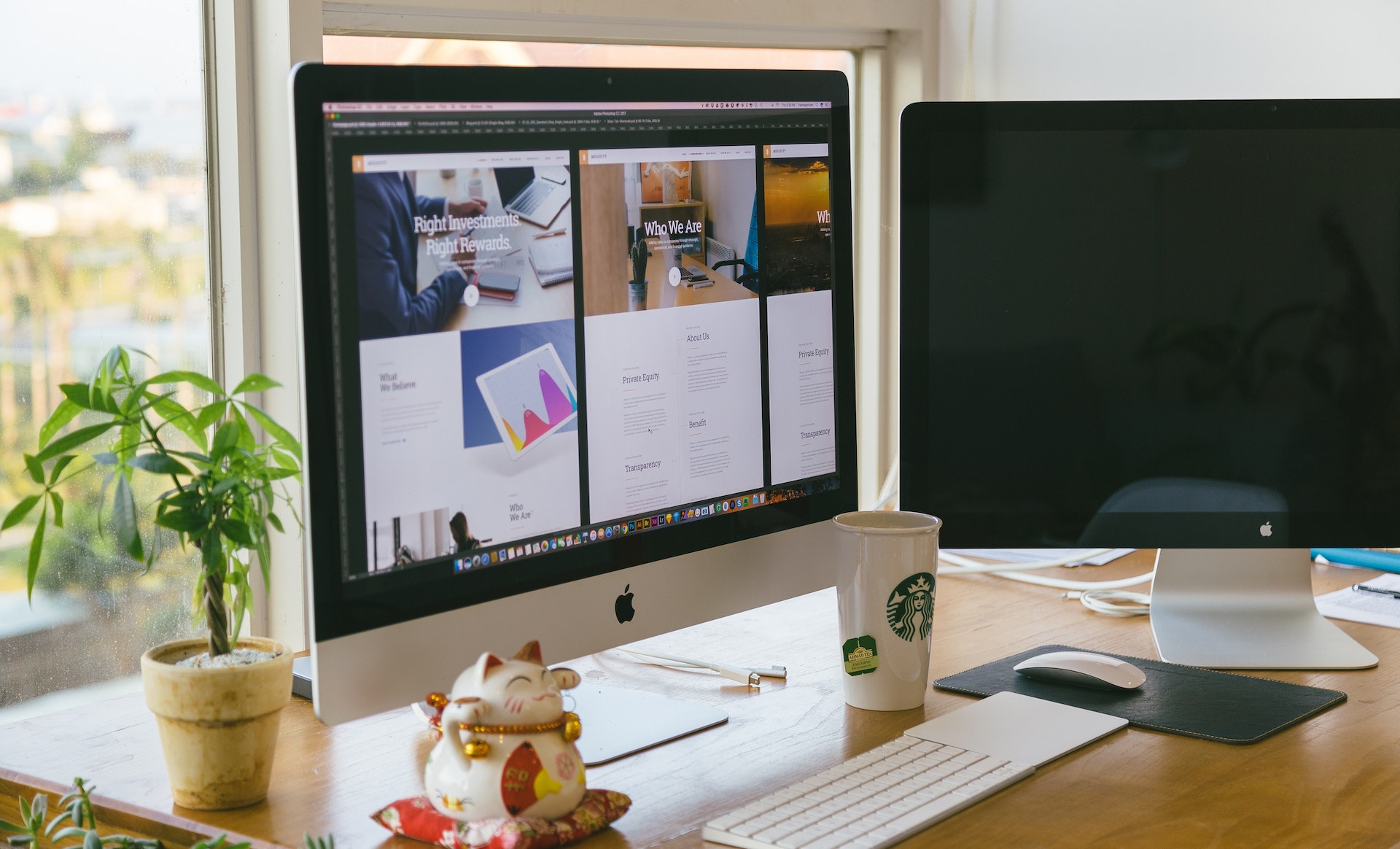


分享文章至:
選擇產品評分:
Joshua
HitPaw 特邀主編
熱衷於分享3C及各類軟體資訊,希望能夠透過撰寫文章,幫助大家瞭解更多影像處理的技巧和相關的AI資訊。
檢視所有文章留言
為HitPaw留下您的寶貴意見/點評