如何在 Windows 和 Mac 中免費從 DVD 創建 ISO
ISO 映像檔案是 DVD、CD 或藍光光盤內容的數字副本,存儲在一個擴展名為 ".iso" 的檔案中。ISO 映像常用於軟件分發,因為它們可以輕鬆燒錄到物理光盤或作為虛擬驅動器掛載。
從 DVD 或 CD 創建 ISO 對於備份、製作物理光盤的數字副本或為虛擬化做準備是有用的。
但是,如何免費從 DVD 創建 ISO?幸運的是,Windows 和 Mac 用戶都有幾種方法可以做到這一點。
在此指南中,我們將介紹如何在 Windows 和 Mac 中免費從 DVD 創建 ISO。所以,無論您是在尋找如何在 Windows 10 上免費從 DVD 創建 ISO,還是在 Mac OS X 上的方法,我們都為您提供了答案。
第一部分:在 Windows 中從 DVD 創建 ISO
不幸的是,Windows 沒有提供內置的從 DVD 創建 ISO 的方法。您需要下載一個程序。您可以使用的一個這樣的程序是 BurnAware Free。這是一個易於使用的程序,可以幫助您從現有的 DVD 或 CD 創建 ISO 檔案。它具有簡單、直觀的界面,選項清晰標籤且有有用的提示。
BurnAware Free 完全免費供個人使用,所以您不必擔心花費大量金錢來獲得 ISO 檔案。如果您想要更多高級功能,如多次會話光盤和自動備份,您甚至可以升級到 BurnAware 的付費版本。
如何在 Windows 中使用 BurnAware Free 免費從 DVD 創建 ISO
要在 Windows 中使用 BurnAware Free 從 DVD 創建 ISO,只需按照以下步驟操作:
- 1. 在您的電腦上下載並安裝 BurnAware Free 的免費版本。
- 2. 將您想要從中創建 ISO 的光盤插入到 DVD/CD 驅動器中。
3. 啟動 BurnAware Free 並從菜單中選擇 "Copy to ISO" 選項。

4. 點擊 ''瀏覽'' 以選擇包含您的光盤的驅動器。

- 5. 轉到您想要保存 ISO 映像檔案的目的地,給它命名。然後選擇 ''保存''。
6. 點擊復制按鈕等待 ISO 檔案創建。

在 Windows 中創建 ISO 其他工具
除了 BurnAware Free,還有其他可用於在 Windows 中從 DVD 創建 ISO 的工具。這些工具包括 CDBurnerXP 和 PowerISO。
CDBurnerXP 是一款免費的光盤燒錄工具,也可用於創建操作系統或軟件 DVD 的 ISO 備份副本。但是,它不能從視頻 DVD 創建 ISO 映像檔案。
PowerISO 的免費 DVD 到 ISO 創建工具也工作相似,但它不支援帶有複製保護的 DVD。
第二部分:如何在 Mac 上從 DVD 製作 ISO?
如果您是 Mac 用戶,從 DVD 創建 ISO 的過程要簡單得多。這是因為 Mac OS X 預先安裝了 Disk Utility 程序,可以快速從插入到您的 Mac 中的任何光盤創建 ISO 映像檔案。
如何在 Mac OS X 中使用 Disk Utility 免費從 DVD 創建 ISO:
要在 Mac OS X 中使用 Disk Utility 從 DVD 創建 ISO,只需按照以下步驟操作:
- 1. 將您想要從中創建 ISO 的光盤插入到 Mac 的 DVD/CD 驅動器中。
- 2. 首先,您需要創建一個新檔案夾並給它一個描述性的名稱,如 "Disc ISO"。
3. 接下來,您需要打開您想要撕裂的光盤,並將光盤的內容拖放到您剛剛建立的新檔案夾中。
4. 轉到 打開 Finder > 應用程序 > 實用工具 > Disk Utility。
- 5. 要創建一個新的映像,轉到 "檔案" 菜單,然後選擇 "新映像" 並選擇 "從檔案夾創建映像"。
6. 選擇您在步驟 2 中創建的檔案夾。

7. 為磁盤映像提供一個檔案名,並選擇 DVD/CD 主格式。最後,點擊保存按鈕繼續。

- 8. 當過程完成時,點擊完成。
就是這樣!您現在擁有了來自您的 DVD 光盤的全新 ISO 檔案。
第三部分:專家提示:從任何影片建立與播放ISO/光盤
HitPaw Univd (HitPaw Video Converter) 是一個一體化的工具,可幾下點擊即可將影片轉換為ISO或DVD光盤。它還具有 DVD 刻錄功能,因此您可以從電腦上的任何影片檔案製作可播放的光盤。
無論您是想保留珍貴的回憶,還是想在實體媒介上與朋友和家人分享影片,這款DVD刻錄機都提供了一個用戶友好的解決方案,用於轉換、定制並刻錄影片到DVD上。
主要特點:
- 將各種影片格式轉換為 DVD 光盤、DVD 檔案夾或ISO檔案,確保在標準 DVD 播放機和電腦上順暢播放。
- 使用個性化的菜單、章節和標題自定義您的DVD。添加背景音樂和圖片,製作出反映您獨特風格的專業外觀的DVD。
- 選擇刻錄影片到 DVD-R、DVD+R、DVD-RW、DVD+RW 或 DVD-R DL 光盤之間,讓您有彈性地使用不同類型的空白DVD。
- 在將它們刻錄到 DVD 上之前預覽您的影片,以確保一切都符合您的要求。
- 適用於 Windows 和 Mac。
如何使用 HitPaw Univd從影片創建ISO檔案:
要使用 HitPaw Univd從影片創建 ISO 檔案,只需按照以下步驟:
步驟 1: 安裝後打開此程序,並從工具箱中選擇 DVD 刻錄功能。

步驟 2: 從電腦導入影片。您可以添加多個不同格式的影片。估計的大小可以在左下角找到。

步驟 3: 為您的 DVD 選擇一個模板。您可以自定義菜單、標題、添加背景音樂等。

步驟 4: 選擇創建 DVD 光盤、檔案夾或ISO檔案,然後點擊燒錄按鈕開始刻錄。

就是這樣!您只需幾個簡單的步驟,即可使用 HitPaw Univd從任何影片創建一個可播放的ISO檔案。
總結
只要在技術武器庫中擁有合適的工具,從 DVD 創建 ISO 檔案就變得非常簡單。無論您是使用 BurnAware Free 的 Windows 粉絲,還是善於使用 Disk Utility 的 Mac 族群,該過程都非常直接且用戶友好。
但是,如果您需要超越 DVD,HitPaw Univd都能滿足您的需求。這款巧妙的軟件不僅能夠從您電腦上的任何影片創建 ISO 檔案,還可以通過轉換 DVD 到影片來展示其功能。
所以,如果您正在尋找一款全面的影片轉檔和DVD刻錄工具,HitPaw Univd (HitPaw Video Converter)絕對是您的最佳選擇。今天就試用它,親自體驗其中的不同。

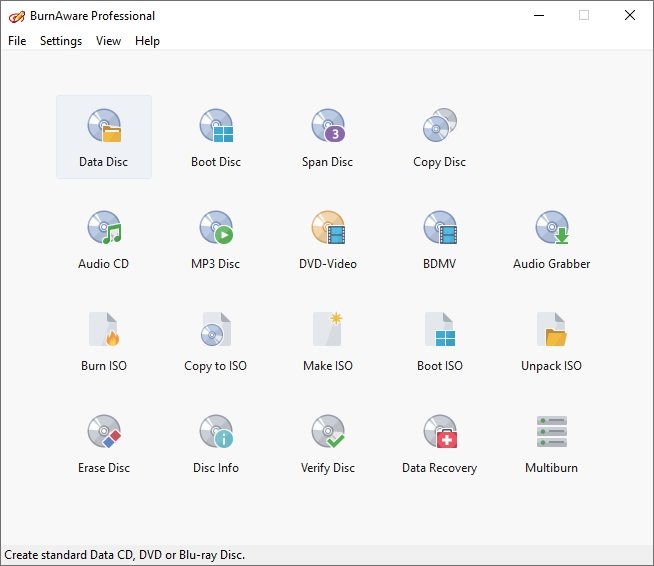
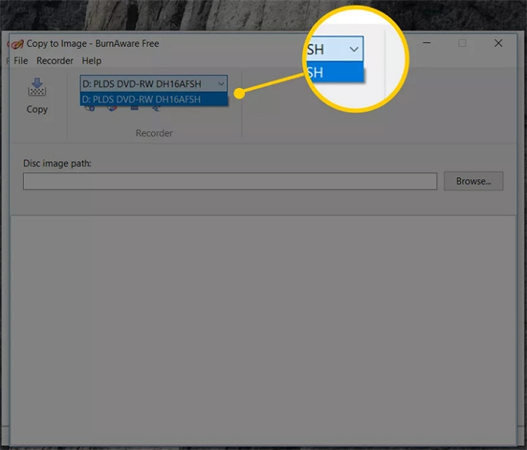
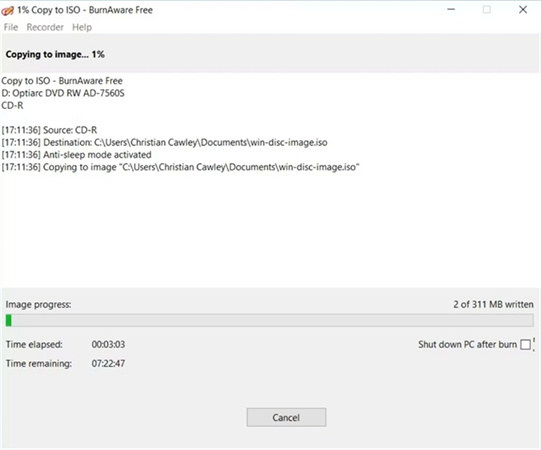
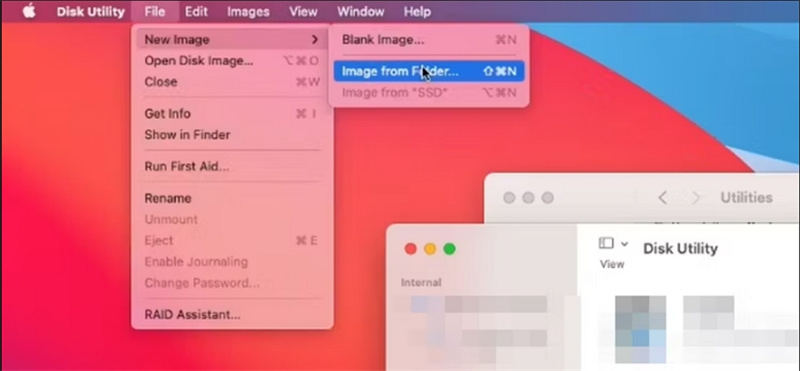
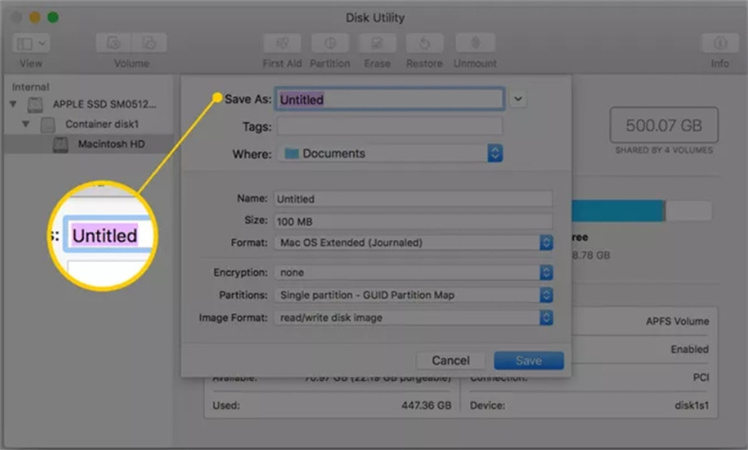



















分享文章至:
選擇產品評分:
Joshua
HitPaw 特邀主編
熱衷於分享3C及各類軟體資訊,希望能夠透過撰寫文章,幫助大家瞭解更多影像處理的技巧和相關的AI資訊。
檢視所有文章留言
為HitPaw留下您的寶貴意見/點評