如何在 Mac 上燒錄 DVD
隨著數位科技的發展,DVD 在某些人看來可能已經過時,但他們在部分用途上仍具有價值。無論是保存珍貴的回憶,還是與喜歡實體媒體的人分享内容,在 Mac 上燒錄可播放 DVD 都能派上用場。
但您究竟該如何從您的影片或 ISO 文件燒錄 DVD 呢?在本文中,我們將會探討從 Mac 上的影片或 ISO 文件燒錄 DVD 最好的方法,以確保您能有最輕鬆的體驗。
第 1 部分:什麼是可播放 DVD(影片 DVD)
可播放 DVD 又稱影片 DVD,基本上是一種可在普通 DVD 播放器上播放的光碟。它包含一個空的 AUDIO_TS 資料夾和一个 VIDEO_TS 資料夾,其中包括 VOB、BUP 和 IFO 等特殊文件。
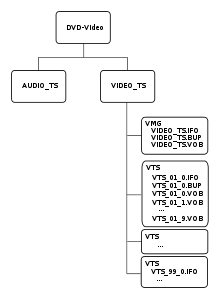
他還有選單和章節,幫助您快速瀏覽光碟内容--就像好來塢、獅門影視或迪士尼等公司的商用或租借 DVD 一样。
不過,可播放 DVD 與數據 DVD 的主要區別在於,數據 DVD 不能在一般的 DVD 播放器上播放。它只是一個像外接硬碟一樣的儲存設備。因此,如果您想在一般的 DVD 播放器上觀看您的影片或 ISO 文件,就需要燒錄一張可播放 DVD。
第 2 部分:準備在 Mac 上燒錄 DVD
在開始我们的 DVD 燒錄之旅前,第一步是確保您擁有所有必要的東西。您將會需要:
1. 一台 DVD 光碟機:
如果您想在 Mac 上燒錄可播放的 DVD,這是必備之物,因為您的機器可能没有內建光碟機。蘋果公司已將所有內建光碟機從其產品中移除,因此您需要購買一個外接的超能光碟機。
2. 檢查 Mac 與 DVD 燒錄的相容性:
您的 Mac 必須跟您所打算要使用的光碟類型相容。點擊頂部選單中的蘋果標誌> "關於這台 Mac" > "更多資訊..." > "光碟燒錄" > "光碟寫入" 。如果列表中顯示"-R"和"-RW",那就代表沒問題了,您也就可以順利燒錄 DVD 了。
3. 一張空白的 DVD:
下一步是根據您燒錄的需求選擇合適的 DVD 類型。根據您要燒錄的影片或 ISO 文件的大小,選擇 4.7GB(單層光碟)或 8.5GB(雙層光碟)。
4. 一台內建的 DVD 燒錄機或外接的 DVD 燒錄機:
最後,您需要確保 Mac 有內建 DVD 燒錄機或外接 DVD 燒錄機。重要的是確保您的 Mac 與您打算燒錄的光碟類型相容。
第 3 部分:在 Mac 上完美燒錄可播放 DVD 的最簡單的方法
使用內建工具燒錄 DVD 既費時又有風險,相比之下,使用專業的 Mac 燒錄軟體是最佳選擇。
Mac 版 HitPaw Univd (HitPaw Video Converter)提供一次到位的解決方案,可在 Mac 和 Windows 上燒錄 DVD、將 DVD 轉為數位格式、轉換影片和音訊文件,以及用 AI 驅動的工具。
HitPaw Univd的主要功能與特色
- 在 Mac 上用 300 多種影片格式燒錄 DVD
- 將影片燒錄到 DVD 光碟、DVD 資料夾和 ISO 文件中
- 提供內建的時尚模板
- 自訂 DVD 選單、標題、背景音樂等。
- 在燒錄前預覽 DVD
- 介面直觀且使用方便
- 燒錄速度快且品質高
如何使用 HitPaw Univd 在 Mac 上燒錄 DVD?
第 1 步:在 Mac 上免費下載並安裝 Mac 版 HitPaw Univd。
第 2 步:在 Mac 上啟動該應用程式,然後從 "工具箱" 中選擇 DVD 燒錄功能。

第 3 步:插入 DVD 光碟,點擊 "添加影片" 在 Mac 上添加燒錄影片。您也可以直接拖放影片檔案。您可以查看這些檔案占用的容量和總長度。

第 4 步:設定長寬比、電視標準、品質和 DVD 類型。

第 5 步:為 DVD 選擇內建模板。

您可以自訂模板背景、DVD 選單或添加背景音樂。

第 6 步:您可以在燒錄前預覽 DVD 的章節。

第 7 步:最後,點擊 "燒錄" 按鈕以開始在 Mac 上燒錄 DVD。

燒錄成功後,您就可以在 DVD 播放器上成功播放 DVD 了。如果您使用的是 Windows,請查閱如何在 Windows 上燒錄光碟。
第 4 部分:如何使用磁碟工具在 Mac 上免費燒錄 DVD
在 MacOS 10.10 或更早版本裡,磁碟工具提供了一種在 Mac 上将 ISO 映像燒錄到 DVD 的方法。具體步驟如下:
- 第 1 步:打開 Mac 上的磁碟工具。
- 第 2 步:在 Mac Finder 中點擊磁碟映像文件(.iso)。然後選擇 "檔案 > 將磁碟映像(名稱)燒錄到光碟..."。
- 第 3 步:將空白光碟插入 DVD 光碟機。
- 第 4 步:點擊 "燒錄" 按鈕,開始燒錄磁碟映像到 DVD。
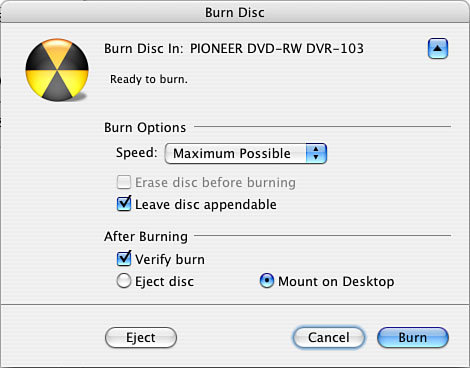
第 5 部分:秘訣:如何在 Mac 上燒錄數據 DVD
如果您想在 Mac 上燒錄數據 DVD,可以使用內建的 Finder 和 iTunes(蘋果音樂應用程式)。具體方法如下:
1. 使用 Finder 在 Mac 上燒錄數據 DVD
- 第 1 步:從選單列打開 Finder 視窗,前往 "檔案 > 新的燒錄光碟"。
- 第 2 步:現在將您要燒錄的資料或資料夾拖放到此資料夾中。
- 第 3 步:將空白 DVD 插入電腦內建或外接 DVD 光碟機。
- 第 4 步:選擇燒錄資料夾,然後點擊 Finder 視窗頂部的 "燒錄" 按鈕。
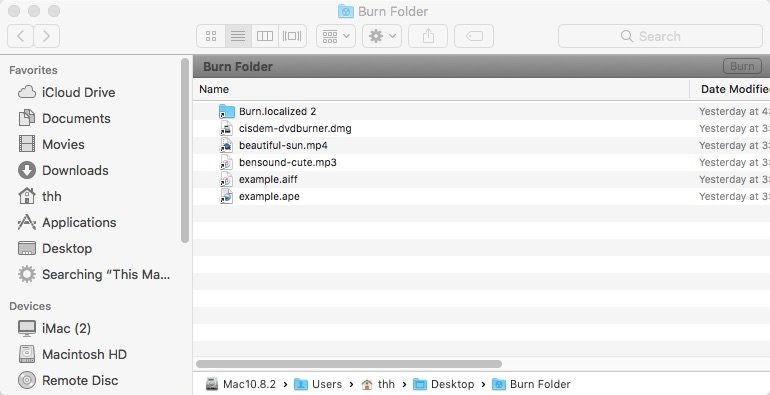
2. 使用 iTunes 在 Mac 上燒錄數據 DVD
- 第 1 步:打開 iTunes 應用程式。
- 第 2 步:創建新的播放清單並添加您要燒錄的資料或資料夾。
第 3 步:右鍵點擊播放清單,選擇 "將播放清單燒錄到光碟"。

- 第 4 步:在燒錄設定中設定光碟格式--數據 CD 或 DVD。
第 5 步:點擊 "燒錄" 按鈕

第 6 部分:DVD 燒錄常見問題
1. 如何線上燒錄 DVD?
您可以使用知名的線上影片轉換器 Zamzar.com 在線上燒錄 DVD。不過,需要注意的是,Zamzar 只能將影片轉換為 VOB 格式(而不是整個 DVD 結構),而且不提供將轉換完成的影片燒錄到光碟上的方法。
2. 如何在 Mac 上用 iDVD 燒錄 DVD?
蘋果公司已不再支援 iDVD,最後一次正式支援是在 2011 年發布 macOS Lion(10.7)之前。因此,現在已無法在 Mac 上使用 iDVD 燒錄 DVD。
結論
在 Mac 上燒錄可播放 DVD 可能會是複雜且費時的過程,但其實大可不必!有了正確的軟體和幾個簡單的步驟,您就可以輕鬆地在 Mac 上燒錄 DVD。
我們推薦使用HitPaw Univd (HitPaw Video Converter),因為它提供了直觀的使用者介面和各種強大的功能,讓燒錄 DVD 變得前所未有的簡單。您不必擔心品質下降或相容性問題,因为 HitPaw 能保證您有輕鬆且流暢的 DVD 燒錄體驗。
您還在等什麼?立即下載 Mac 版 HitPaw Univd,像專業人士一樣在 Mac 上開始燒錄 DVD!





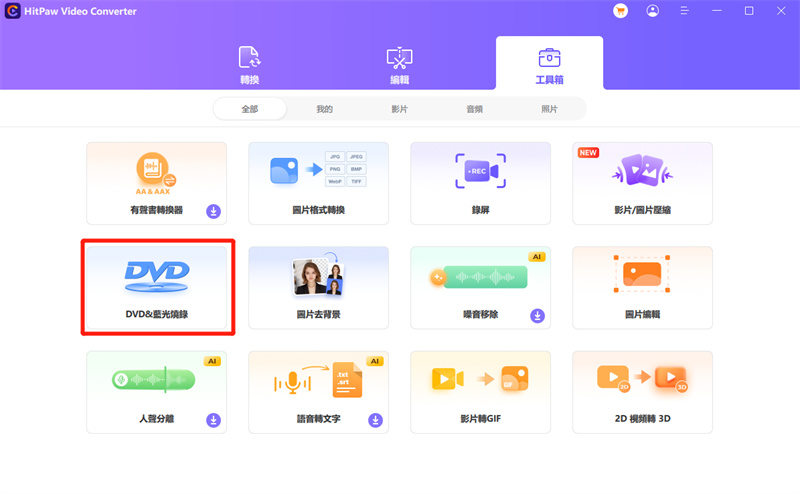
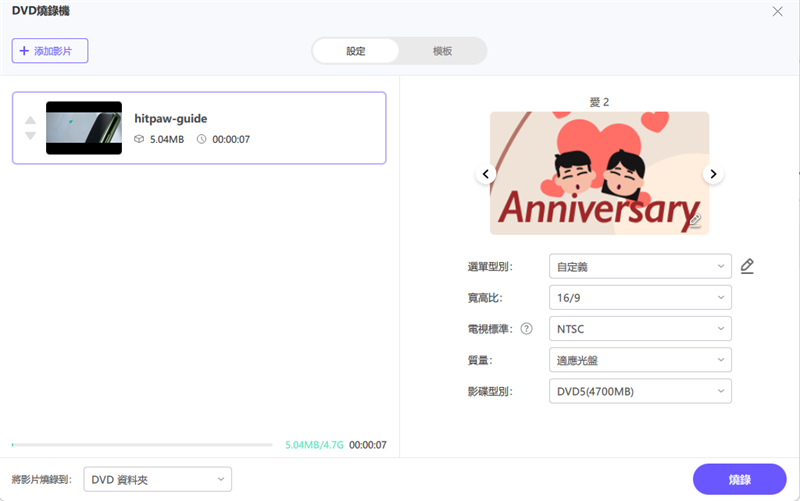
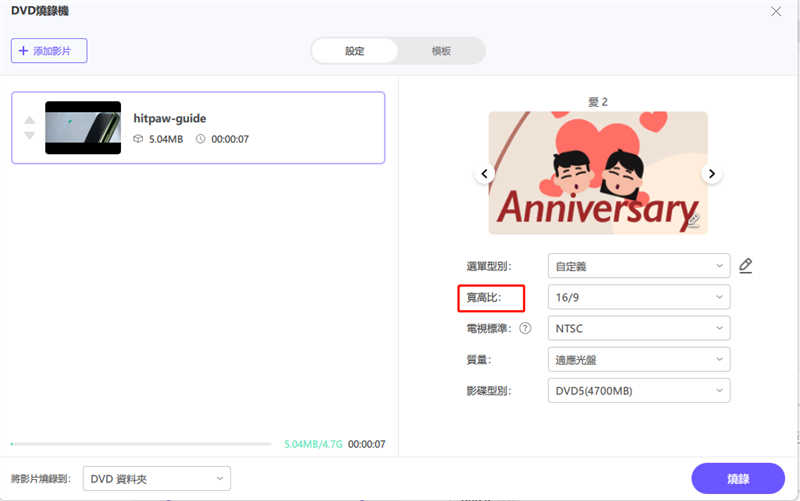
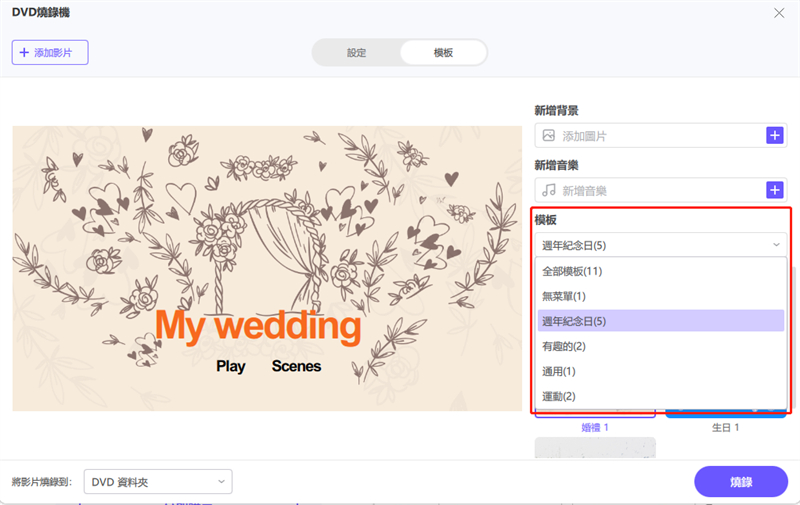
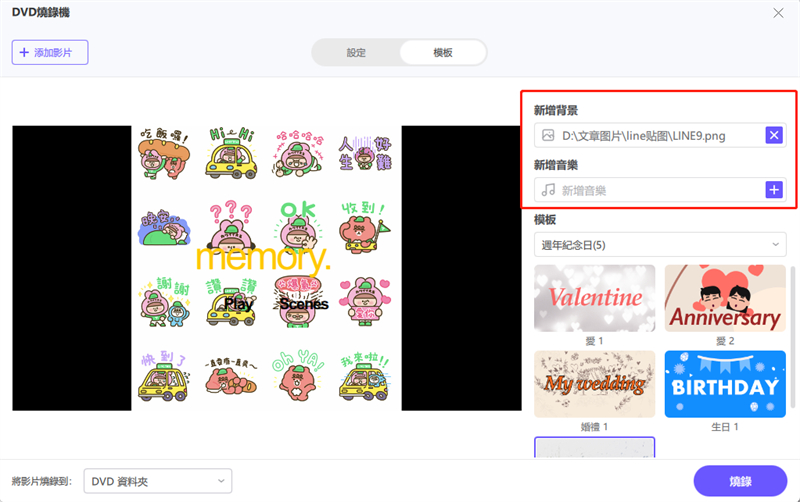
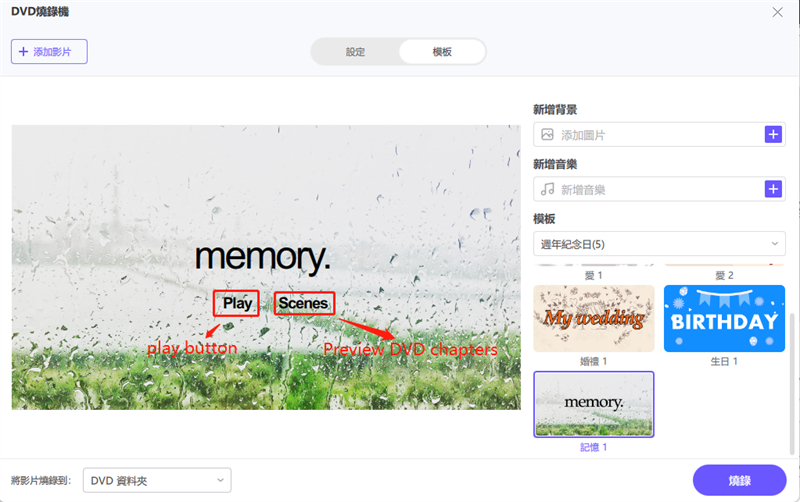
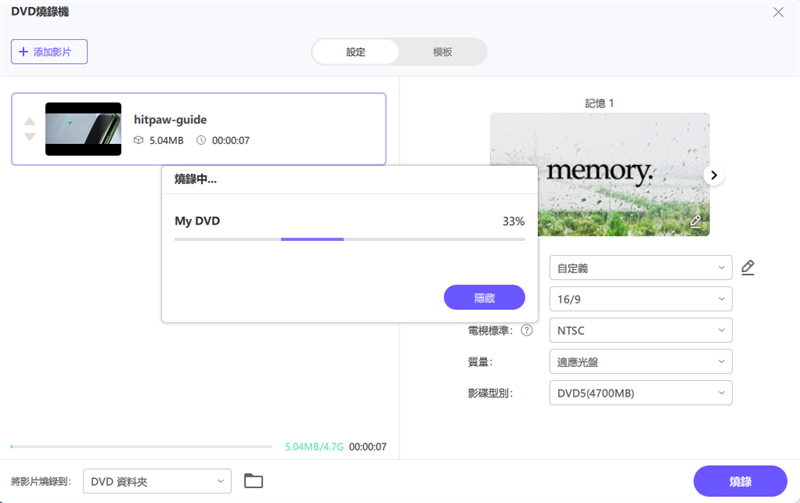
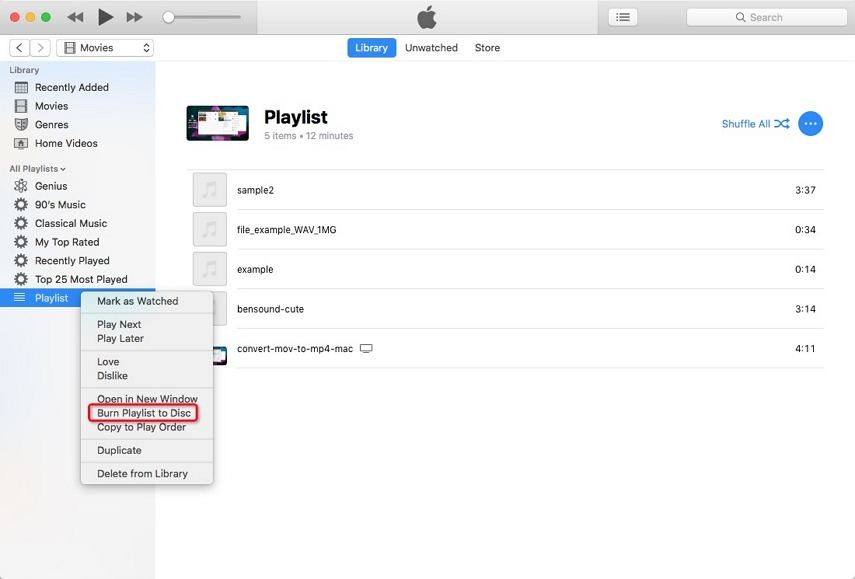








分享文章至:
選擇產品評分:
Joshua
HitPaw 特邀主編
熱衷於分享3C及各類軟體資訊,希望能夠透過撰寫文章,幫助大家瞭解更多影像處理的技巧和相關的AI資訊。
檢視所有文章留言
為HitPaw留下您的寶貴意見/點評