【2025】在 PC 上收聽 Audible 的 6 種方法
在這快節奏的世界裡,有聲讀物徹底改變了我們的閱讀方式,帶給我們在日常生活中更沉浸的故事中。
Audible 擁有龐大的有聲書和原創播客資料庫,為學習和娛樂提供了無限可能。無論是上下班還是做家務,Audible 都能讓你充分利用每一刻,將平淡的工作變成特殊的體驗。
你可能想知道:「如何在電腦上收聽 Audible?」好了,我們已經為你準備好了!
在本指南中,我們將指導你透過簡單的步驟,在電腦上享受 Audible 豐富的收藏,為你打開一個觸手可及的知識和娛樂世界。讓我們開始吧
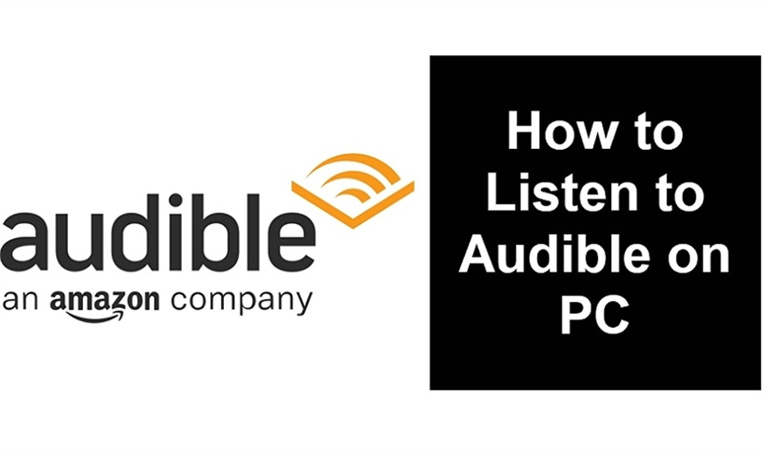
選項 1. 透過瀏覽器在 Windows 上收聽 Audible 有聲圖書
現在,你可以簡單開啟一個充滿文學樂趣的世界。有了 Audible Windows 應用程式,在電腦瀏覽器上收聽你喜愛的有聲讀物變得前所未有的方便。按照步驟,你可以輕鬆地進入迷人的故事和知識,沉浸在前所未有的音訊旅程中。
- 1.打開你喜歡的網絡瀏覽器,瀏覽至 http://audible.com/。
- 2.登錄你的 Audible 帳號,開啟你的資料庫。
- 3.瀏覽你的有聲書收藏,選擇你想聽的書目。
- 4.找到想要的有聲讀物後,點擊旁邊的「立即收聽 」按鈕。
5.坐下來,放鬆一下,在舒適的桌面瀏覽器中享受身臨其境的音訊體驗。

有了 Windows 桌面瀏覽器上的 Audible,你將擁有無限可能。享受未來的旅程,開啟有聲讀物提供的豐富知識和娛樂。
選項 2. 使用 iTunes 在電腦上收聽 Audible 有聲圖書
瞭解如何將有聲讀物下載到電腦,然後透過 iTunes 在電腦上收聽。如果你使用的是安裝了 iTunes 的 Windows 電腦,那麼你可以在電腦上輕鬆享受 Audible的有聲圖書。請按照以下簡單步驟,透過 iTunes 下載和收聽 Audible 有聲圖書:
- 1.下載 Audible 有聲讀物:首先開啟 audible.com,登入你的帳號。開啟你的「圖書館」,選擇需要下載的有聲讀物。點擊「下載 」即可啟動下載過程,下載完成後,你就可以打開檔案,開始線上或離線收聽。
- 2.選擇 iTunes: 選擇你想要收聽的有聲讀物,右擊該有聲讀物,然後選擇「用iTunes 打開」。
3.授權程序: iTunes 會提示你為 Audible 帳號授權你的電腦。點擊「是」,登錄 Audible 帳號,然後點擊「立即啟用 」繼續。

4.享受有聲讀物: 授權完成後,你的有聲讀物將開始在 iTunes 上播放。

選項 3. Cloud Player 播放器
發現 Audible Cloud Player 的便利之處,它會直接從你的瀏覽庫撥放有聲讀物的方式。Windows 和 Mac 均可使用,本步驟將教你如何在 Windows 10 電腦上充分利用此功能。
- 1.開啟 audible.com,使用網頁瀏覽器登錄你的帳號。
2.瀏覽至頂部菜單中的「資料庫」,然後點擊「立即收聽」,即可收聽你選擇的歌曲。

雖然 Audible Cloud Player播放器提供串流、下載、書籤和播放速度調整功能,但請記住它不能同步位置或書籤,而且可能偶爾會遇到崩潰。儘管有這些小毛病,Audible 雲播放器對你的有聲讀物體驗還是很有價值的。
選項 4. 透過 AudibleSync 在 Windows 11/10 上收聽 Audible 有聲圖書
AudibleSync是 Windows 11 的audible 應用程式,它可以提升你的聆聽體驗!有了 AudibleSync,你可以毫不費力地將 Audible 有聲圖書下載並傳輸到支持 Audible 的 MP3 播放器,同時享受在 Windows 10 和最新的 Windows 11 上使用的便利。
步驟 1. 開始
要使用 AudibleSync 開始有聲讀物之旅,只需在 Windows 10 電腦上從 Microsoft Store 安裝該應用程式,然後登錄 Audible 帳號即可。
步驟 2.選擇有聲讀物
瀏覽龐大的有聲書庫,選擇你急切想聽的有聲書。做出選擇後,點擊「下載 」即可。
步驟 3. 連接 MP3 播放器
準備好隨身攜帶有聲讀物了嗎?將兼容 Audible 的 MP3 播放器插入電腦,讓 AudibleSync 發揮神奇的作用。
步驟 4. 啟用設備
在應用程式左側,點擊「設備 」圖標,選擇「啟用設備」。此步驟可確保你的 MP3 播放器已準備好接收下載的有聲讀物。
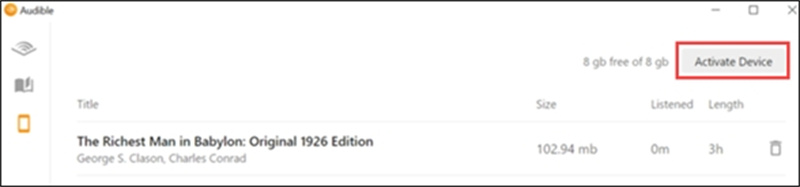
步驟 5.無縫傳輸,盡情享受
現在到了激動人心的部分!前往你的「圖書館」,找到你想聽的有聲讀物,然後點擊「複製到裝置」。AudibleSync 會將有聲讀物無縫傳輸到你的 MP3 播放器,讓你在旅途中享受不間斷的聽覺樂趣。
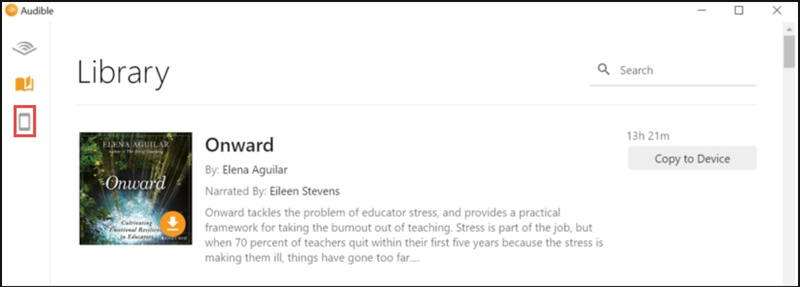
透過 AudibleSync 易於使用的界面和便捷的功能,體驗有聲讀物帶來的樂趣。無論是旅行、鍛鍊還是放鬆,只需點擊幾下,你最喜愛的有聲讀物就會出現在你面前。立即使用 AudibleSync,提升你的有聲書之旅!
選項 5. Windows 媒體播放器
Windows Media Player 12 已大幅改進,增強了與 Windows 10 的兼容性。對於有聲書愛好者來說,亞馬遜Audible正式宣佈Windows Media Player支持播放Audible AA/AAX圖書檔案,這是一個令人振奮的消息。
要充分利用這一功能,將 Audible 導入 Windows Media Player 是一個無縫的過程。不過,這需要 Audible 下載管理器的幫助,可從其官方網站下載並安裝。
設置導入過程簡單明瞭:
- 1.下載並安裝 Audible Download Manager。
- 2.啟動該工具並進入「常規設置」。
- 3.在「常規設置 」中選擇 「Windows Media Player」,以便在下載後自動導入檔案。
4.前往 audible.com,登錄並選擇你要下載的有聲讀物--它們將被自動導入 Windows Media Player.

如果你在 Windows Media Player 中找到已下載的有聲讀物時遇到困難,請不要著急!你可以手動導入有聲讀物,確保在首選平臺上獲得無縫的收聽體驗。透過這些簡單的步驟,你就可以在 Windows Media Player 12 中無憂無慮地欣賞自己喜愛的 Audible 有聲圖書了。
選項 6. 如何在 Windows 上無限制地收聽 Audible 有聲讀物
如果你曾因在授權設備上收聽 Audible AAX 檔案受到限制而苦惱,那就不用再擔心了!我們為你準備了完美的解決方案 - HitPaw Univd (HitPaw Video Converter)。這款功能強大的軟體可以將 AAX 檔案轉換為 MP3,讓你可以在任何設備上播放有聲讀物,而不受 DRM 保護。
主要功能
- 移除 Audible 有聲讀物的 DRM 保護
- 將 Audible AA 或 AAX 檔案轉換為 MP3 或 M4B
- 按章節分割 Audible 有聲圖書
- 批量轉換
- 速度快 120 倍
- 適用於 Windows 和 Mac
將Audible轉換為MP3以便在任何音訊播放器上收聽的步驟
步驟 1:安裝並啟動HitPaw Univd後,前往工具箱並選擇「Audible 轉換器」。

步驟 2:下載Audible有聲讀物到電腦,在HitPaw 影片轉換器中點擊「添加檔案 」導入AAX檔案進行轉換。

步驟 3:HitPaw Univd為你轉檔的檔案提供兩種輸出格式-MP3或M4B。如果你選擇M4B,你的有聲讀物將保留其章節,使導航變得輕而易舉。

步驟 4:選好所需格式後,點擊「轉換 」按鈕開始轉換。另外,你也可以使用 「全部轉換 」功能同時轉換多個檔案。

步驟 5:轉換完成後,你可以從「已轉換」標籤中輕鬆存取已轉換的檔案。現在,你的 Audible 有聲讀物不再侷限於特定的設備,你可以在任何你喜歡的設備上收聽它們!

最後
我們已經探討了在電腦上收聽 Audible 的六種有效方法,為你提供了多種選擇,讓你順利聆聽自己喜愛的有聲讀物。無論你喜歡使用 Audible 雲播放器、Windows 應用程式、iTunes,甚至網頁瀏覽器,現在你都可以靈活選擇最適合自己的方法。
不過,如果你正在尋找一種多功能解決方案,我們強烈推薦你試試HitPaw Univd (HitPaw Video Converter)。這款功能強大的軟體能讓你將 Audible 檔案轉換成 MP3 格式,去除 DRM 保護。你可以毫不費力地在任何設備上播放有聲讀物,讓聆聽體驗更加愉悅。

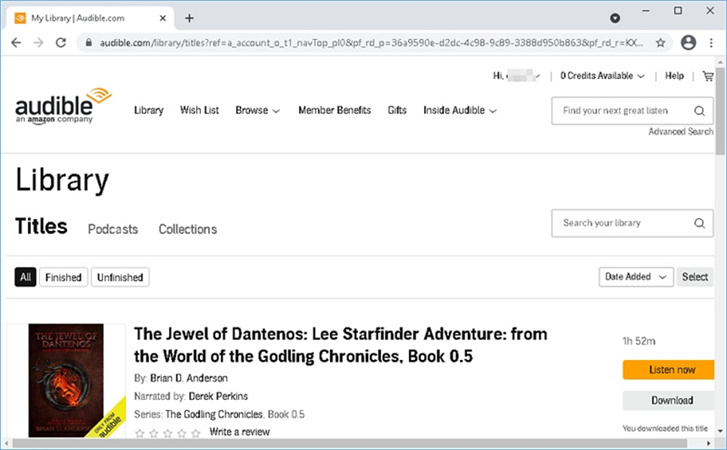

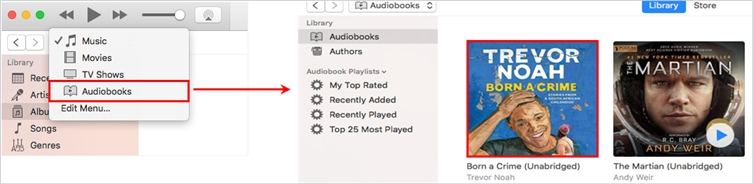
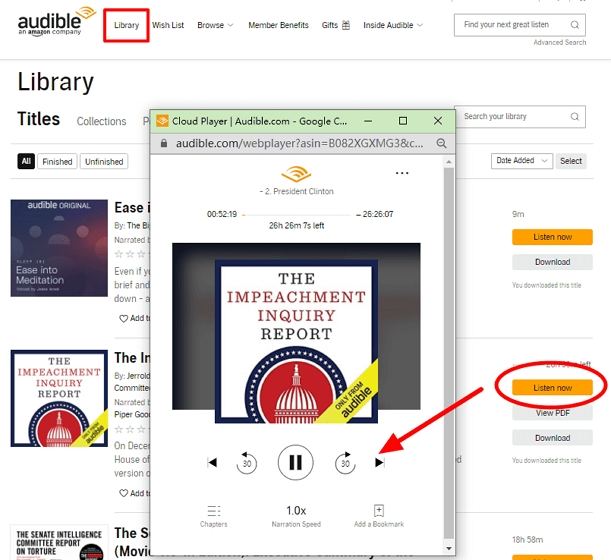
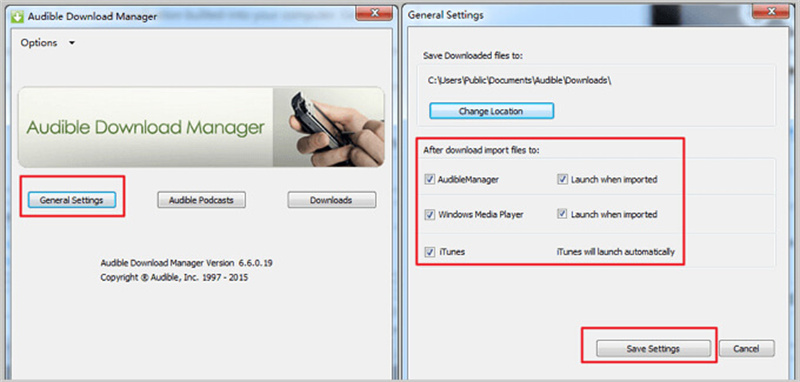




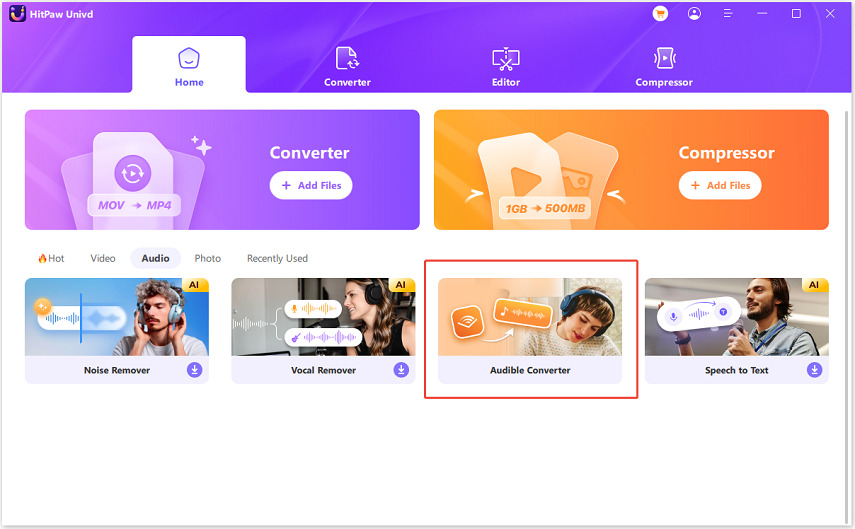
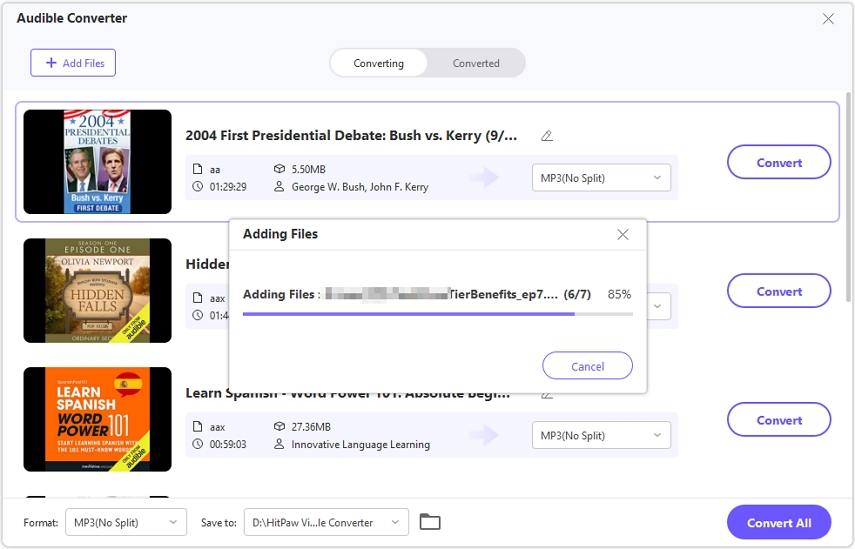
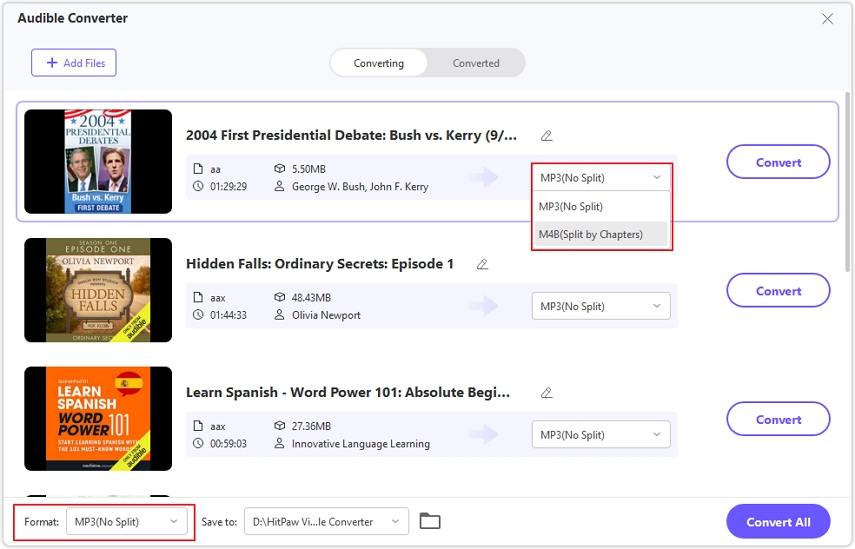
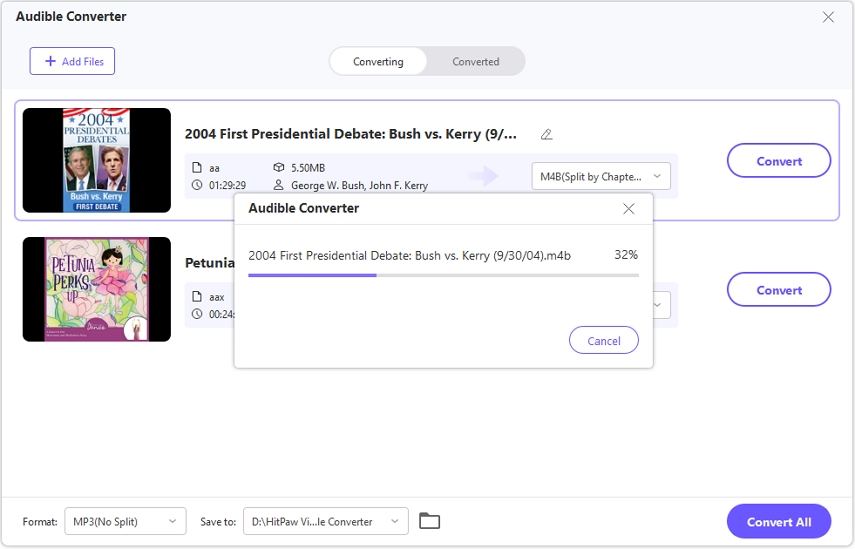
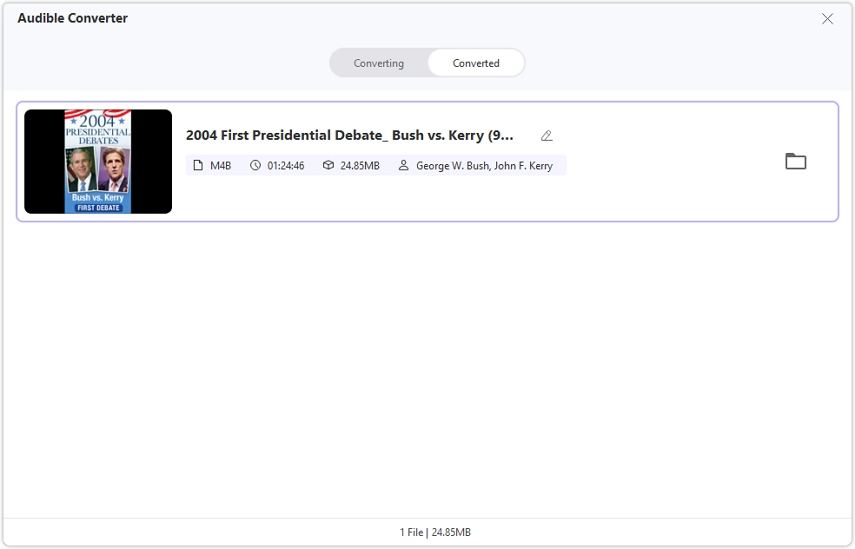




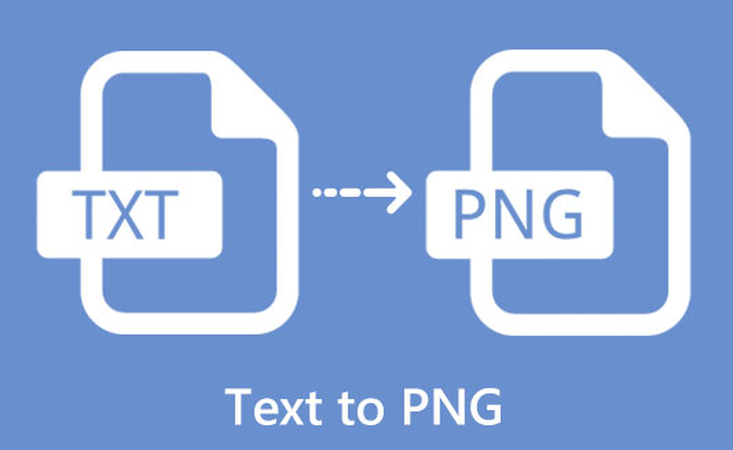


分享文章至:
選擇產品評分:
Joshua
HitPaw 特邀主編
熱衷於分享3C及各類軟體資訊,希望能夠透過撰寫文章,幫助大家瞭解更多影像處理的技巧和相關的AI資訊。
檢視所有文章留言
為HitPaw留下您的寶貴意見/點評