為什麼Spotify應用程式無法回應,如何修復
Spotify是一個在線音樂流媒體平台,其應用支持多種操作系統。該平台每天有數百萬訂閱用戶。通過這個平台,用戶可以訪問來自全球各地藝術家的廣泛範圍的播客、歌曲和影片。另一方面,許多用戶無法享受平台的所有這些功能,因為Spotify應用程式未響應。為了解決您的問題,本文將提供一些可能的解決方案以及此問題的原因。
專業提示
2023年1月13日,Spotify出現了故障,此消息已在Twitter上的Spotify狀態得到確認,數千名用戶均受到影響。我們建議您使用可靠的Spotify音樂轉換器將您的Spotify音樂、播放列表/專輯保存為離線備份和播放。

第一部分:為什麼我的 Spotify 應用程式沒有回應?
想像一下,你已經完成了一天的工作,準備好聽你的新播放列表。不幸的是,你發現 Spotify 應用程式沒有回應,這讓你感到失望。任何設備上的 Spotify 問題都可能讓人感到惱火。造成此問題的原因可能有各種各樣的。如果應用程式沒有回應,可能是以下原因之一:
- 由於硬體要求不足,Spotify 無法運行。
- 您的 Spotify 沒有更新到最新版本。
- Spotify 存在著錯誤或損壞的檔案。
- 由於問題的緩存檔案,Spotify 崩潰了。
- 由於軟體和硬體之間的衝突,Spotify 沒有回應。
- 您所在的地區無法使用 Spotify。
- 藍牙連接問題。
- 網絡連接故障。
- Spotify 末端的中斷。
第二部分:如何解決 PC 和 Mac 上的 Spotify 應用程式沒有回應問題?
現在您已經知道了為什麼我的 Spotify 應用程式沒有回應,這一部分將介紹不同的解決方案,可以用來解決這個問題。繼續閱讀以了解更多資訊。
1. 重新啟動您的 PC 或 Mac
重新啟動您的設備可能不像是一個明確或堅固的解決方案。另一方面,如果 Spotify 沒有回應,您只需要重新啟動您的電腦。重新啟動電腦有助於清除所有臨時的、不重要的和隨機的數據,這使得應用程式變得緩慢。除了停止記憶體洩漏外,重新啟動還可以提高電腦的性能。
要重新啟動您的 Mac,您只需點擊螢幕左上角的蘋果選單,然後選擇重新啟動選項。對於 Windows,前往 Windows > 電源 > 重新啟動以解決 Spotify PC 不工作的問題。重新啟動 Mac 後,請確保檢查問題是否已解決。
2. 檢查您的防病毒程式和防火牆(Windows)
在某些情況下,我們的防病毒軟體和防火牆對我們的設備保護過度。如果出現 Spotify 應用程式沒有回應的問題,那麼這是因為這些程式沒有將 Spotify 與更危險的應用程式區分開來。如果您遇到這個問題,請檢查可能導致 Spotify 應用程式不回應的防病毒軟體或防火牆。
1.從搜索欄中啟動控制面板。點擊系統和安全選項。點擊 Windows Defender 防火牆設置。
2.在左側面板上選擇「允許應用程式或功能通過 Windows Defender 防火牆」選項。

3.現在,用戶可以查看所有應用程式。在方框上方,點擊「更改設定」選項。在這裡,用戶可以對當前的應用程式進行更改。
4.搜索並點擊 Spotify Music 應用程式。勾選 Spotify 的所有框,例如 Spotify 的「公用」和「私用」。最後,點擊確定以解決 Spotify 無法打開的問題。

3. 在任務管理器(Task Manager)中強制退出 Spotify(Windows)
如果您已嘗試上述兩種解決方案,但仍然遇到 Spotify 應用程式無法響應的問題,請嘗試在任務管理器中強制退出 Spotify 以修復應用程式無法響應的問題。您只需要按照以下步驟進行操作。
1.首先使用鍵盤組合 Ctrl + Alt + Del,然後選擇“工作管理器”。
2.將顯示一個對話框。接下來,只需選擇“進程”選項卡,然後搜索“Spotify.exe”。
3.如果該選項出現在其中,點擊它並選擇“結束進程”以解決 Spotify 無法打開的問題。

4.完成後,嘗試啟動 Spotify。如果它正常打開,那麼一切都已設置好,您不必再理會下一個解決方案。如果不正常,那麼您就需要繼續閱讀。
4. 在活動監視器中強制停止 Spotify(Mac)
如果您仍然遇到 Spotify 桌面應用在 Mac 上無法正常工作的問題,則可以嘗試終止 Spotify 應用並重新啟動應用以解決問題。在 Mac 上輕鬆強制停止 Spotify 應用。這可以通過 Mac 上的活動監視器來完成。請按照以下步驟進行操作。
1.使用 Command 和 Space 的組合打開 Spotlight。
2.搜索“活動監視器”,然後打開搜索結果。點擊頂部的“CPU”選項卡。
3.在進程名稱列表中選擇 Spotify。點擊頂部的 X 圖標。
4.將顯示一個確認窗口。點擊“強制退出”以終止 Spotify 應用程式。

在活動監視器中有許多進程同時運行,找到 Spotify 應用可能會有些麻煩。如果是這種情況,請點擊屏幕右上角的搜索圖標,然後輸入 Spotify。接下來,雙擊 Spotify,然後在屏幕底部點擊“退出”選項。重新啟動 Spotify 應用程式,這將有望解決 Spotify 應用無響應的 Mac 問題。
5. 在 PC 或 Mac 上重新安裝 Spotify
如果 Spotify 在 PC 或 Mac 上無法打開,那麼您可以嘗試重新安裝應用程式。儘管這可能不是最簡單的解決方案,但重新安裝應用程式可以解決大多數問題。請按照以下步驟進行操作。
用於 Windows:
1.關閉 Spotify 應用程式。
2.前往控制面板。
3.點擊“程序和功能”選項。
4.選擇 Spotify,然後點擊“卸載”選項。
5.按照屏幕上的說明進行操作。
6.最後,下載並重新安裝該應用程式。
用於 Mac:
1.在您的菜單欄中點擊 Spotify,然後選擇退出 Spotify 選項。
2.前往 Finder >> 前往 >> 庫。
3.打開 Caches 檔案夾,刪除名為 com.spotify.Client 的檔案夾。
4.返回,然後打開應用程式支持。
5.移除 Spotify 檔案夾。
6.最後,下載並安裝該應用程式。
6. 停用硬體加速
如果 Spotify 仍然無法回應,那麼停用硬體加速可能是一個解決方案。硬體加速是指您的軟體與硬體方面合作,以提高設備性能。一些用戶聲稱,停用此功能有助於恢復 Spotify 應用的響應性。
1.點擊位於右上角的三個點,進入 Chrome 設置。前往進階設置。
2.點擊系統。在這裡,點擊開關以關閉「可用時啟用硬體加速」。重新啟動您的瀏覽器。

按照以下步驟在 Firefox 上停用硬體加速:
1.啟動 Firefox,並點擊位於右上角螢幕的菜單。
2.前往選項 > 進階 > 一般。取消選中「當可用時使用硬體加速」的方塊,並查看是否解決了 Spotify 在 PC 上無法打開的問題。
額外提示: 當 Spotify 無法打開時,如何批量下載 Spotify 歌單和歌曲?
當 Spotify 沒有回應時如何下載 Spotify 播放清單和歌曲? 如果您碰巧遇到問題,下載播放清單和音樂可以幫助您避免可能的損失。 HitPaw Univd (HitPaw Video Converter) 可以用MP3/M4A/WAV的格式批量下載Spotify歌曲, 專輯,播放清單和藝術家,並保留ID3標籤,確保音質不受損失。此外,它的內置Spotify網頁播放器讓你可以在不安裝Spotify應用的情況下收聽音樂。
- 從Spotify音樂下載歌曲、專輯、播放清單和播客
- 批量將Spotify音樂轉換為普通的MP3/WAV/M4A格式
- 轉換後保持100%無損音質
- 保留ID3標籤和元數據信息
- 內置的Spotify網頁播放器可在無需Spotify應用的情況下收聽音樂
- 轉換和下載速度提升至120倍
步驟 1。 啟動HitPaw Univd,並在主界面上點擊轉換Spotify音樂。

步驟 2。 在內置的Spotify網頁播放器中登錄您的Spotify帳戶。 登錄後,您可以直接收聽音樂並下載歌曲,無需安裝Spotify應用程式。

步驟 3。 登錄Spotify帳戶後,您可以直接使用此瀏覽器收聽音樂。 當您想要下載歌曲或播放列表時,只需打開該歌曲/播放列表/藝術家,並點擊瀏覽器地址欄旁邊的“下載”按鈕。 此程序將開始分析該歌曲/播放列表。

步驟 4。您需要切換到“轉換”選項卡。在分析後,歌曲將列出。選擇您想要下載的歌曲,默認輸出格式是MP3 320kbps。

步驟 5。最後,點擊“全部轉換”開始將Spotify轉換為MP3 320kbps下載。

結論
說到這裡,我們剛剛看了一下如果 Spotify 應用程式無法回應的不同原因和解決方案。最後,我們還了解了如何利用HitPaw Univd批量從 Spotify 下載音樂和影片。其 Spotify 轉 MP3 轉換器 的功能可以幫助將 Spotify 存為 MP3 以離線收聽。





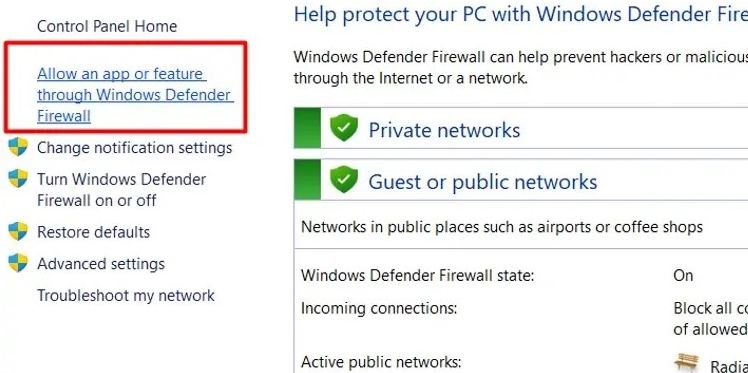
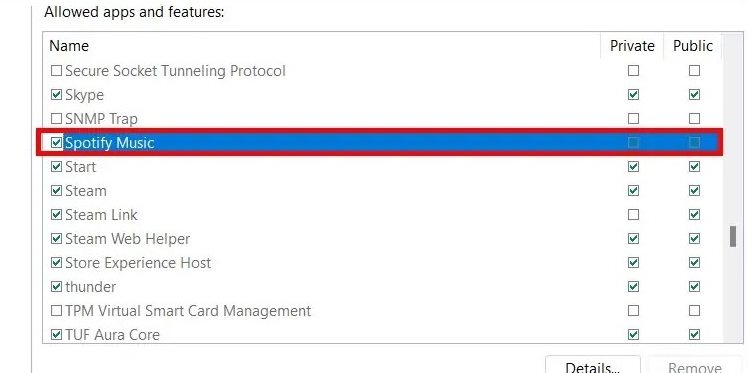
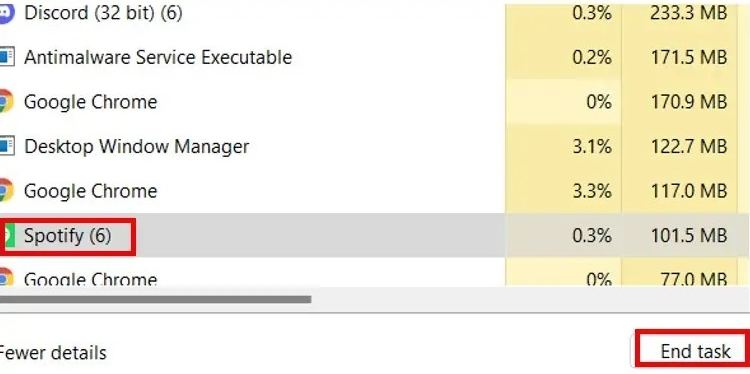
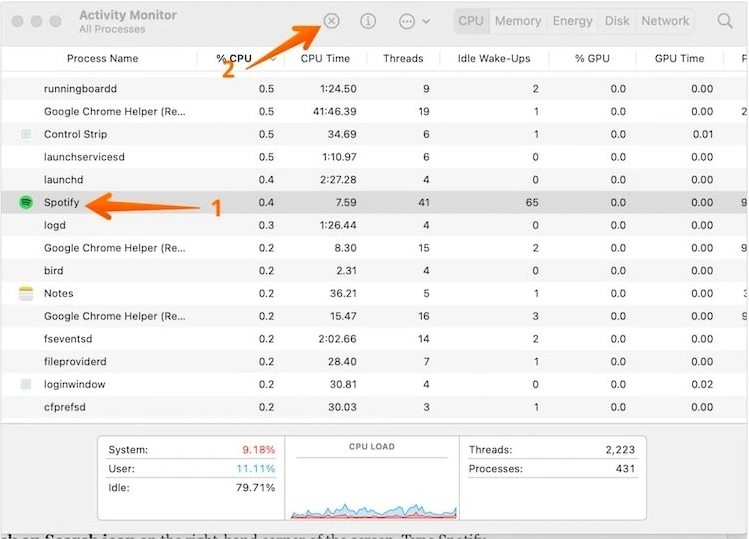
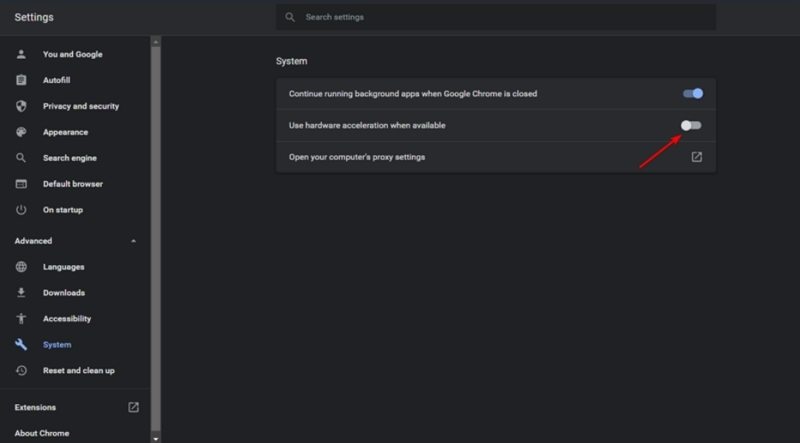










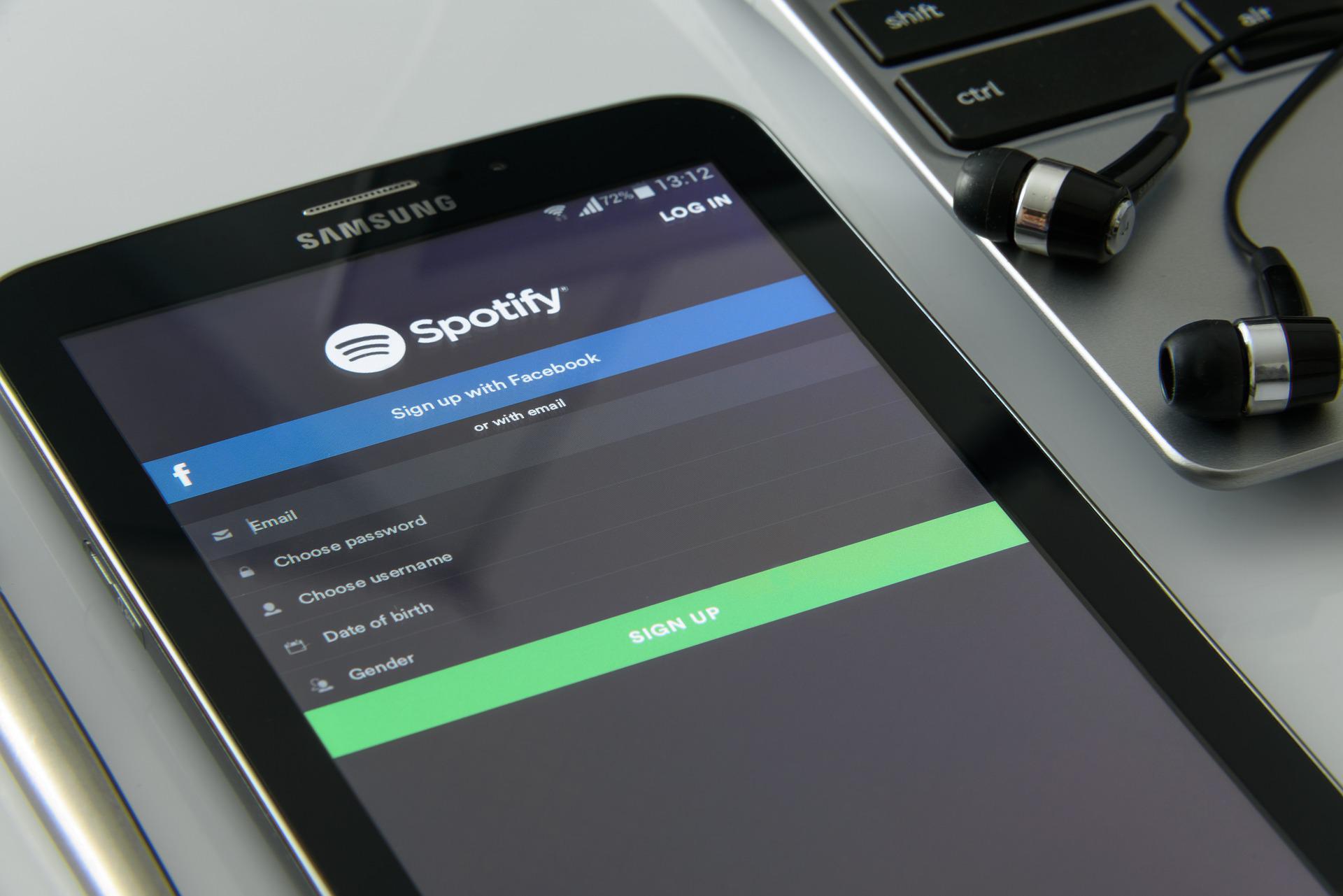

分享文章至:
選擇產品評分:
Joshua
HitPaw 特邀主編
熱衷於分享3C及各類軟體資訊,希望能夠透過撰寫文章,幫助大家瞭解更多影像處理的技巧和相關的AI資訊。
檢視所有文章留言
為HitPaw留下您的寶貴意見/點評