如何降低麥克風的背景噪音
在聲音清晰度方面,很少有什麼比不受歡迎的背景噪音滲入麥克風更令人沮喪的了。不論您是在家工作、錄製音訊還是進行清晰的對話,背景噪音都是一個常見的敵人。不用擔心!您不需要擁有聲學工程師學位來克服這個挑戰。
如果您的麥克風堅持要捕捉除了您的聲音以外的一切,那麼是時候采取行動了。儘管完全消除環境噪音可能是一個遠大的目標,但您確實可以減少干擾。這個教學將向您展示如何減少麥克風的背景噪音,使您的聲音成為焦點。

一、不同類型的背景噪音
背景噪音在聲音錄製和通訊的情境中可能是個很大的挑戰。理解各種類型的背景噪音對有效處理和儘可能減少影響非常重要。這邊將探討可能干擾您的錄音或會議通話的不同類別的背景噪音。
脈衝雜訊: 這是段突然的、短暫的、高頻的聲音,通常表現為啪啪聲或點擊聲。它們可能相當煩人,但通常很短暫。
寬頻帶噪音: 寬頻帶噪音涵蓋各種頻率,包括嗡嗡聲。它可能是連續的和長時間的影響聲音品質。
窄頻噪音: 這些噪音通常與特定信號有關,例如低沉的嗡嗡聲或哀鳴聲。它們保持相對穩定,但容易分散人注意力。
電子噪音: 來自錄音設備或其他技術,電子噪音可能是在聲音錄製中持續存在的問題。通常是由於干擾或接觸不良而引起的。
不規則噪音: 包括各種聲音,從交談和交通聲到像雷聲或雨聲這樣的戲劇性中斷。這些通常是無法預測地而干擾到通訊和錄音。
認識這些背景噪音類型是處理和減輕那些噪音對收音品質影響的第一步。預先計畫對付環境噪音的應對方案,確保您的錄音和會議保持清晰和專業度。
二、麥克風降噪的基本技巧
不必擔心當您想要進行清晰的聲音錄製時;上述問題是可以應對的。您可以採取一些基本和簡單的步驟來減少那些不必要的聲音。
在我們深入研究軟體功能的細節之前,讓我們從一些簡單的初步檢查和基本技巧開始,來建立一個更安靜的錄製環境。
- 確認您的耳機有正確插上電腦和麥克風孔。這個簡單的動作能保證穩定的音頻連接。
- 關掉附近的任何嘈雜聲源,如吊扇、電視或太大聲的音樂。關上門窗,阻擋外面的聲音。
- 檢查電線是否交叉在您的音源線上,例如耳機線。電磁波干擾也可能是噪音的來源。
- 嘗試不同的電源插座,以避免電路問題引起的干擾。
- 直接對著麥克風說話,以評估錄音過程中是否減少了背景噪音。
此外,請考慮以下讓聲音錄製更清晰的基本技巧:
- 戴上耳機,以防止麥克風捕捉您的揚聲器的聲音,因為這可能會導致回音。
- 使用專用麥克風或耳機,以改善聲音品質,而不是使用筆電內建的麥克風。
- 注意背景噪音,並採取手段來消除或遠離它。關上窗戶,靜音嘈雜的應用程式,並在不說話時將自己靜音,可以在錄音品質上帶來很大的改善。
這些簡單的步驟和技巧可以幫助建立一個更加安靜、專業的音頻錄製環境。
三、如何消除麥克風的背景雜音
這邊會帶您完成啟用減少噪音的四個方法,算是非常有用的功能,可以明顯提高您的聲音品質。
方法1:在Windows中啟用降噪功能
Windows 10提供了幾種內建麥克風選項,具體取決於您的PC的聲音硬體和來自製造商的音訊驅動程式。
要前往這些選項,在新的應用程式設定中是找不到找到它們的;它們藏在傳統的控制面板中。以下是如何啟用降噪功能的步驟:
-
1.從“開始”選單中打開控制面板。
-
2.瀏覽到“硬體和音訊”,然後選擇“聲音”。

-
3.在聲音視窗中,點選“錄音”選項,選擇您的麥克風設備。然後,點選“內容”。

-
4.在麥克風設備的內容視窗中,轉到“級別”選項。
-
5.如果背景噪音是問題來源,可以考慮將“麥克風增益”設定從+20.0 dB降低到+10.0 dB。這會減少對背景噪音的靈敏度。
-
6.調整麥克風音量為100,以補償降低的增益設置。

-
7.在進行這些更改後,點選“應用”並測試您的麥克風,以查看背景噪音是否減少。
-
8.如果您的PC支持,前往“增強”選項,啟用“降噪功能”或任何其他相關的噪音減少選項。

-
9.通過點選“確定”儲存您的更改並關閉視窗。
按照這些簡單的步驟,您可以享受更清晰的聲質體驗,終結通話和錄音過程中的背景噪音困擾。
方法2:使用麥克風降噪軟體
在數位內容創作日益興盛的世界中,實現高品質音訊非常重要。無論您是在錄製podcast、創作影片還是進行線上會議,背景噪音都可能是一個不受歡迎的干擾者,影響錄音的清晰度。
好在您可以輕而易舉地找到簡單而有效的解決方案:HitPaw Univd,這是一個強大的軟體,配備了“去處噪音”功能,利用人工智慧的魔法自動消除您的音檔和影片檔中不必要的背景噪音。.
HitPaw Univd是一款有絕佳使用體驗的軟體,使音訊和影片編輯任務變得輕而易舉。他的特色功能“去除噪音”是實現錄音中讓聲音更清晰的秘密武器。
這個創新的工具使用先進的人工智慧算法,迅速識別並消除背景噪音,確保您的音訊或影片內容能更具專業品質。
使用HitPaw Univd刪除背景噪音的步驟教學:-
步驟 1:首先,在電腦上安裝HitPaw Univd (HitPaw Video Converter) 。開啟軟體,前往“工具箱”下載“去除噪音”功能。這個關鍵步驟為您的降噪之旅打下基礎。

-
步驟 2:下載AI去除噪音功能後,您將進入主畫面。您在這可以輕鬆地新增您的音檔或影片檔。只需點選“新增”按鈕選擇您的檔案,或將其直接拖放到程式中。這款軟體支援1000多種影片和音訊格式。

-
步驟 3:在您匯入檔案後,HitPaw Univd的AI噪音去除功能將自動運作。軟體的頂尖運算法會迅速檢測並消除背景噪音,讓您的音訊或影片變更清晰。
最棒的是什麼?你不需要有專業的音訊編輯技術,這款軟體會為你處理一切。
-
步驟 4:AI運行降噪工作時,您可以坐下來放輕鬆。在完成後,您可以進行預覽並比較降噪前後的效果。

這步能確保您對結果感到滿意。結果確認後,點選“匯出”按鈕來儲存您沒有那些會分散人注意有背景噪音的檔案。如果您想處理另一個檔案,那麼“置換”按鈕就附近,使您的編輯過程盡可能流暢。
方法3:考慮使用降噪麥克風
要改善聲音品質並防止麥克風捕捉討厭的背景噪音時,使用降噪麥克風是個非常有效的方法。如果其他方法都失敗了,投資更好的麥克風可能是您的解決方案。

這些麥克風是專為設計用於應對背景噪音干擾。麥克風通常配備了兩個內建麥克風收音 - 一個主要用於捕捉您的聲音,另一個用於記錄周圍的環境噪音。兩個麥克風同時運作以過濾不必要的背景噪音時,神奇的事就會發生。而這些麥克風通常被稱為“降噪麥克風”。
即使您不選擇使用專用的降噪麥克風,升級到更好品質的麥克風比起依賴筆電內建的麥克風或使用抽屜裡的舊耳機,對收錄音訊品質還是會有天壤之別。
方法4:使用降噪配件
除了使噪音抑制,使用降噪配件也是阻絕麥克風捕捉背景噪音的另一種有效方法。這些配件可以通過各種方式來增強您麥克風的性能,確保您的錄音品質更清晰明亮。
這邊提供了一些通用的降噪配件:
麥克風前級放大器: 麥克風前級放大器可作為麥克風和其他錄音設備之間的橋樑。它簡化了連接,並可以提高聲音品質。.
麥克風防震架: 將麥克風放在防震腳架上可以顯著減少由震動引起的不需要的噪音,確保您的錄音效果不會被影響。
電源變壓器: 這些設備尤其有用,可以減少白噪音,特別是在同時使用多個錄音設備時。它們有助於保持乾淨且無噪音的音源訊號
防風罩: 防風罩是用於加裝在麥克風上的,可以有效消除風吹的干擾。這款配件對於室外錄音或在有風吹的環境中的錄音情況非常重要。
總結
在錄音或通話時減少背景噪音對於獲得更清晰的聲音品質非常重要。依循我們分享的建議,您可以輕鬆地享受更好的音質。
請記住尋找一個安靜的空間,使用降噪軟件,並投資一個好品質的麥克風。推薦使用憑藉人工智慧技術驅動的頂級噪音去除工具HitPaw Univd (HitPaw Video Converter) ,它可以自動刪除各種噪聲。

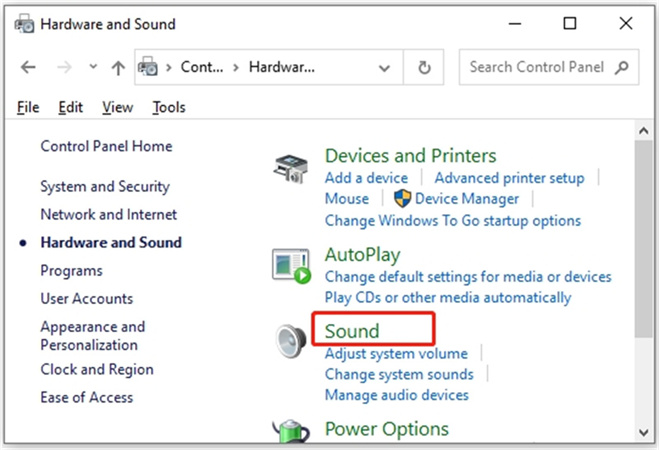
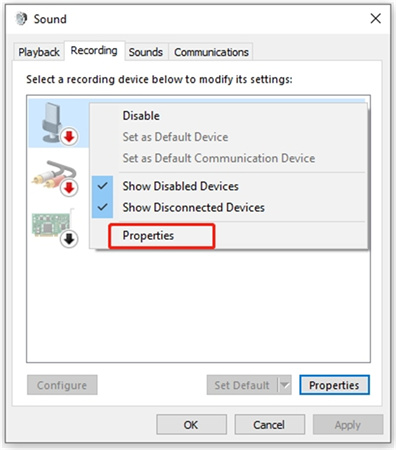
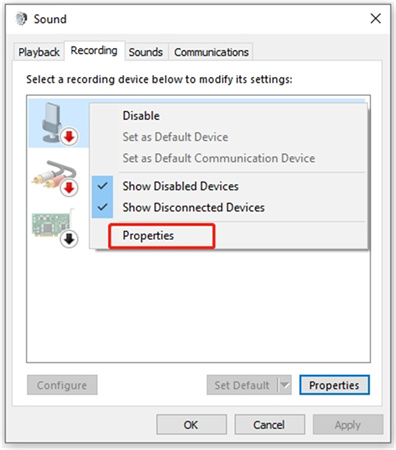
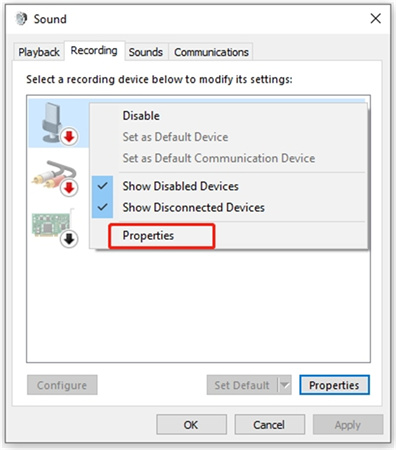















分享文章至:
選擇產品評分:
Joshua
HitPaw 特邀主編
熱衷於分享3C及各類軟體資訊,希望能夠透過撰寫文章,幫助大家瞭解更多影像處理的技巧和相關的AI資訊。
檢視所有文章留言
為HitPaw留下您的寶貴意見/點評