如何修復 AirPods 降噪不起作用的問題
AirPods 以其巧妙的功能而聞名,可以阻擋煩人的背景噪音,讓你的音樂或通話變得清晰,這種魔法稱為主動降噪,或稱為 ANC。 ANC 使用麥克風聆聽你周圍的世界,然後發揮其魅力來消除不需要的聲音。
但是當這位監護人喝咖啡休息時,噪音消除功能停止運作時會發生什麼事?這就是我們的主題發揮作用的地方,我們來這裡是為了揭開 AirPods 降噪功能無法正常運作的謎團。
我們將探討可能導致 ANC 故障並使你受到背景噪音影響的常見問題和故障,這裡有九種有效的解決方案,可以讓你的 AirPods 恢復最佳的降噪效果,讓我們潛入並消除噪音!
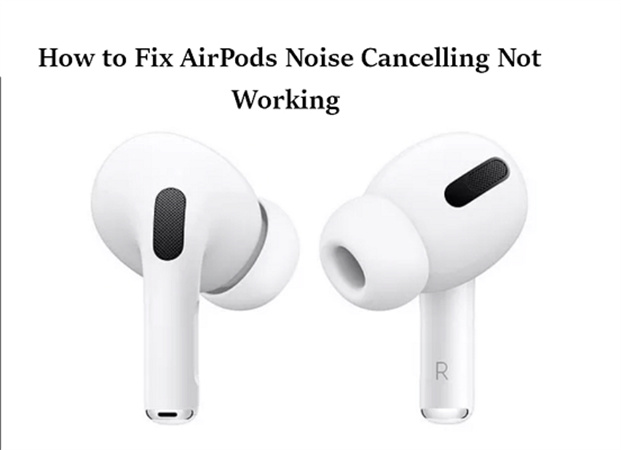
第 1 部分 : 修復 AirPods 無法降噪的方法
AirPods Pro 以其出色的降噪功能而聞名,讓你能夠安靜地享受音樂或Podcast,不受外界干擾,不過在某些情況下,你的 AirPods Pro 降噪功能可能無法如預期運作,在這種情況下,你可以嘗試這些簡單的步驟來解決問題。
1. 使用另一台設備測試 AirPods Pro 降噪
有時問題可能出在 AirPods 以外的其他裝置上,像是出在與其配對的裝置上,若要排除這種情況,請使用其他相容裝置測試你的 AirPods Pro,看看降噪功能是否正常運作,如果是這樣問題可能出在你的主裝置上。
2. 檢查 AirPods 設定
AirPods Pro 提供了一系列可能影響其降噪性能的設定,請依照以下步驟檢查這些設定:
- 開啟 iPhone 的設定。
- 點選藍牙。
在清單中找到你的 AirPods Pro,然後點選資訊圖示(圓圈中的「i」)。

確保噪音控制設定設為“關閉”。

進行此變更後,重新啟動設備並檢查降噪功能是否正常運作。
3. 重新啟用降噪功能
如果降噪功能因操作模組錯誤而故障,你可以透過重新啟用功能來重設:
- 打開 iPhone 設定並轉到藍牙。
- 在清單中找到你的 AirPods Pro,然後點選資訊圖示。
- 將噪音控制設定為“關閉”。
- 關閉 AirPods Pro 上的降噪功能。
- 重新啟動你的 Apple 裝置並重新啟用降噪功能以檢查是否正常運作。
4. 執行耳塞貼合測試
AirPods Pro 降噪功能的一個重要部分是它能夠在耳道中形成適當的密封,如果耳塞不合適,降噪效果可能會受到影響,你可以嘗試驗證這一點:
- 將 AirPods Pro 放在耳中。
- 開啟 Apple 裝置的「設定」並前往「藍牙」。
- 找到你的 AirPods 並點選「耳塞貼合度測試」。
- 請按照螢幕上的指示進行測試。
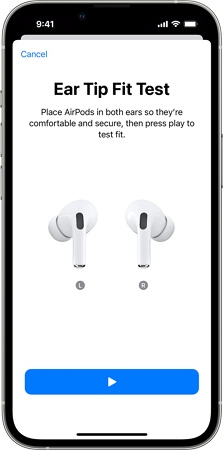
如果測試失敗,請嘗試調整耳朵中的 AirPods 或嘗試不同尺寸的耳塞,直到找到完美匹配的耳機。
5. 清潔AirPods
清潔 AirPods 不僅對衛生很重要,而且還有助於恢復正常功能,尤其是在降噪方面,專注於清潔 AirPods Pro 頂部的網孔:
- 檢查網孔是否有灰塵、耳垢或碎屑。
- 用乾棉籤將其擦掉。
- 使用軟毛刷清除頑強的污垢或耳垢。
- 請勿使用尖銳物品、研磨材質或液體清潔麥克風網。

6. 更新配對裝置和 AirPods
軟體更新通常可以解決 AirPods 的效能問題,確保你的配對裝置和 AirPods 具有最新更新:
- 在 iPhone 或 iPad 上,前往“設定”>“一般”>“軟體更新”,然後安裝最新的 iOS 或 iPadOS 版本。
- 在 Mac 上,前往“系統偏好設定”>“軟體更新”,然後選擇“立即更新”或“立即升級”。
如果你的 Apple Watch 遇到降噪問題,更新其作業系統也可能有所幫助。
7.禁用空間音頻
空間音源是透過 AirPods 提供環繞音效的功能,雖然它可以增強你的音源體驗,但它可能會干擾雜訊檢測從而導致一些問題,嘗試停用空間音源看是否可以解決問題:
- 開啟 iPhone 設定並前往藍牙 > AirPods Pro。
- 禁用空間音源。
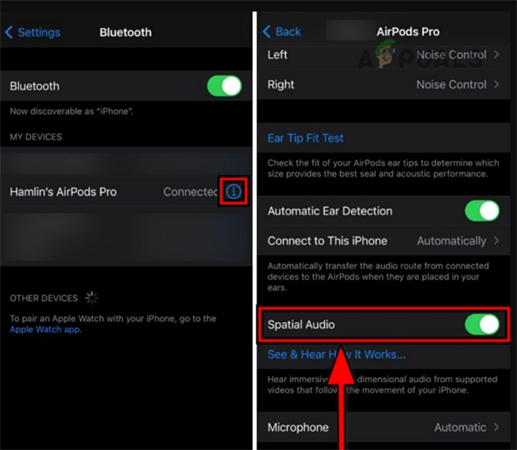
如果空間音源已停用,請嘗試啟用它並查看是否可以解決問題。
8. 重新配對AirPods
將 AirPods 與裝置重新配對有時可以解決降噪問題:
- 在你的裝置上,透過前往「設定」>「藍牙」並點選「忘記此裝置」來忘記 AirPods。
- 將 AirPods 放入充電盒中,並打開蓋子。
- 按住保護殼背面的「設定」按鈕,直到指示燈從琥珀色變為白色(約 15 秒)。
- 將盒蓋再打開 15 分鐘。
- 重新啟動你的裝置並將其與 AirPods 配對。
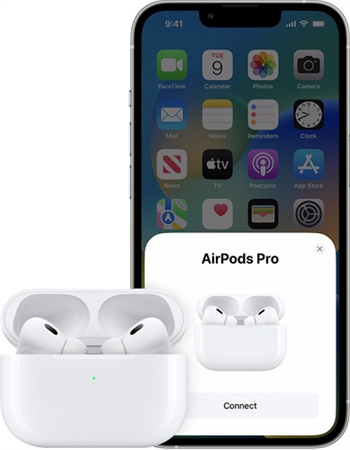
修復後,啟用降噪並檢查問題是否解決。
9. 重置你的AirPods
如果其他方法都無效,將 AirPods 重設為預設設定可以幫助解決韌體問題引起的降噪問題:
- 確保你的 AirPods 和充電盒電量至少為 80%。
- 在 iPhone 上,前往「設定」>「藍牙」。
打開 AirPods 保護殼並點選「忘記此裝置」,請務必在與 AirPods 配對的所有其他裝置(例如 iPad、Mac 等)上執行此操作。

- 將 AirPods 放入充電盒中,並打開蓋子。
- 按住保護殼背面的設定按鈕,直到指示燈從琥珀色變為白色(約 15 秒)。
- 不要蓋上蓋子,再等 15 分鐘。
- 重新啟動手機並將其與 AirPods 配對。
- 啟用降噪並檢查問題是否已解決。
第 2 部分:如何消除音源/錄音中的背景噪音
音源和影片錄製中的背景噪音確實很令人討厭,嗡嗡聲、嘶嘶聲或背景噪音等不必要的聲音會嚴重影響錄音品質。
幸運的是,這個問題有一個簡單有效的解決方案- HitPaw影片轉檔軟體 的噪音消除器特徵,這個令人難以置信的工具使用尖端的人工智慧技術來自動消除音源和影片檔案中的背景噪音,使你的錄音清晰。
步驟 1:下載 AI 噪音消除器功能
在開始消除背景噪音之前,你需要在電腦上安裝 HitPaw影片轉檔軟體,安裝後啟動程式並導航至“工具箱”部分,在這裡你可以輕鬆下載噪音消除器功能。
步驟 2: 新增音源或影片檔案
成功下載 AI Noise Remover 功能後,你將進入 HitPaw影片轉檔軟體 的主螢幕,現在是時候添加包含不必要的背景噪音的音源或影片檔案了,你可以按一下「新增」按鈕,也可以將檔案拖曳到程式中。
步驟 3:消除背景雜訊
新增檔案後,HitPaw影片轉檔軟體 將自動啟動消除背景雜訊的過程,程式中嵌入的人工智慧演算法將發揮其功力,識別並消除困擾你錄音的煩人背景聲音。
步驟 4:預覽和匯出
現在你要做的就是等待噪音消除過程完成,完成後你可以選擇預覽和比較有背景噪音和沒有背景噪音的音源或影片,這樣你就可以確保你的錄音聽起來像你想要的樣子,當你對結果感到滿意時,只需點擊“匯出”按鈕即可保存文件,現在沒有任何背景噪音,如果你決定處理另一個文件,只需點擊“替換”按鈕並重複該過程。
HitPaw影片轉檔軟體的噪音消除器功能可快速輕鬆地從音源和影片錄製中消除背景噪音,憑藉其人工智慧技術,你可以告別不必要的噪音,享受水晶般清晰的音質。
結尾
我們探討了 9 種解決 AirPods 降噪不起作用問題的簡單方法,透過執行這些簡單的步驟,你可以享受音樂和通話,而不會受到不必要的干擾,請記住定期檢查韌體更新,確保你的 AirPods 乾淨,並在需要時重置它們。
如果你的音源或錄音充滿背景噪音,HitPaw影片轉檔軟體可以移除各種噪音點擊一下,因此無論你是在處理影片專案還是清理錄音,HitPaw影片轉檔軟體都可以透過其易於使用的雜訊消除功能來滿足你的需求,只需幾個簡單的步驟即可告別背景噪音,享受專業品質的音源和影片!

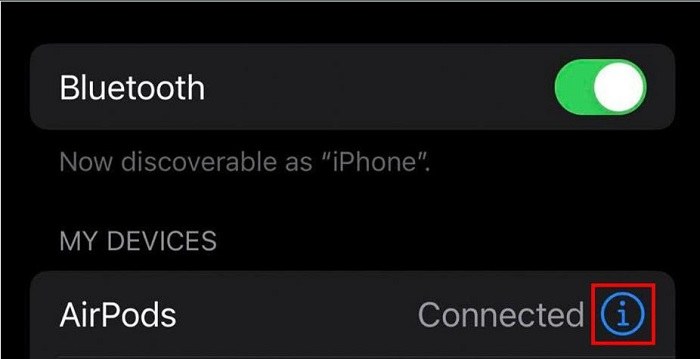
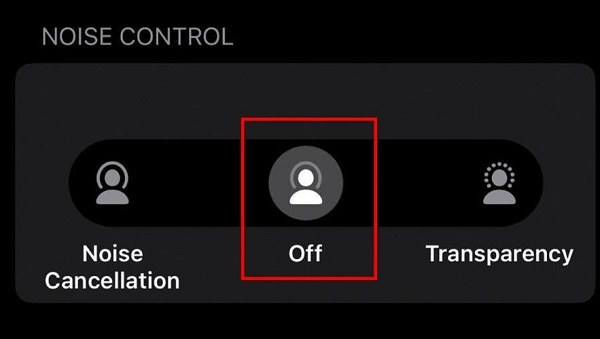
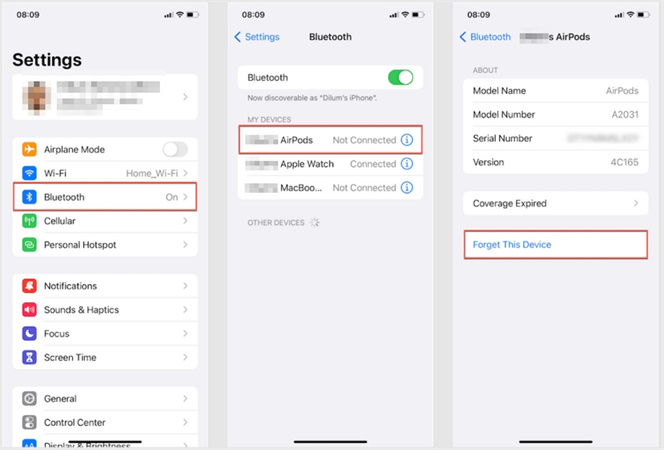











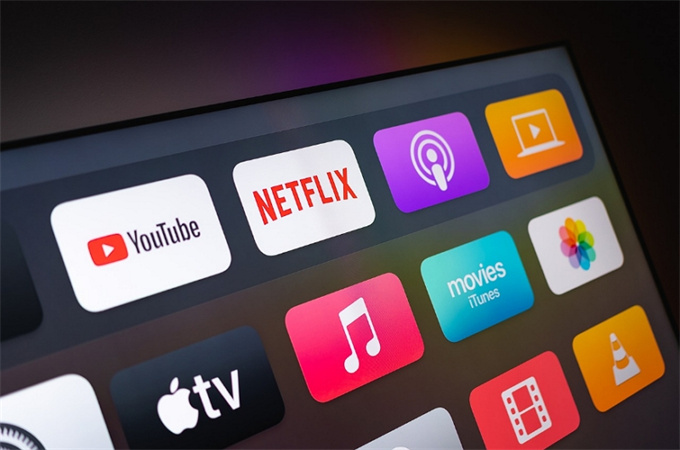
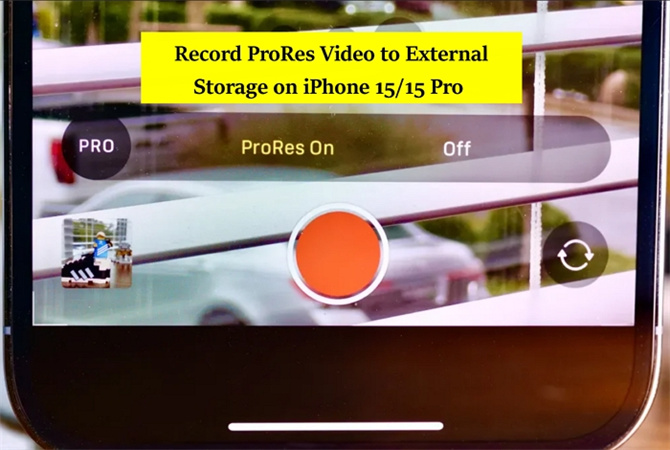
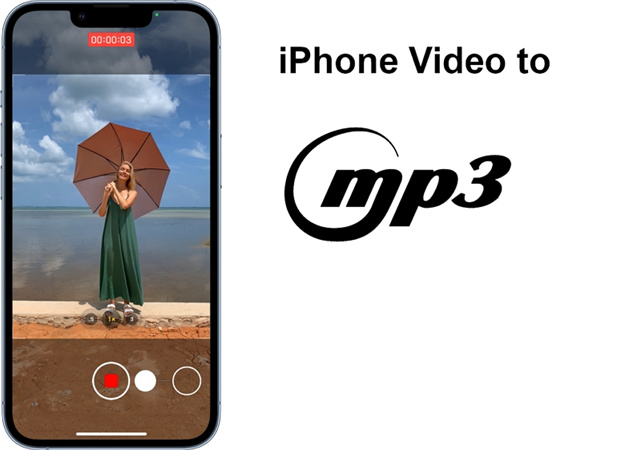

分享文章至:
選擇產品評分:
Joshua
HitPaw 特邀主編
熱衷於分享3C及各類軟體資訊,希望能夠透過撰寫文章,幫助大家瞭解更多影像處理的技巧和相關的AI資訊。
檢視所有文章留言
為HitPaw留下您的寶貴意見/點評