怎麼把影片轉成音檔? | 5招教你影片轉音檔 | 2025仍有效

如果你下載了一首音樂,但是下載下來的卻是擁有著MV畫面的影片檔案。或者是想要把手頭上的影片 直接轉換成音檔。又或者只是想要知道如何把影片轉成音檔的方案。
那你今天就來對地方了,本篇文章將會教你要怎麼把影片轉換成音檔。一共有5種教學,任由你挑選!
一、影片轉音檔軟體
1.HitPaw Univd
HitPaw Univd,顧名思義 就是一款可以轉換各種影片/音檔格式的軟體。並且還集聚了多種功能,比如剪輯影片、下載影片等功能。
同時也支援了Windows系統以及MacOS系統。
官網: https://www.hitpaw.tw/video-converter.html
- 1
下載並安裝完成HitPaw Univd後,打開軟體。並且選擇上方的「 轉換」選項。把影片檔案 拖進軟體中間的區域,或者直接點擊軟體中間的按鈕,就可以選擇你需要轉檔的影片,並且導入到軟體了。
-

- 2
選擇好影片檔案後,可以在左邊選擇是否保留所有音軌。在右邊也可以選擇需要轉換的音檔,這裡的圖示是選擇最廣泛的MP3格式。如果大家不確定要選哪一種音頻格式,這裡也一律推薦MP3格式。
-

-
在下方,也可以選擇需要導出的檔案路徑。
-
設置都選擇完成後,點擊右下角的轉換按鈕,就可以把影片轉換成音檔了。
- 3
轉換完成後,點擊上方的「 轉換完成」,即可查看轉換完成後的音檔了。
-

- 4
點擊右邊的按鈕,也可以選擇打開導出目錄,或者是在軟體裡進行編輯的動作。這樣就完成影片轉音檔的操作了。
轉換步驟:
優缺點總結:
這款軟體,最主要是推薦給新手、或者是需要方便操作的用戶。安裝了之後,也可以離線操作轉檔功能,不需要再次連線。
不只是影片轉音檔,就連音檔轉影片這類的黑科技操作,HitPaw Univd也能操作得易如反掌。
簡潔的UI界面,再加上其他聚集的功能,簡直是電腦用戶的天堂。
而且還支援了Windows與MacOS系統,大多數用戶基本上都被顧上了。
二、影片轉音檔在線網站
1.Apowersoft
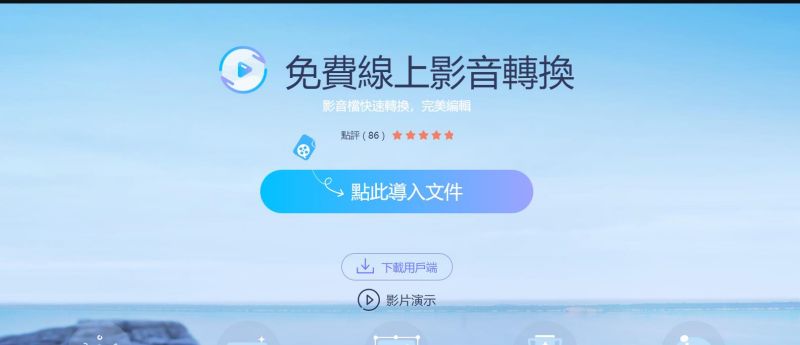
Apowersoft是一款可以在線操作多種功能的網站,就比如本次介紹的影片轉音檔。當然也有其他功能,這裡就留給大家自行去體驗吧。
官網: https://www.apowersoft.tw/video-to-mp3
- 1
來到Apowersoft官網後,一共有3個選項。分別是「轉換線上影片」、「轉換硬碟影片」以及「查找影片」。大家可以根據個人的需求,來選擇相對應的操作。(但是在這之前,需要先下載他們自家的啟動器,才能完成操作。)
- 2
這裡以轉換硬碟影片為範例。完成安裝的操作後,點擊瀏覽按鈕,就可以選擇你所需要轉換的影片了。這時候會看到下圖的畫面。
- 3
可以選擇需要轉換的格式,如MP3、AAC、WAV之類的音檔。也可以進行進階的設置,大家可以根據需要 自行調整。調整完成後,點擊轉換,並且選擇輸出路徑,即可實現影片轉音檔了。
轉換步驟:
優缺點總結
這款網站,雖然說是線上的,但是還需要再安裝啟動器,用起來會稍微繁瑣一些。而且就算安裝了,也不能離線使用。
但至少轉換功能還是很實用的。
2.AnyConv
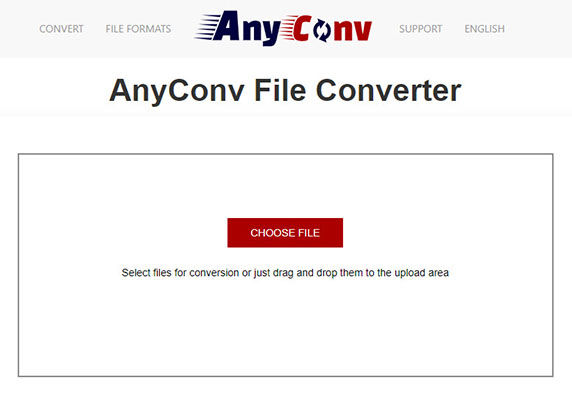
AnyConv也是和Apowersoft一樣類型的線上影片轉音檔網站。只不過差別在於,AnyConv不需要安裝啟動器。
官網: https://anyconv.com/tw/video-zhuan-mp3/
- 1
來到AnyConv網站後,直接點擊中間的「選擇文件」按鈕,然後選擇你需要轉檔的影片。
- 2
選擇完成你需要轉檔的影片後,在這裡可以選擇你導出後的格式。這裡以MP3為例。選擇完成後,點擊「轉換」按鈕,即可立即轉換了。
- 3
完成後,直接點擊「下載」按鈕即可。
轉換步驟:
優缺點評價:
AnyConv相對於Apowersoft,操作起來比較方便,也不繁瑣。只需要上傳、選擇、下載即可。但是也只有單一的功能而已。
3.Online Audio Converter

Online audio Converter和上兩款網站一樣,可以線上把影片轉成音檔。同時操作方面會比較多樣化。
官網: https://online-audio-converter.com/tw/
- 1
來到官網後,可以選擇轉換硬碟影片,或者是上傳其他網盤的影片。這裡大家可以根據需要來決定。
- 2
上傳完成後,可以選擇自定進階選項,比如音頻編碼率、採樣速率等操作。也可以編輯曲目資訊。
- 3
完成設置後,直接點擊「轉換」按鈕,並且點下載,就完成操作了。
轉換步驟:
優缺點總結:
這網站與前面兩款網站對比的話,可以說是比較優秀的。因為操作不繁瑣,再加上還有進階操作可以選擇。可以說是蠻實用的選項。
三、其他影片轉音檔教學
FFmpeg
FFmpeg是一款免費開源的 多功能影片處理器。包括影片採集、影片轉檔、影片抓圖 以及 今天的重點「影片轉音檔」。
官網: https://ffmpeg.org/download.html
前置作業(安裝):
來到官網後,根據個人的作業系統,來選擇下載的安裝包。
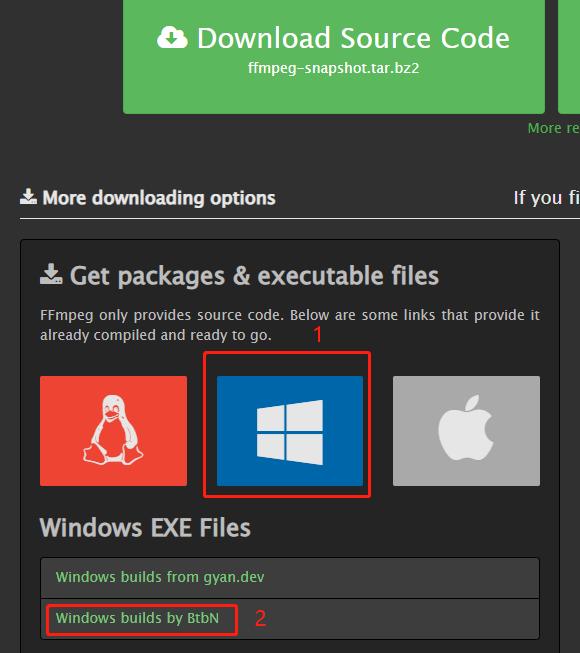
下載並解壓縮後,複製檔案路徑。並且在「進階系統設定」裡 (Windows搜索欄裡可以找到),選擇「環境變數」。在「系統變數」裡,找到Path並打開,然後把FFmpeg的路徑新增進去,最後再點擊確認。即可完成安裝了。
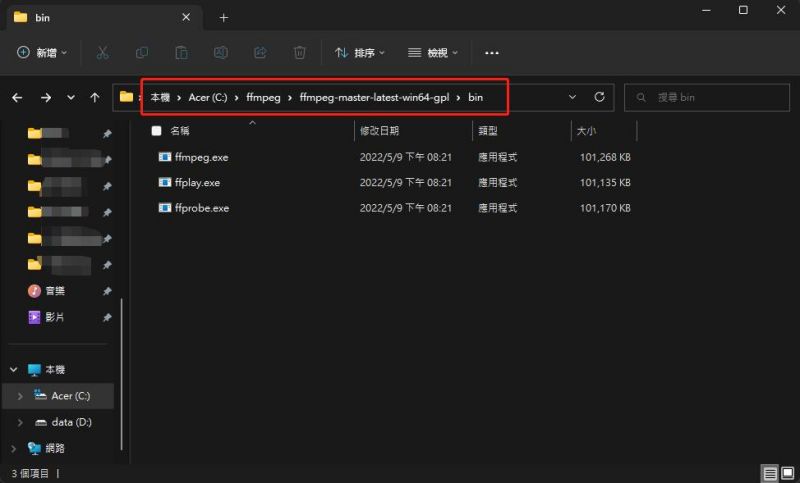
打開Cmd指令窗,輸入ffmpeg -version,即可查看是否安裝成功了。
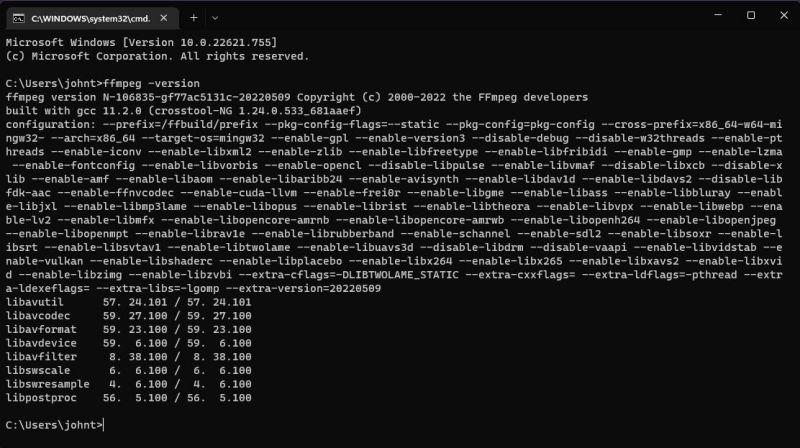
FFmpeg影片轉音檔
步驟:
先複製需要影片轉音檔的 檔案路徑。
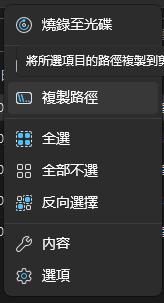
2. 接下來,在Cmd指令窗中,輸入以下指令
ffmpeg -i 影片路徑.mp4 -acodec libmp3lame 輸出路徑.mp3
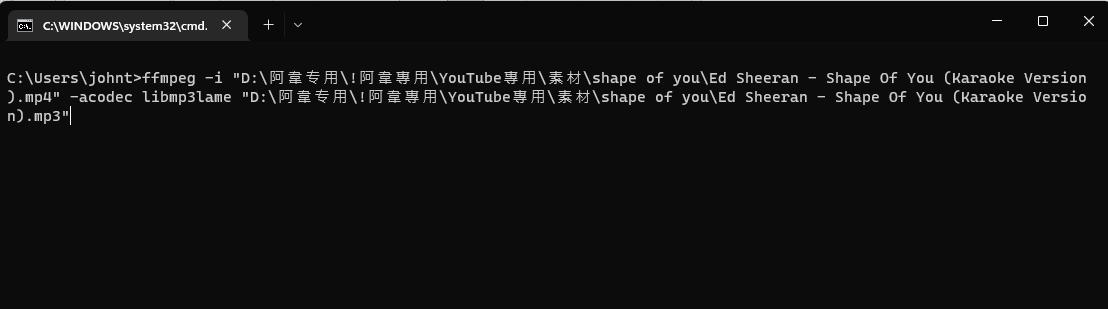
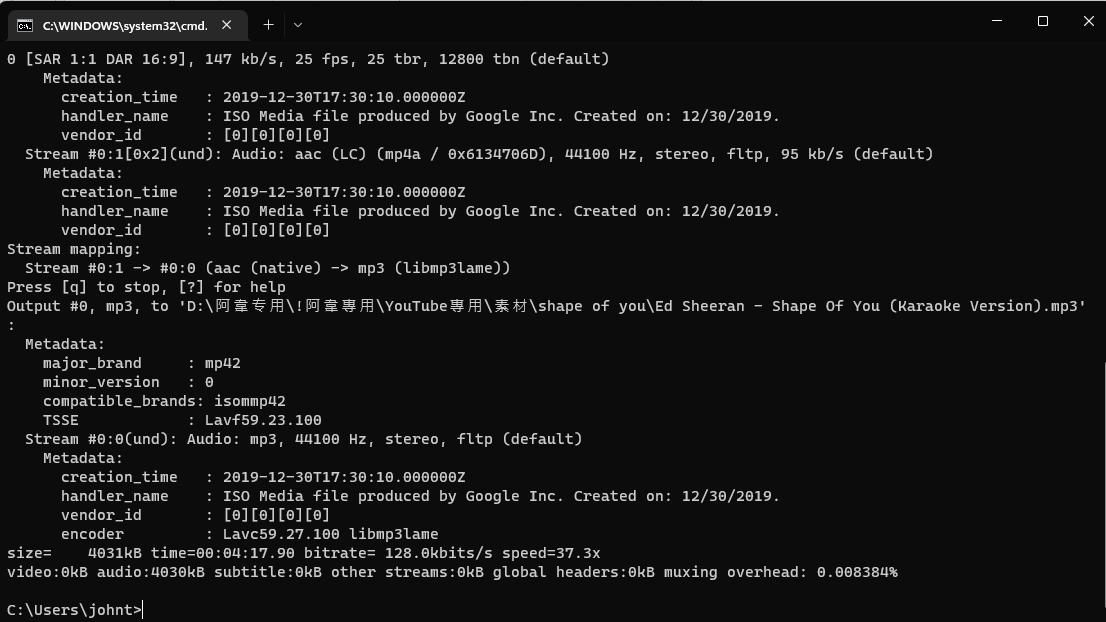
然後點擊Enter,就可以把影片轉成音檔了。
優缺點總結:
這方案相比起前幾個方案來說,安裝方面及其繁瑣。但是安裝完成後,就可以一勞永逸了,而且功能強大,對電腦老手比較友好。只可惜沒有UI界面,還需要記住各種指令的術語。
總結
總體來說,最為推薦的還是HitPaw Univd。不只是操作簡潔,就連功能也十分強大,而且還附帶了其他實用的功能。其次推薦的就是Online Audio Converter了。
那如果是手機影片轉音檔的話,可以使用網站操作,只不過沒有電腦來得方便。
如果你是電腦老手,想要嘗試看看打指令的快感的話,可以嘗試FFmpeg,而且還可以考驗你對於記住指令術語的能力。算是程序員會感興趣的一個方案。


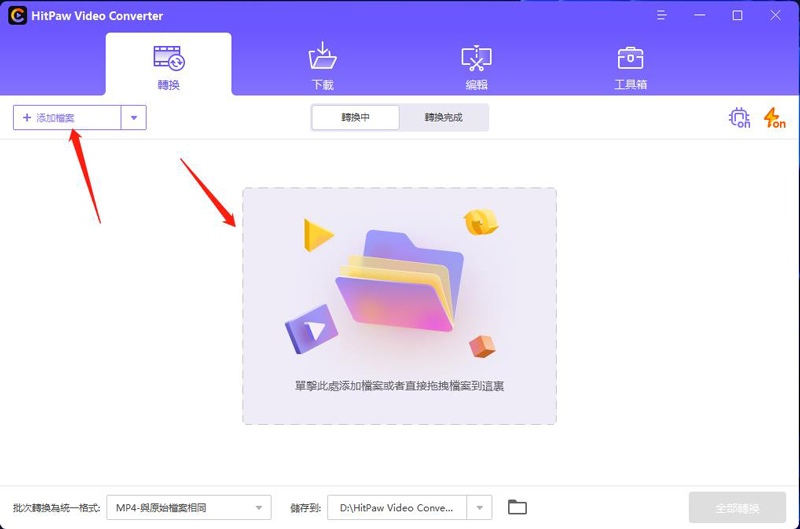
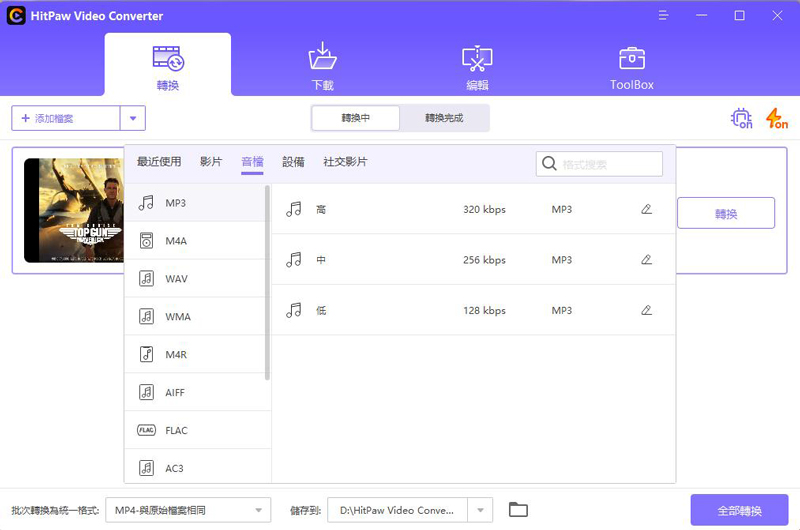









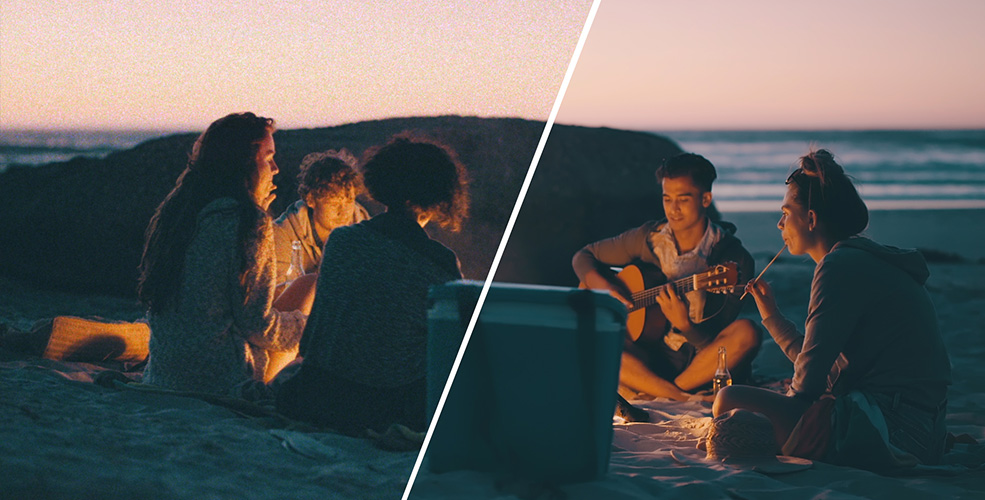
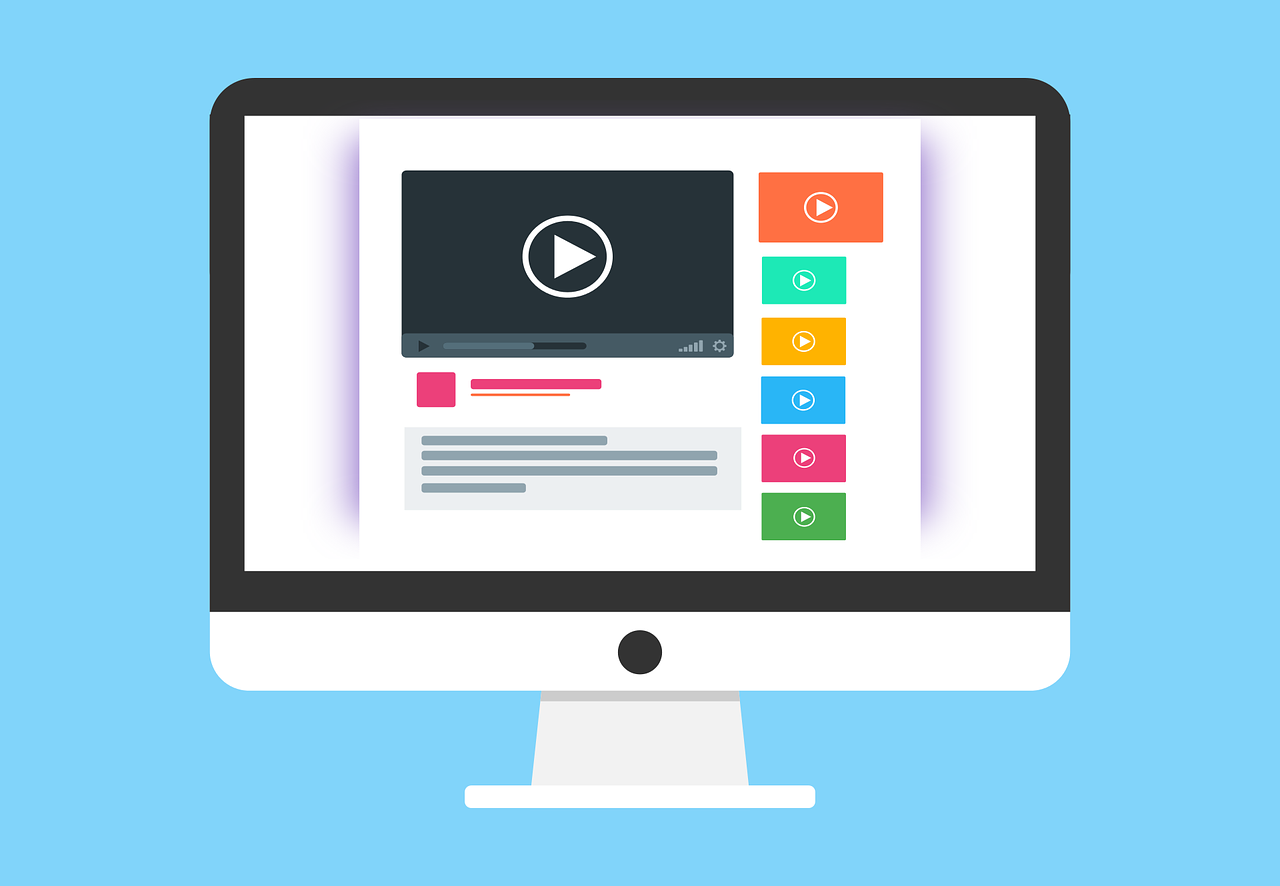

加入討論並在這里分享您的看法
發表評論
創建您對 HitPaw 文章的評論