AI 影片畫質修復
AI 影片解析度提升,一鍵提升至 HD/4K!專屬 AI 模型智慧修復動畫與人臉細節,讓每一幀畫面都細膩生動,輕鬆重現清晰視覺效果!
 HitPaw Univd (HitPaw Video Converter)
HitPaw Univd (HitPaw Video Converter)
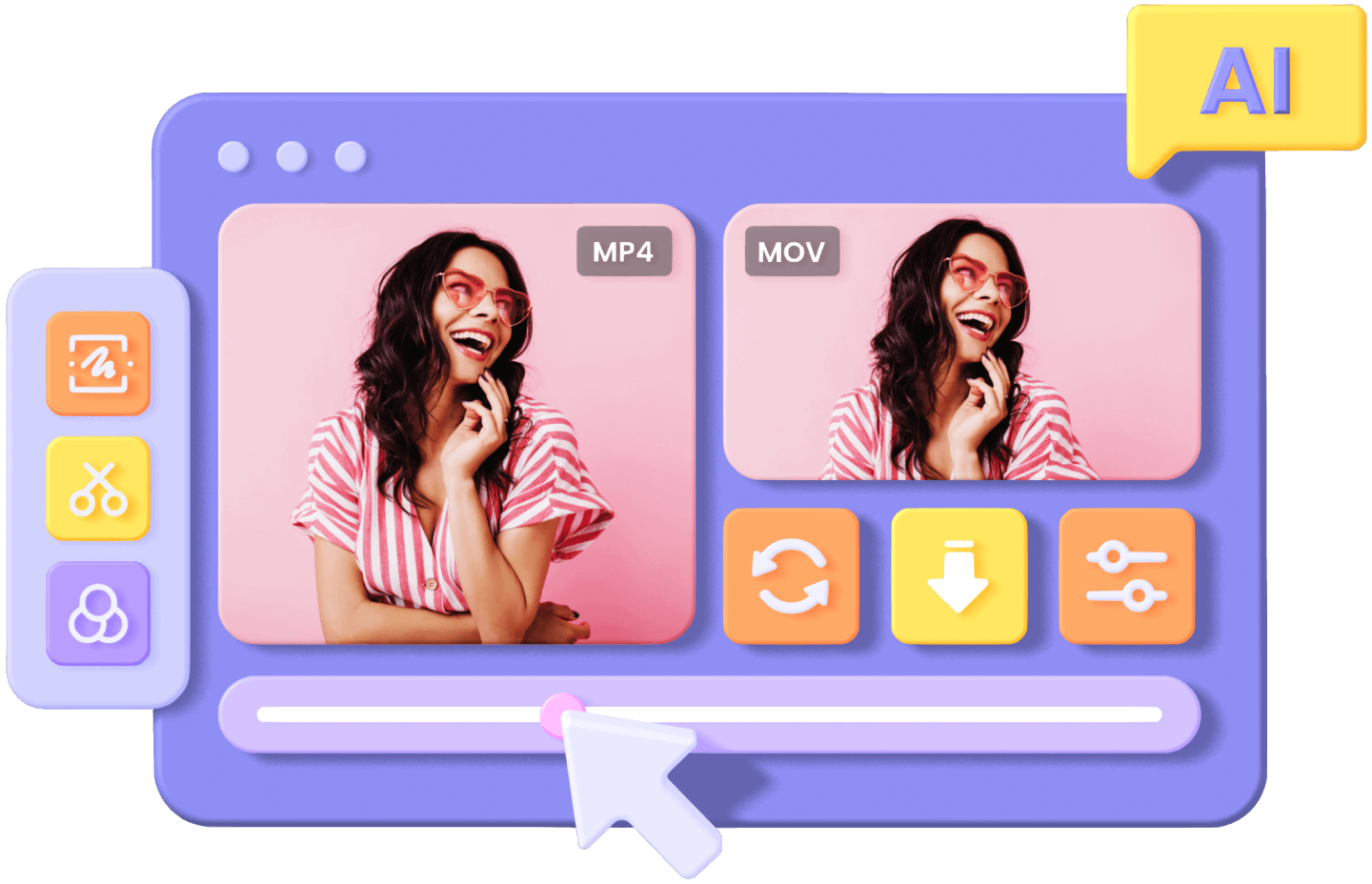
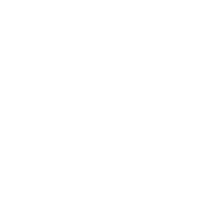
您可以在 Windows 和 Mac 上免費安裝並試用 HitPaw Univd (HitPaw Video Converter)。該軟體提供有限的試用機會,例如影片、音訊和圖片的轉換功能試用版本可處理部分內容,而批次的轉換功能試用版本則限制處理檔案數量。如果您希望無限制地使用所有功能,您可以購買價格從 NT$590 起的許可證,解鎖完整功能,全面提升使用體驗。
2024年10個最佳影片轉換[免費&付費]
是的,HitPaw Univd (HitPaw Video Converter) Mac 版本具備與 Windows 版本相同的功能,並且支援 macOS 13 及以上的作業系統。您可以免費下載 HitPaw Univd (HitPaw Video Converter) Mac版本,以驚人的速度在 Mac 上進行檔案轉換。
是的,對於那些需要轉換和編輯檔案的人來說,HitPaw Univd (HitPaw Video Converter)是一個很好的選擇。它提供影片、音訊、DVD 和影象的一站式轉換與編輯解決方案,並具備許多出色的功能,如 AI 工具支援圖片去背、AI 噪音移除和 AI 人聲消除。此外,它還能滿足用戶對影片剪輯、濾鏡添加、調整比例等需求,讓你用一個功能的價格獲得一整套的實用工具。

6,000,000+的用戶喜歡我們的產品
HitPaw Univd (HitPaw Video Converter)快速批次轉換我的檔案
在編輯影片時,我總是遇到許多不同格式的影片或音頻檔案。為了統一格式,提高工作效率,我需要將這些檔案批次轉換為統一的格式。 HitPaw Univd (HitPaw Video Converter)不僅提供多種影片和音頻格式,而且還支援批次轉換,我只需要選擇合適的格式並點擊轉換按鈕就好了。
Rakesh shini 倫敦用戶
很棒的轉檔軟體,可以儲存我喜歡的 BGM
每當我聽到喜歡的背景音樂,就希望能保存下來作為鈴聲或音樂收藏。但一直找不到合適的轉檔工具。後來朋友推薦了 HitPaw Univd (HitPaw Video Converter),它不僅可以輕鬆將影片轉檔為 MP3 或 MP4,還非常快速且方便,滿足了我所有需求。
Aniket Gopinath Sharma 印度用戶
HitPaw Univd (HitPaw Video Converter)可以無損轉換我的高畫質檔案
我喜歡攝影和旅行,我總是拍攝5k甚至8k影片。我想將這些影片轉換為其他格式,例如MOV,以便在Mac上進行編輯。試過免費的轉換工具,但轉換後的質量嚴重下降,轉換速度非常慢。Hitpaw影片轉換器只花了幾分鐘就轉換了一個8GB的影片,並且質量完
Krisjan Anjos 美國用戶
將我的幾十個MKV檔案轉換爲MOV檔案以在Mac上播放
我一直在尋找可以將我的幾十個MKV檔案轉換成MOV檔案的工具,以便在Mac上播放。我嘗試過在線工具,但轉換檔案需要幾個小時。最終我找到了HitPaw Mac影片轉換器,它可以將我的MKV檔案批次處理為MOV,甚至可以在不降低質量的情況下減小檔案大小。
Daniel 美國用戶
將音樂轉換為 MP3 並且不會降低質量
我最近嘗試了 HitPaw Univd (HitPaw Video Converter),用來將我的 M4P 檔案轉換為 MP3,整個過程非常順利且快速。該軟體的操作介面簡單明瞭,即使是第一次使用也能輕鬆上手。特別是對於想要整理音樂檔案的人來說,這款軟體確實是個好幫手,如果您正在尋找一款功能全面的轉檔工具,這款軟體非常值得一試!
來自澳大利亞的 Street Fuentes
超快地将檔案从MTS换成MKV或MP4
我有很多mts檔案,我需要將格式改爲另一種更方便用戶的類型,如MP4或MOV。我正在尋求建議,有人推薦了HitPaw。我試了一下,發現它完全滿足我的需求。它支援批次處理和gpu加速。此外,它還內置了豐富的編輯功能,我可以批次編輯我的影片。
来自俄罗斯的Ayan