如何修復 Android 上不支援的影片格式
Android 裝置內建的媒體播放器僅支援有限的影片格式。然而,當您嘗試播放不兼容的影片時,可能會遇到「Android 不支援影片格式」的錯誤。雖然此錯誤可能有多種表現形式,但可以透過某些方法解決。所以,讓我們直接進入這篇完整指南,探討如何修復 Android 上不支援的影片格式問題。
第 1 部分:如何透過五種方法修復 Android 上的不支援影片格式問題?
方法 1:重啟您的 Android 裝置並刷新系統
最簡單的方法之一就是重啟裝置並刷新整個系統。以下是操作步驟:
1. 長按您的 Android 裝置的電源按鈕,直到彈出選單。
2. 點擊「重啟」按鈕以重啟裝置。
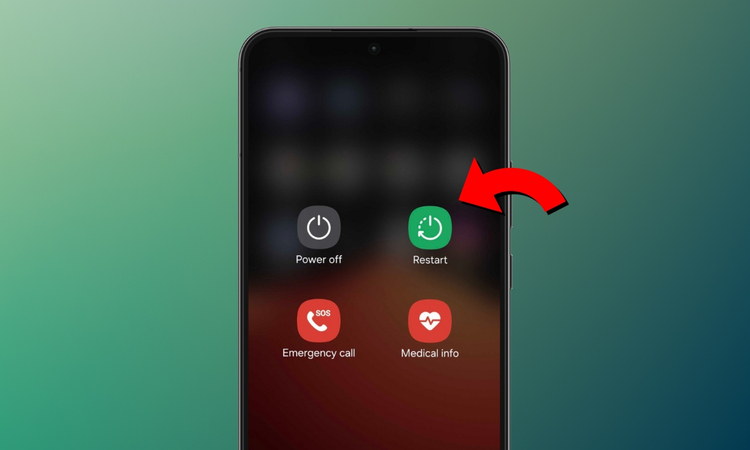
3. 等待片刻,直到裝置啟動,並使用密碼或圖案解鎖螢幕(如適用)。
4. 現在,導航到影片播放器並重新播放影片檔案,檢查問題是否已解決。
方法 2:清除影片播放器應用的快取和數據
如果上述方法對您無效,可以嘗試清除影片播放器應用的快取和數據。請按照以下步驟操作:
1. 在您的 Android 裝置上導航到「設置」,並點擊「應用程式」圖示。
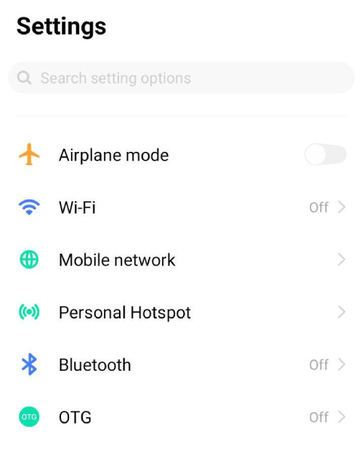
2. 進入已安裝的應用程式後,找到您的影片播放器(可能名稱為 MX Player 或 Video Player)。點擊打開其設置。
3. 導航到「儲存空間與快取」部分,並點擊進入。
4. 查找「清除快取」選項,清除所有可能導致故障的臨時檔案。
5. 完成後,點擊「清除儲存空間」選項,以刪除與影片播放器相關的所有數據。
6. 使用上述指南中提到的步驟重啟裝置。
7. 打開您的影片播放器,播放您想播放的影片,檢查問題是否已解決。
方法 3:使用其他影片播放器
儘管 Android 裝置內建的媒體播放器功能強大,但如果無法播放某些檔案,您可以依賴第三方媒體播放器。這些播放器可以輕鬆從 Google Play 商店下載。確保選擇兼容多種影片格式的平台。以下是一些您可以考慮的最佳選擇:
VLC Media Player:這是一個知名平台,能夠輕鬆播放幾乎所有的影片格式。
KM Player:擁有多種功能,可確保用戶播放過程流暢且無兼容性問題。
MX Player:另一個令人印象深刻的選擇,提供全面功能,如字幕支援和硬體加速。
以下是如何安裝這些或其他第三方平台:
- 啟動 Google Play 商店,搜索您想要下載的影片播放器。
- 從搜尋結果中選擇該應用程式,並點擊旁邊的「安裝」按鈕開始安裝。
- 安裝完成後,啟動應用程式並重新播放影片,檢查是否能正常播放。
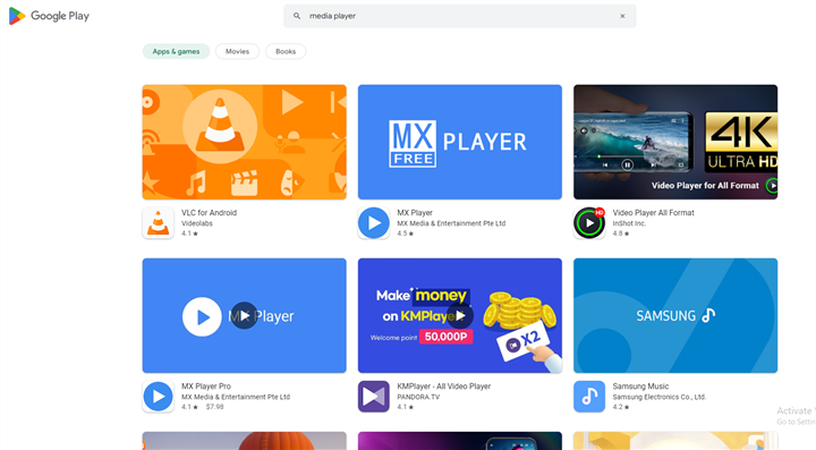
方法 4:將影片轉換為 Android 支援的格式
除了尋找新的媒體播放器外,您也可以下載影片轉檔器,將影片格式轉換為支援的格式。如果這對您來說是個不錯的選擇,我們推薦您試試 HitPaw Univd (HitPaw Video Converter)。這是一個極佳的平台,支援多種影片格式並擁有豐富的功能。
HitPaw Univd的主要功能
- 支援120倍更快的影片轉檔速度
- 利用人工智慧實現無損轉檔,無縫轉換
- 支援各種影片格式
- 支援批次轉檔,節省大量時間
- 擁有簡單易用的介面
如何使用 HitPaw Univd將影片轉換為設備格式?
以下是使用 HitPaw Univd將影片轉換為設備格式的步驟:
步驟 1:啟動 HitPaw Univd啟動軟體,並點擊左上角的「添加檔案」按鈕,選擇「添加影片」。

您也可以拖曳並放置影片檔案,隊列將自動匯入這些檔案。

步驟 2:編輯影片資訊(可選)
您可以點擊影片名稱進行編輯,或點擊名稱旁邊的筆形圖示來編輯元資料資訊。

元資料編輯視窗允許您輸入類型、專輯、藝人等詳情。

步驟 3:選擇輸出格式
現在,點擊每個影片旁邊的下拉箭頭來選擇其輸出格式。或者,點擊底部的「全部轉檔」按鈕來為所有影片選擇統一的輸出格式。

您還可以根據自己的需求自訂格式參數。

步驟 4:開始影片轉檔
將滑鼠指向右上角並點擊「硬體加速檢測」和「無損轉檔」。

選擇目的資料夾來儲存您的影片,然後選擇「轉檔」。如果是批次轉檔,請選擇「全部轉檔」。

步驟 5:存取已轉檔的檔案
要存取已轉檔的影片,請切換到「已轉檔」頁籤。

方法 5:修復損壞或破損的影片檔案
如果其他方法都無效,那麼問題可能出在您的影片檔案或媒體播放器。檔案可能已損壞或破損。以下是您可以採取的修復步驟:
1. 下載影片修復工具。
2. 啟動修復工具並選擇損壞或破損的影片。
3. 根據您的需求選擇修復模式。
4. 開始修復過程並稍等片刻。
5. 修復完成後,預覽檔案以檢查是否可以正常播放。
第 2 部分:Android 支援的影片格式和編解碼器
以下是 Android 支援的主要影片格式和編解碼器:
- H.264 AVC
- MPEG-4
- VP9
- AV1
- FLAC
- MIDI
- MP3
- Matroska
- Opus
- Ogg
- PCM/WAVE
關於影片格式的常見問題 (FAQ)
Q1. Android 使用什麼格式的影片?
A1. Android 支援多種格式,MP4、H.264 和 HEVC(H.265)是最常見的格式。
Q2. 如何檢查 Android 裡的影片格式?
A2. 打開相簿,選擇影片,並查看其資訊或屬性。
結論
當在 Android 上播放不支援的影片時,您可能會遇到「影片格式不支援」的錯誤。然而,某些方法,如使用 HitPaw Univd進行格式轉換,能有效解決兼容性錯誤。但請注意,問題也可能出在您的影片檔案,它可能已損壞或破損,這會導致 Android 播放錯誤。在這種情況下,您必須依賴其他第三方工具來修復影片。然而,這類情況是相當罕見的。








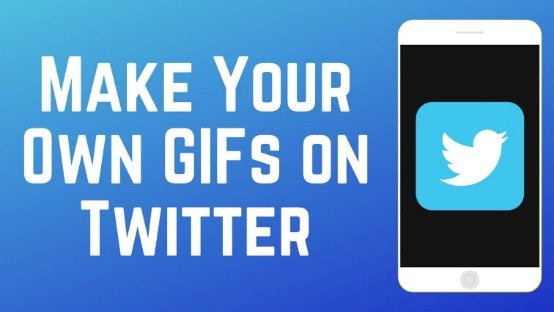

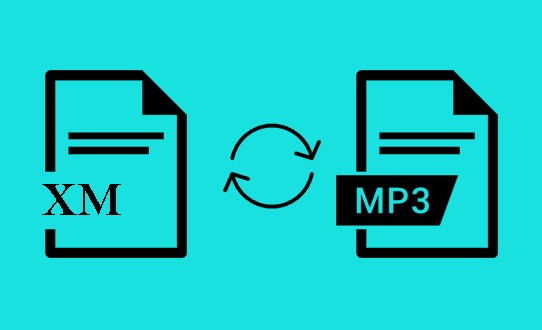

分享文章至:
選擇產品評分:
Joshua
HitPaw 特邀主編
熱衷於分享3C及各類軟體資訊,希望能夠透過撰寫文章,幫助大家瞭解更多影像處理的技巧和相關的AI資訊。
檢視所有文章留言
為HitPaw留下您的寶貴意見/點評