Mac 聽寫功能失效時的處理方法
對於尋求不須手動打字功能的使用者來說,Mac 聽寫是非常有價值的工具。它可幫助使用者將口述文字無縫轉錄為文字,為作家、專業人士和一般使用者提供便利性。但是,使用者們也經常回報關於 Mac 聽寫無法運作的問題。雖然這可能會令人沮喪並影響生產力,但不用擔心。在本指南中,我們將與您一同探討此問題背後的原因和解決方案,並介紹將語音轉換為文字的最佳替代方案。
第一部分:為何 Mac 聽寫功能無法運作?
瞭解 Mac OS X 聽寫無法使用的原因可以幫助您節省時間和精力。以下是一些常見的原因:
- 聽寫功能已停用:聽寫功能必須在設定中啟用才能正常運作。
- 麥克風問題:麥克風故障或設定不正確可能導致聽寫功能失靈。
- 背景干擾:雜訊和正在使用麥克風的背景應用程式皆可能會妨礙功能。
- Siri 設定錯誤:Siri 與聽寫功能共用資源;不正確的設定可能會干擾其效能。
- 過時的 macOS 版本:使用過時的 macOS 版本可能會導致相容性問題。
- 網際網路連線不良:聽寫功能需要穩定的網際網路連線,才能準確處理語音。
第二部分:如何解決 Mac 聽寫無法運作的問題?
現在您瞭解了 Mac 上聽寫功能無法運作的原因,以下就是解決此問題的方法。讓我們逐一嘗試:
1. 重新啟動 Mac
重新啟動 Mac 可以解決導致聽寫失敗的臨時故障。讓我們按照以下的步驟來:
- 按一下左上角的「Apple 標誌」
- 選擇「重新啟動」,等待系統重新啟動。
- 完成後,檢查聽寫功能是否正常運作。
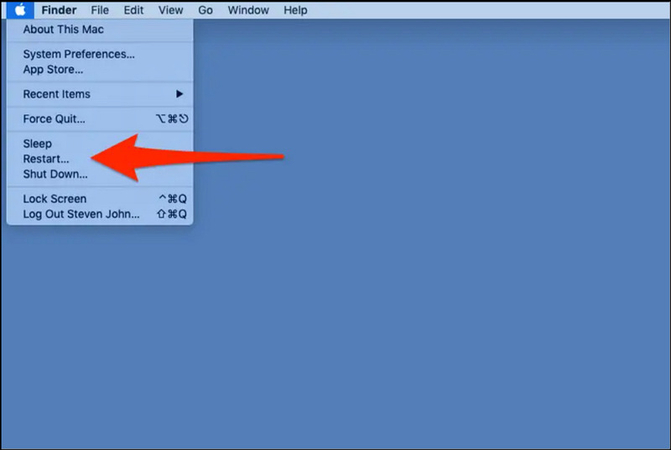
2. 啟用 Mac 聽寫功能
有時候,系統更新可能會變更聽寫功能的偏好設定和設定。在您的裝置上正確啟用該功能對其功能至關重要。方法如下:
- 選擇「Apple 功能表」 > 「系統設定」。
- 開啟「鍵盤」並向下捲動至「聽寫」部分。
- 最後,確保開關已打開。
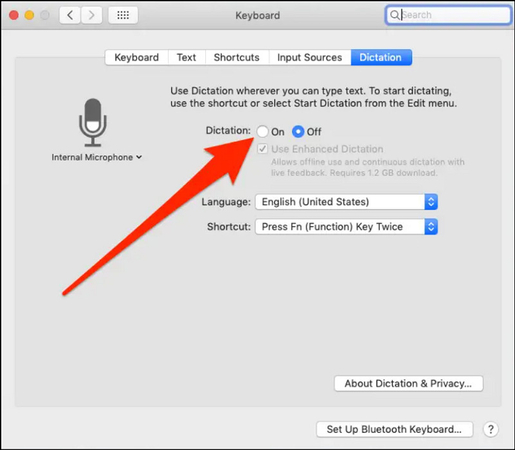
3. 檢查 Mac 麥克風
Mac OS X 聽寫功能無法運作的原因可能是麥克風選擇錯誤。以下是解決此問題的簡單方法:
- 按一下「Apple 標誌」 > 「系統設定」 > 「鍵盤」 > 「聽寫」。
- 現在,展開「麥克風輸入來源」的下拉式功能表。
- 最後,選擇您要使用的麥克風。大功告成!
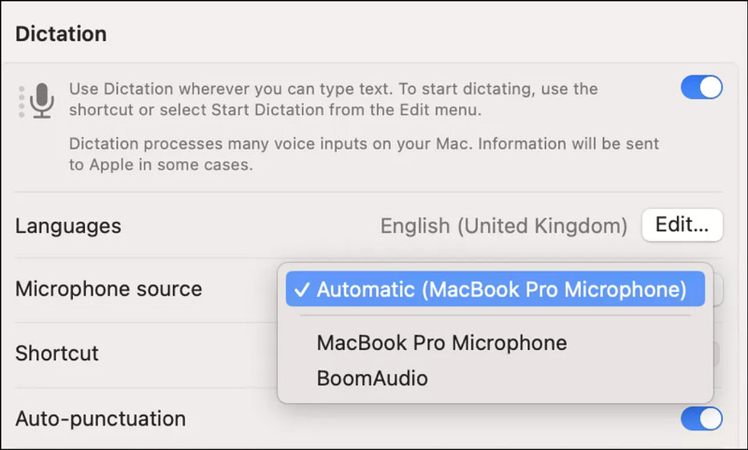
4. 檢查 Mac 上的 Siri 設定
如果 Siri 並未正常運作,也可能導致聽寫出現問題,因此您可以檢查看看 Siri。按照以下步驟進行:
- 打開「系統設定」,然後打開「Siri & Spotlight」。
- 現在,打開「Ask Siri」的開關。如果已經啟用,請關閉。
- 最後,檢查其他設定,然後在幾秒鐘後重新開啟開關。
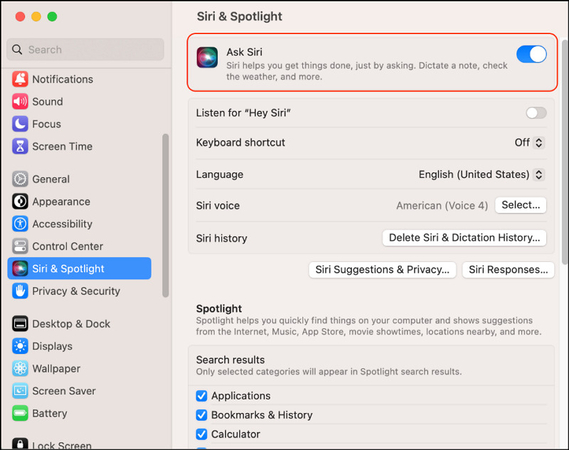
5. 檢查網際網路連線
聽寫需要穩定且順暢的網際網路連線,才能處理語音輸入。請務必確保已連接至 Wi-Fi,並使用速度測試工具來測試連接的可靠性和速度。
6. 更新您的 macOS 版本
如果上述所有解決方案都不奏效,問題可能出在過時的 macOS 版本上,這可能會導致聽寫功能出現故障和相容性問題。以下是更新的方法:
- 啟動「系統設定」並選擇「一般」。
- 按一下「軟體更新」,讓您的 Mac 可以檢查新的軟體更新。
- 如果可用,請按一下「立即更新」,並同意授權條款與驗證。
- 等待更新完成。您的 Mac 可能會重新啟動幾次。
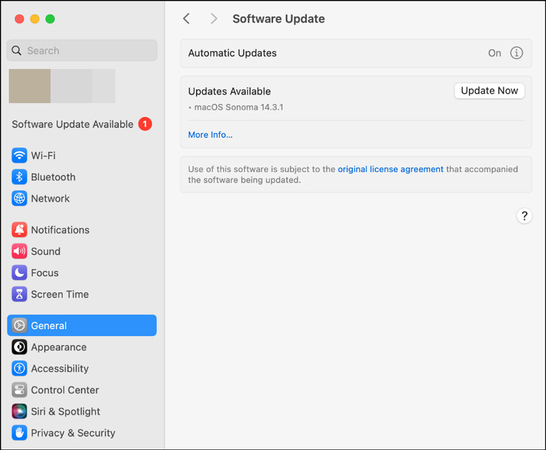
第三部分:將語音轉換為文字的 Mac 聽寫的最佳替代方案
如果 Mac 聽寫功能在 Mac 上無法運作,或是您不想使用它,那麼 HitPaw Univd (HitPaw Video Converter)這個強大的替代軟體就可以派上用場了。這款多用途軟體不僅在影片轉換方面大受歡迎,其直觀的介面、強大的功能以及無與倫比的轉錄精確度也同樣受到歡迎。其全面的工具箱可幫助您完成多項任務,包括無縫將語音轉換為文字。您可以選擇任何常用的語言和輸出文字格式,而其先進的 AI 演算法也可確保轉錄精確可靠。
主要特色:
- 在 Windows 和 macOS 上將語音轉換為文字
- 將音訊和影片轉錄為超過 16 種語言
- 將 1,000 多種音訊和影片格式精確轉換為文字
- 使用 AI 自動產生精確的 SRT 或 TXT 檔案
- 可讓您在預覽時完善已產生的文字
如何使用 HitPaw Univd將語音轉換為文字:
第一步:選擇語音轉文字功能首先,啟動軟體並進入其「工具箱」部分。然後選擇「語音轉文字」工具。

第二步:匯入影片或音訊
接下來,新增所需的音訊或影片檔案,或使用拖放功能。

第三步:選擇輸出格式和語言
開啟「輸出格式」和「原始檔案的主要語言」下拉式功能表,並選擇偏好的選項。

第四步:開始轉錄
是時候按下右上角的「建立」按鈕了。如果您選擇「(.SRT)」格式,轉錄將包含時間標記。

第五步:預覽和匯出
語音辨識完成後,您就可以預覽結果。如果沒問題,請選擇目的地資料夾,然後按下 「匯出」。就這麼簡單!
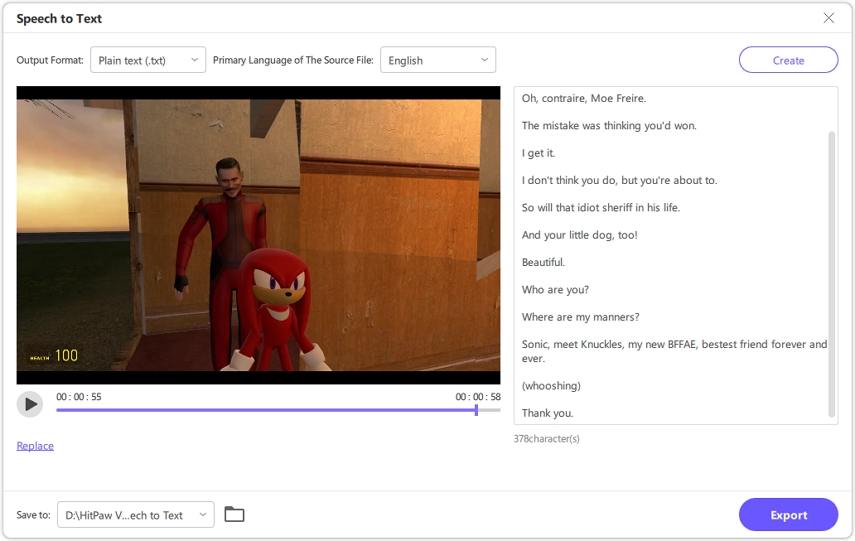
第四部分:關於 Mac 聽寫無法運作的常見問題解答
Q1. 為什麼我的聽寫功能在 Mac 上無法運作?
A1. Mac 聽寫無法運作的問題通常是由於設定被禁用、麥克風問題、背景噪音、Siri 故障、網路不佳或過時的 macOS 版本。
Q2. 如何讓聽寫功能在我的 Mac 上運作?
A2. 若要讓聽寫功能在 Mac 上正常運作,請在系統設定中啟用聽寫功能、確保麥克風正常運作、重新設定 Siri、減少背景噪音、檢查網路連線,以及更新 macOS。
總結
Mac 聽寫是一項強大的工具,但聽寫無法在 Mac 上運作等問題可能會妨礙生產力。本指南概述了解決此問題的實用解決方案。不過,如果它無法運作,您可以使用其他工具,例如 HitPaw Univd,將語音轉換為文字。它提供不同語言和高準確度,轉換速度也很快。因此,不需要讓技術問題扯後腿!今天就試試這個軟體,體驗無憂無慮的語音轉文字。








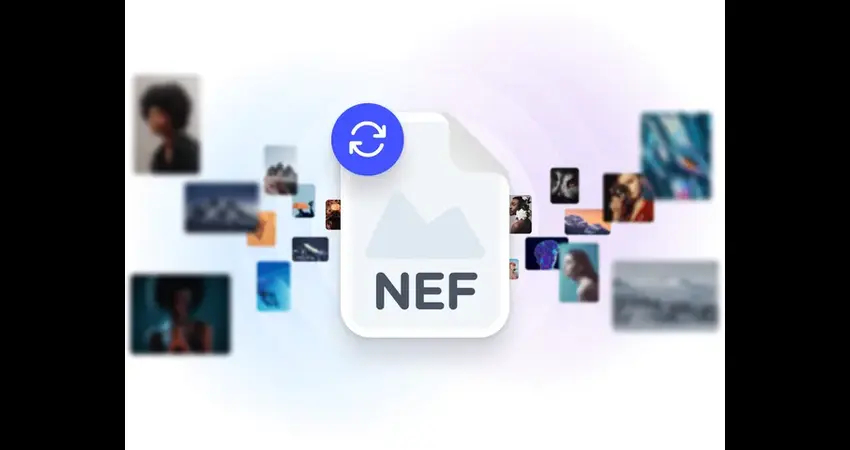


分享文章至:
選擇產品評分:
Joshua
HitPaw 特邀主編
熱衷於分享3C及各類軟體資訊,希望能夠透過撰寫文章,幫助大家瞭解更多影像處理的技巧和相關的AI資訊。
檢視所有文章留言
為HitPaw留下您的寶貴意見/點評