HDR關閉後螢幕仍然很亮怎麼辦?原因和辦法分享!
您是否在想,為什麼當 HDR 關閉時,我的螢幕還是那麼亮?如果您發現即使關閉了 HDR,螢幕看起來仍然過於明亮,您並不孤單。許多人都會遇到這個問題,這可能會讓人感到煩惱,尤其是當您只是想找到最佳的顯示設定時。不論您是在工作、玩遊戲或看電影,過於明亮的螢幕會導致眼睛疲勞,並且影響整體的觀賞體驗。在本指南中,我們將探討這個問題的常見原因,並提供簡單的解決方法,幫助您將螢幕亮度恢復到正常水平。
第一部分:為什麼當 HDR 關閉時,螢幕仍然那麼亮?
即使您已經關閉了 HDR,螢幕仍然過於明亮,可能有各種原因。除了 HDR 設定外,還有其他因素會影響螢幕亮度,了解這些因素將幫助您重新控制顯示設定。以下是一些即使 HDR 關閉後也可能影響螢幕亮度的常見因素。
1. 亮度設定
有時,亮度設定會影響螢幕顯示,導致畫面過於明亮。如果亮度設置過高,即使沒有啟用 HDR,顯示畫面也會完全覆蓋螢幕,並使文字和影像顯得過於明亮。
2. 動態對比度
動態對比度是某些螢幕上的一項功能,它會根據顯示內容自動調整對比度和亮度。當 HDR 被關閉時,這可能會導致亮度變化,使螢幕看起來比實際明亮。
3. 伽瑪設定
伽瑪調整控制您螢幕的整體亮度。如果伽瑪設置不正確,螢幕可能會比平常亮,並且如果伽瑪設置過高,螢幕可能會顯得過於明亮並且顯得發白。
4. 色溫設定
螢幕的亮度也可能受到色溫設定的影響。如果色溫較低(藍色偏冷),螢幕會顯得較亮;而如果色溫較高(黃色偏暖),螢幕則會顯得較暗。
5. 環境光感應器
具備環境光感應器的螢幕會根據周圍環境的光線強度調整亮度。如果啟用了此功能,當房間變得較亮時,您的螢幕可能會突然變亮或過於明亮。
6. HDR 相容性
某些螢幕在 HDR 關閉後仍然會將影片解讀為 HDR 相容,這會導致圖像異常明亮。這可能發生在某些螢幕設計時優先處理 HDR,即使它被禁用。
第二部分:如何修復當 HDR 關閉時螢幕仍然過亮的問題
如果您的螢幕即使關閉了 HDR 仍然過於明亮,您可以嘗試多種方法來解決這個問題,並達到理想的螢幕顯示效果。您應該嘗試調整螢幕和系統中的不同設置,以找到最適合您特定配置的設定。以下是一些實用的方法,您可以嘗試。
1. 調整亮度設定
首先,您可以手動降低螢幕的亮度。大多數螢幕都有輕鬆可達的亮度調整按鈕,降低亮度選項可以快速解決這個問題。
2. 禁用動態對比度
動態對比度旨在提升顯示性能,但有時會導致過度亮度。為了保持穩定的亮度,檢查螢幕的設置並禁用動態對比度或自動亮度調整。
3. 更改伽瑪設定
伽瑪水平對螢幕的亮度有很大影響。降低螢幕的伽瑪設定或使用 Windows 顯示校準工具,將有助於減少過度亮度。
4. 調整色溫設定
改變為較暖的色溫也有助於調節亮度。尋找一個可以讓您從較冷(藍色偏冷)顯示切換到較暖(黃色偏暖)顯示的設置。這個小調整可以讓螢幕顯得不那麼刺眼。
5. 關閉環境光感應器
關閉您螢幕上可能開啟的環境光感應器。這項功能會根據周圍環境的光線調整螢幕亮度,雖然有時會讓螢幕過亮,特別是在光線較亮的環境中。
6. 校準螢幕
您可以使用 Windows 顯示顏色校準等內建工具,對螢幕進行全面的校準。這可以讓您調整亮度、對比度和顏色,減少過度曝光的情況。
7. 檢查 Windows 顯示設定
檢查您的 Windows 顯示設置中是否有異常。錯誤的縮放選項或像「夜燈」這樣的自動設置,有時會影響亮度。透過更改這些設置,您可以更好地控制顯示效果。
8. 修改顯示卡設置
螢幕的亮度也可能受到顯示卡設置的影響。您可以簡單地進入您的 GPU 控制面板(NVIDIA 或 AMD),調整亮度對比度或伽瑪設置來解決這個問題。
9. 將 HDR 轉換為 SDR
解決亮度問題的一個有效方法是將 HDR 影片轉碼為 SDR(標準動態範圍)。HDR 旨在顯示更寬廣的亮度範圍;然而,即使 HDR 被禁用,一些螢幕仍會處理帶有 HDR 特徵的內容,導致螢幕顯得極其亮。
以下是您可以如何操作:
進入設定,點選「系統」,在 HDR 區域下開啟「將 HDR 內容轉換為 SDR」選項。
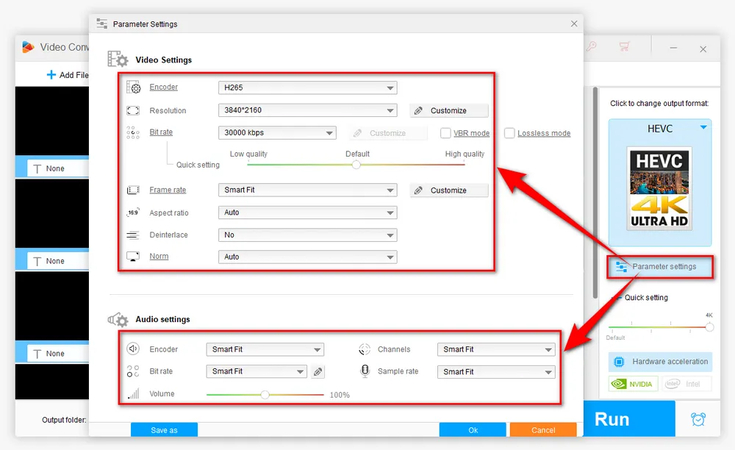
現在點擊「運行」,開始轉換。
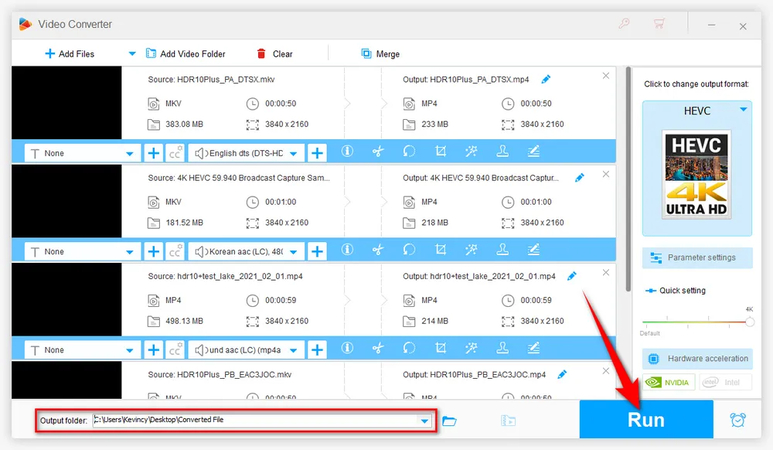
這樣可以確保 HDR 內容正確調整為符合非 HDR 設置,從而消除過度亮度。
第三部分:專業技巧:最佳影片增強器免費試用
如果您的螢幕亮度問題影響了觀看體驗,提升影片品質可以帶來顯著的改變。HitPaw VikPea(原 HitPaw Video Enhancer)是一款極好的工具,可以提升影片的清晰度、銳利度和色彩品質。無論是因為亮度過低還是畫質較差,這款軟體都能讓您的影片煥然一新。
為何選擇 HitPaw VikPea
- AI 驅動的增強:此功能使用 AI 技術自動提升影片解析度和細節。
- 簡單易用:介面設計適合初學者和專業人士。
- 多種增強模型:根據您的影片需求,您可以選擇各種 AI 模型,如面部模型或噪音模型。
- 批量處理:一次增強多部影片,節省時間和精力。
- 支援多種格式:支援所有常見的影片格式,無需擔心相容性問題。
提升影片的步驟
1.要獲取正品 HitPaw VikPea 軟體,請訪問官方網站或點擊下面的下載按鈕。
2.然後點擊「選擇檔案」選項,加入您想要增強的影片。

3.現在您會看到各種增強選項。您可以選擇最適合您需求的選項,比如面部增強模型。

4.預覽您的影片以確認其外觀是否合適。如果您滿意,請點擊「匯出」儲存增強後的影片。

了解更多關於 HitPaw VikPea 的資訊
結論
如果您的螢幕即使在關閉 HDR 後仍然過於亮眼,可能是我們已經討論過的原因。我們也提供了相應的解決方案。您可以逐一嘗試這些解決方案,並恢復舒適的觀看體驗。
HitPaw VikPea 是提升影片品質的絕佳選擇。HitPaw 的 AI 驅動工具讓影片增強變得簡單,無論是想要增強細節、提高解析度,還是調整亮度,都能輕鬆完成。現在就試試看,並在任何螢幕上體驗卓越的影片效果!










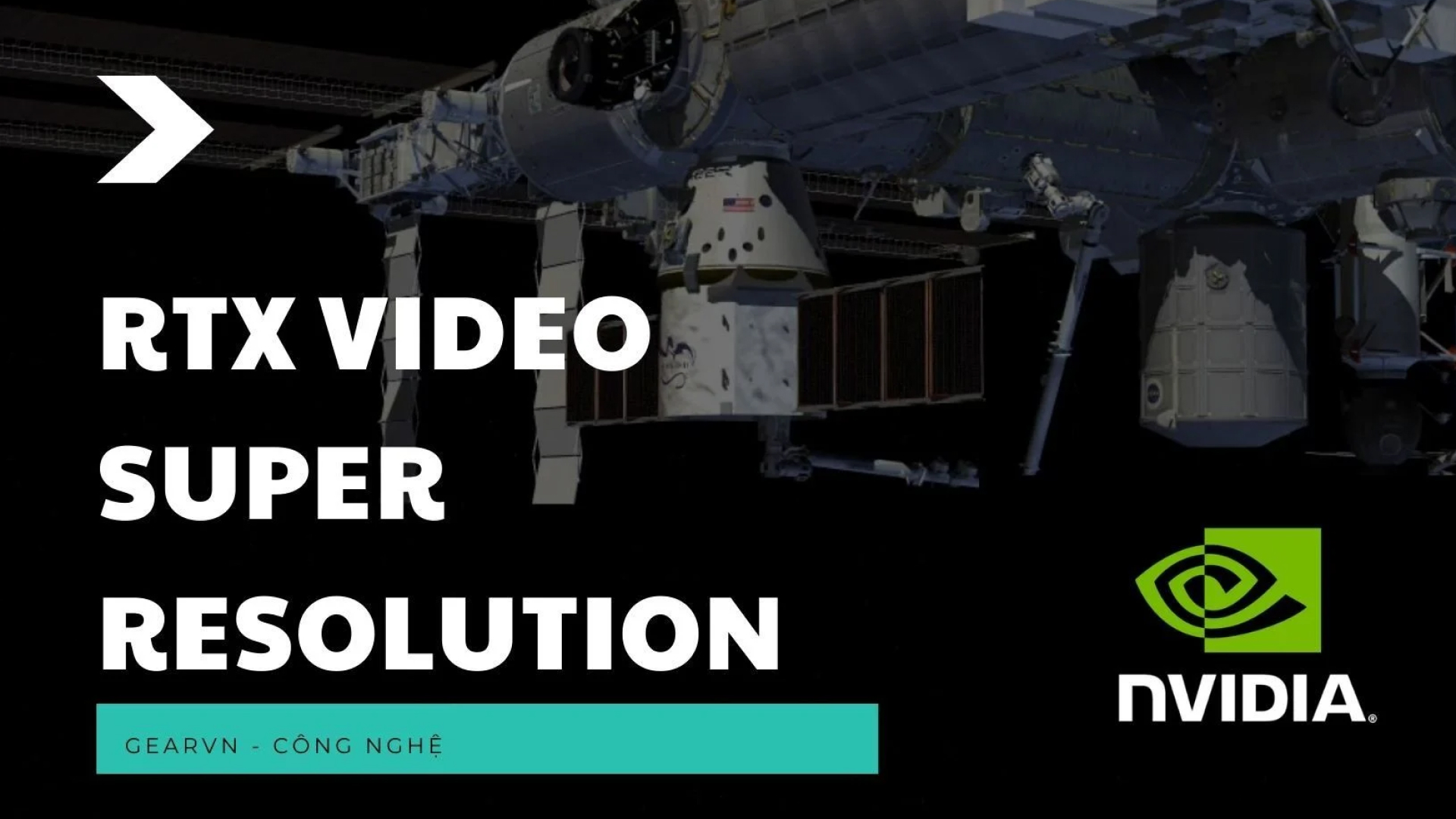

分享文章至:
選擇產品評分:
Joshua
HitPaw 特邀主編
熱衷於分享3C及各類軟體資訊,希望能夠透過撰寫文章,幫助大家瞭解更多影像處理的技巧和相關的AI資訊。
檢視所有文章留言
為HitPaw留下您的寶貴意見/點評