2025 年在 PC/iPhone/Android 上錄製 WAV 檔案的 3 種簡單方法
在學習如何在任何裝置上錄製 WAV 檔案之前,你必須知道 WAV 是什麼,首先WAV 表示波形音訊格式, MP3 發布後席捲了音訊產業,超越了全球大多數音樂愛好者所喜愛的所有其他格式,儘管 MP3 是一種高度壓縮的音訊格式,佔用的儲存空間較小但它在壓縮過程中消除了大量資訊,結果音質下降使用者無法充分體驗聲音的深度。
另一方面WAV 是一種未壓縮、無損的格式,保留了所有訊息,讓你可以按照錄製和發布的方式欣賞曲目,編輯時該格式在你的硬體上也很容易,正因為如此WAV 檔案仍然是音訊工程師、影片編輯和後製專業人士的首選或智慧型手機。
第 1 部分:在 Windows/Mac 上錄製 WAV 檔案的最佳方法,你應該嘗試
要在 電腦 上錄製 WAV 文件,你可能需要可在 Windows 和 Mac 平台上執行的通用程式,儘管這兩個作業系統都有整合的音訊錄製應用程序,但作為客戶/用戶你可能希望擁有一個共享相同介面的解決方案,無論你使用哪種作業系統,因為它是適用於 Mac 和 Windows,並在兩種作業系統上提供直覺的介面。
HitPaw Edimakor最好的一點是,它不僅是一個錄音機而且是一個一體化工具包,可以讓你錄製電腦螢幕、編輯影片、使用先進的 AI 演算法編寫腳本、自動視訊連接、將音訊轉換為文字( HitPaw Edimakor具有所有這些優點以及錄製 WAV 檔案的能力,是專業人士、業餘編輯愛好者和音訊技術人員的完美解決方案。
你可以按照以下步驟學習如何使用 Edimakor 以 WAV 格式錄製音訊:
步驟 1: 在 Edimakor 中定義音訊輸入來源
在Windows 或Mac 電腦 上開啟HitPaw Edimakor,在第一個畫面上點選「建立影片」,在HitPaw Edimakor 影片編輯器視窗的媒體介面中點選「錄製」選項,然後在選項方塊中點選「音訊」。
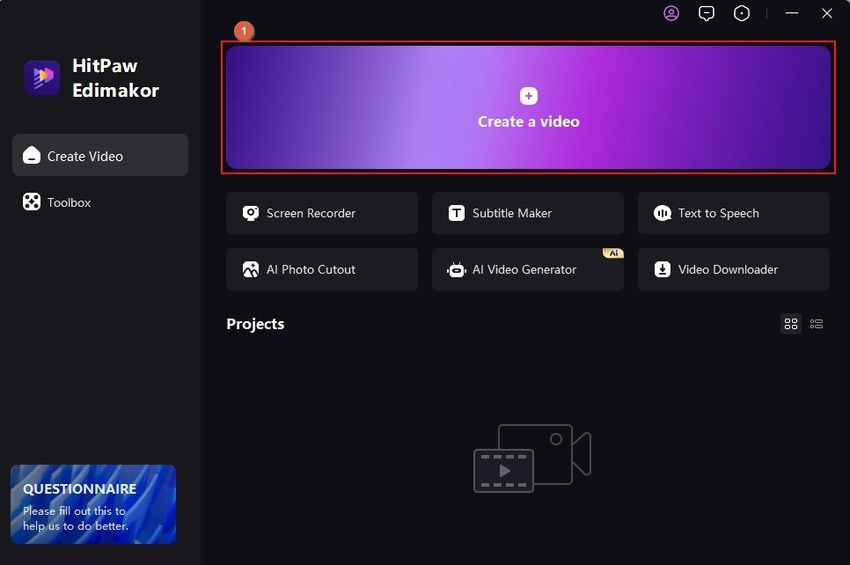
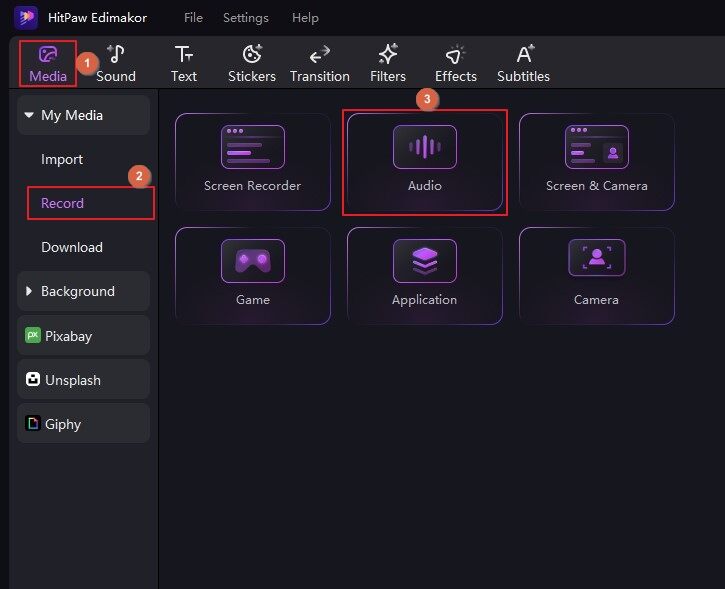
在「錄音機」方塊中,從「輸入裝置」清單中選擇外部或內部麥克風。
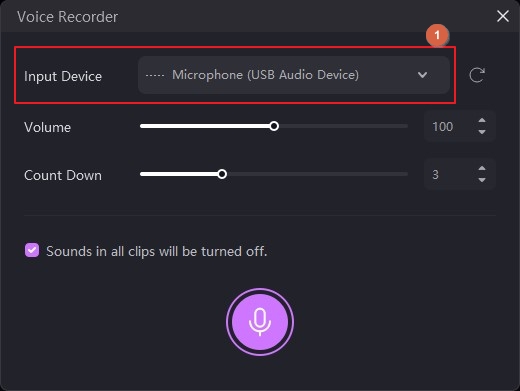
步驟 2: 錄製音訊
使用音量和倒數滑桿調整錄音首選項,點選“錄製”並開始錄製音訊。
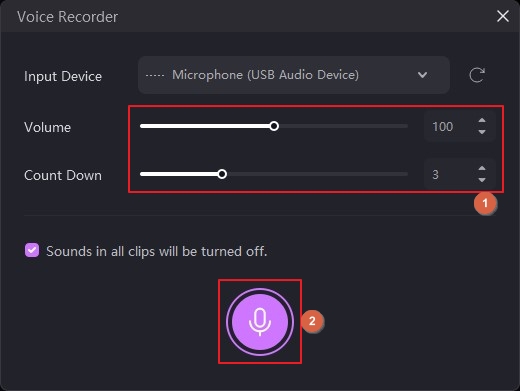
點選“停止”按鈕停止錄製,請注意錄製的音訊會自動添加到視訊編輯器的時間軸中並準備好進行編輯和匯出。
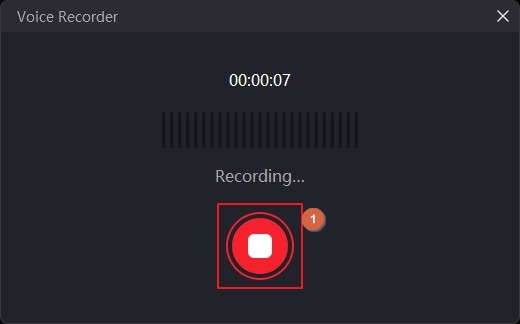
步驟 3: 使用 HitPaw Edimakor 編輯音訊並將其匯出為 WAV 文件
使用時間軸上方的編輯工具列修剪和刪除音訊中不需要的片段,或者右鍵點選軌道然後從上下文選單中按一下“語音轉文字”以從音訊生成文字。
完成後點選右上角的“匯出”,在「匯出」方塊中,從「一般」標籤上的「匯出音訊」清單中選擇「WAV」,點選右下角的匯出以 WAV 錄製格式匯出音訊。
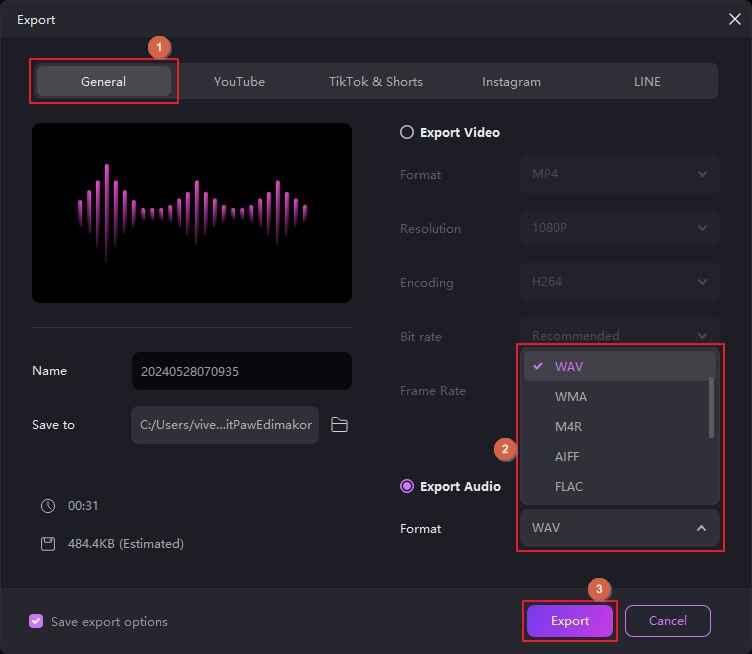
第 2 部分:在 iPhone 上錄製 WAV 檔案的最佳方法
與電腦程式相比,行動應用程式很容易找到,如果你有 iPhone,錄音機 - WAV、M4A將是一個很好的嘗試應用程式,與 HitPaw Edimakor 不同,錄音機可讓你在錄製前指定聲音格式,此外顧名思義該程式可以以 WAV 和 M4A 格式錄製你的聲音,此外它還允許你在單聲道和立體聲通道之間進行選擇。
雖然使用錄音機 - WAV、M4A 錄製 WAV 檔案的過程幾乎與任何其他應用程式相似,但以下步驟說明如何在錄製之前選擇 WAV 格式:
- 在 iPhone 上啟動錄音機 - WAV、M4A
- 點選左上角的設定
- 點選“檔案格式”標籤旁邊的以選擇 WAV
- 點選頻道標籤旁的立體聲
- 點擊左上角的返回並開始正常錄音
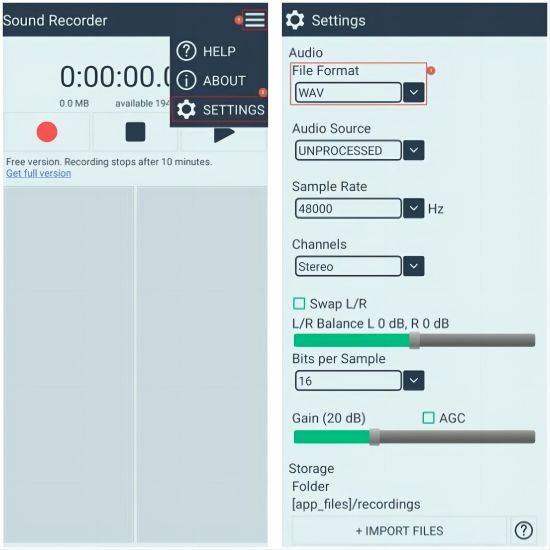
第 3 部分:如何在 Android 上錄製 WAV 文件
你可能喜歡立體聲錄音機在 Android 上以 WAV 格式錄製音訊,這個應用程式的好處是它預設以 WAV 格式錄製,儘管如此在繼續之前仔細檢查並確保音訊錄製首選項是個好主意。
在 Android 智慧型手機上下載並安裝應用程式後,請按照以下步驟了解如何以 WAV 格式錄製音訊:
- 啟動立體聲錄音機
- 點選右上角的「更多」圖示(有三條水平線)
- 從選單中點選設定
- 確保已在音訊部分下的檔案格式清單中選擇 WAV
- 返回上一個視窗並錄製 WAV 文件
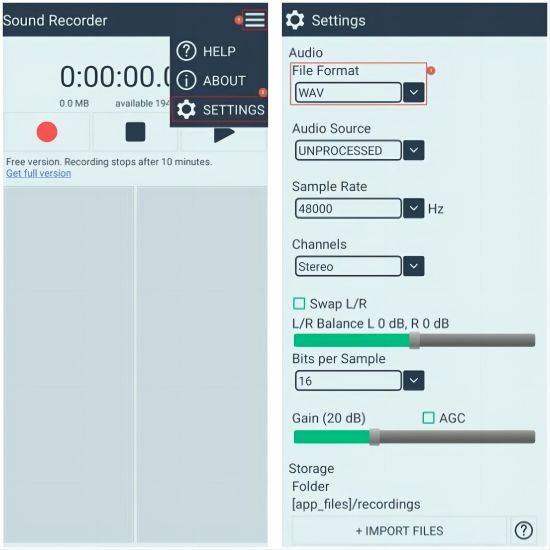
第 4 部分:錄製 WAV 檔案的常見問題解答
Q1. 如何將螢幕錄製為 WAV 檔案?
A1. 在 Windows 或 Mac 電腦上,你可以使用 HitPaw Edimakor 來執行此操作,若要使用 Edimakor 將電腦螢幕錄製為 WAV 檔案: 啟動程式,接著點選螢幕錄影機後按下空白鍵將整個螢幕設定為 HitPaw Edimakor 錄製區域,再來點選“錄製”面板上的“錄製”按鈕開始錄製,按 F10 停止錄製並自動將錄製的檔案新增至 Edimakor 影片編輯器時間軸,請按照本教學第 1 部分中的說明以 WAV 格式匯出帶有音訊的影片。
Q2. 錄製成WAV好還是MP3好?
A2. 以 WAV 格式錄製音訊是個好主意,透過這種方法你可以獲得無損完整的聲音效果,你可以根據自己的要求進行管理。
Q3. 如何在 Windows 11 中錄製 WAV 檔案?
A3. 你可以使用 Windows 內建錄音機應用程式或取得 HitPaw Edimakor 實例來錄製 WAV 檔案並對其進行專業編輯以產生業界標準輸出。
Q4. Windows 有內建錄音機嗎?
A4. 有喔!Windows 內建錄音機稱為錄音機,你可以透過前往「開始」>「所有應用程式」並點選按字母順序排序的「S」部分中的錄音機來存取它。
結論
WAV 錄音格式提供無損音質,但只有專業人士和音訊工程師能了解這種文件類型的重要性,大多數比較不專業的使用者更喜歡控制好儲存空間來聽 MP3,對你來說也許學習如何錄製 WAV 檔案才能讓你獲得最佳的編輯和聆聽體驗對吧!











分享文章至:
選擇產品評分:
Joshua
HitPaw 特邀主編
熱衷於分享3C及各類軟體資訊,希望能夠透過撰寫文章,幫助大家瞭解更多影像處理的技巧和相關的AI資訊。
檢視所有文章留言
為HitPaw留下您的寶貴意見/點評