什麼是影片渲染?如何使用Blender渲染影片?
您是否曾好奇動畫和影片剪輯是如何轉化為您螢幕上那些高品質且精緻的影片?這種魔力被稱為影片渲染!無論您是影片開發人員還是對幕後製作過程感興趣的人,渲染都是將原始檔案轉換為可觀看輸出的重要步驟。
在本文中,我們將解釋影片渲染的含義、如何在 Blender 和 Premiere Pro 中渲染影片,以及為什麼渲染對製作高品質影片至關重要。繼續閱讀,探索渲染影片的迷人世界!
第一部分:什麼是影片渲染?
您是否在想,影片渲染到底是什麼意思?影片渲染就像將您的創意願景變為現實。這是將原始影片、動畫或剪輯轉化為完成的、可播放版本的過程。影片渲染將所有部分結合在一起,包括特效、轉場、音樂和視覺效果,以創造一個吸引人的影片片段,可以在多種設備上觀看。
在渲染過程中,您的剪輯程式會逐幀應用您所做的調整,以生成一個無縫且完整的作品。這個階段確保您的剪輯成果變成一個精緻、專業外觀的影片,準備好分享或觀看。
第二部分:如何在 Blender 中渲染影片?
在 Blender 中以圖像形式渲染影片可以大大增加您的創作可能性。它支持逐幀編輯以產生高品質輸出,並與其他後期製作工具無縫整合。以下是如何在 Blender 中渲染影片:
步驟 1:設置您的 Blender 專案
啟動 Blender 並進入「影片序列編輯器」工作區以開始處理專案。通過將影片拖到時間軸中或從選單中選擇「添加 > 影片」來匯入影片。為確保流暢的播放和準確的時間軸,將專案的解析度和幀率與影片設置匹配。
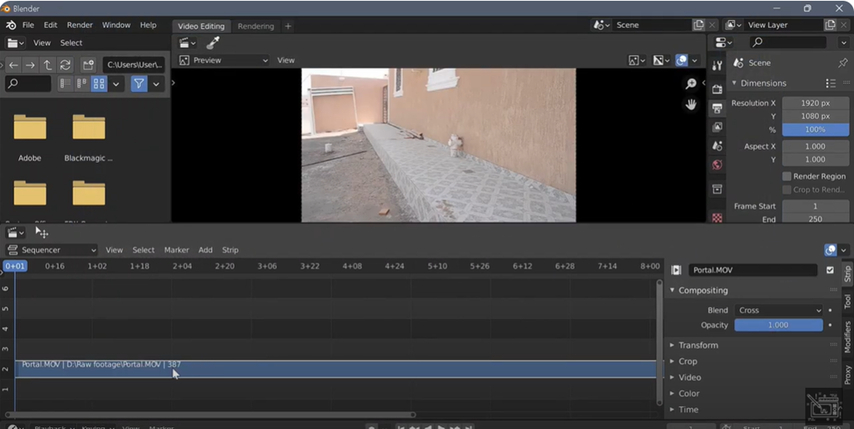
步驟 2:設置輸出選項將影片轉換為單個幀:
設置影片後,通過轉到「輸出屬性」標籤調整輸出設置。在這裡,選擇一個檔案夾來保存渲染的幀,並選擇 PNG(高品質)或 JPEG(較小檔案大小)等檔案格式。根據您的專案需求調整色深(例如,大多數應用為 8 位,專業需求則更高)。
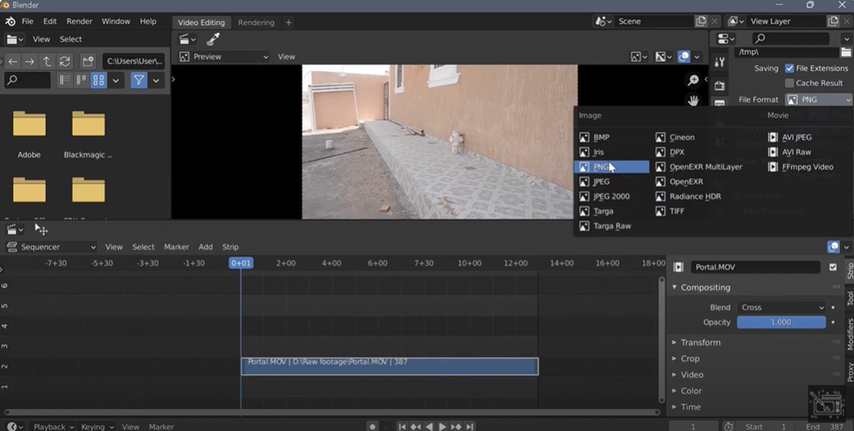
步驟 3:定義幀範圍
接下來,在時間軸中設置開始和結束幀,確定您希望渲染的影片特定部分。這有助於專注於特定序列或減少長時間專案的渲染時間。
步驟 4:選擇渲染設置
Blender 提供兩種渲染引擎:Cycles 和 Eevee。
- Cycles:適合光照和陰影精確的寫實渲染。
- Eevee:快速解決方案,適合需要即時渲染的專案。
在「渲染屬性」標籤中調整光照、抗鋸齒等設置,確保幀滿足您的品質需求。
步驟 5:渲染幀
最後,通過從選單中選擇「渲染 > 渲染動畫」或按下 F12,開始將影片渲染為圖像序列。Blender 將逐幀處理並將檔案保存到您選擇的目錄。您可以在「資訊框」中監控進度,以確保所有內容順利渲染。
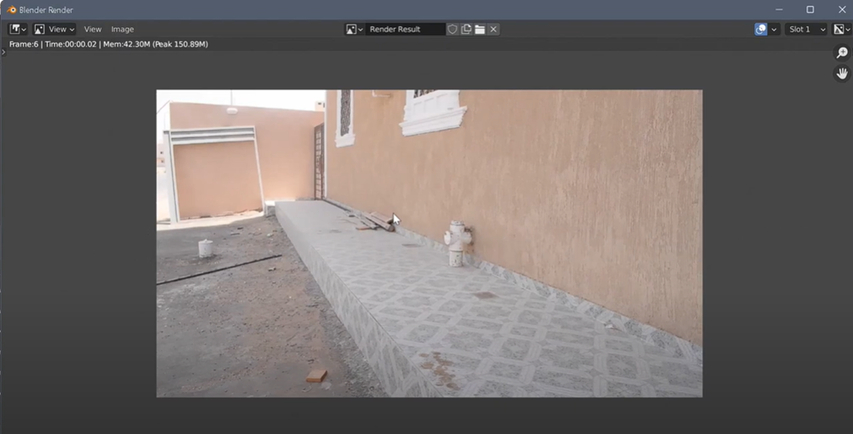
您可以在「資訊框」中監控進度,以確保所有內容順利渲染。
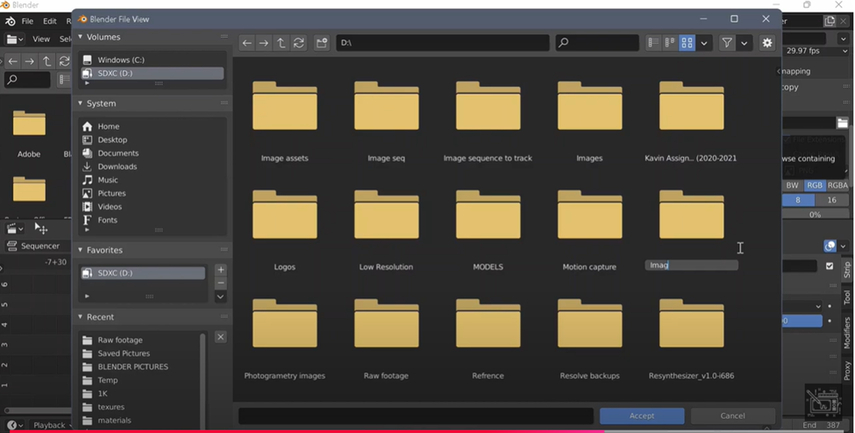
第三部分:如何在 Premiere Pro 中渲染影片?
在 Premiere Pro 中渲染影片是一個重要的步驟,有助於確保順暢播放,並將您的編輯轉化為專業影片。此過程包括設置時間軸、調整匯出設定,以及將專案渲染為高品質結果。以下是一步步的操作指南:
1. 設置您的時間軸
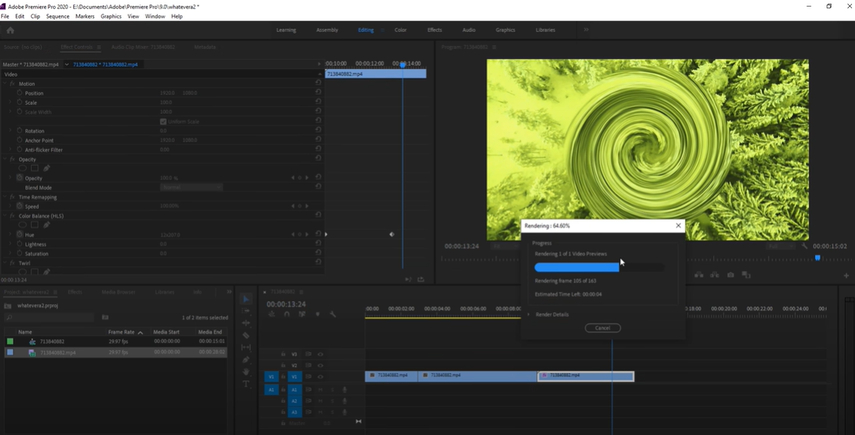
在渲染之前,確保您的影片剪輯、轉場和效果已正確組織在時間軸中。為了優化播放效果,渲染輸入/輸出點:
通過拖動時間軸上方的輸入/輸出點來設定工作區域,標記您想要生成的區域。
前往「序列」>「渲染輸入/輸出」。此操作可預渲染包含大量效果的部分,從而實現更順暢的編輯。
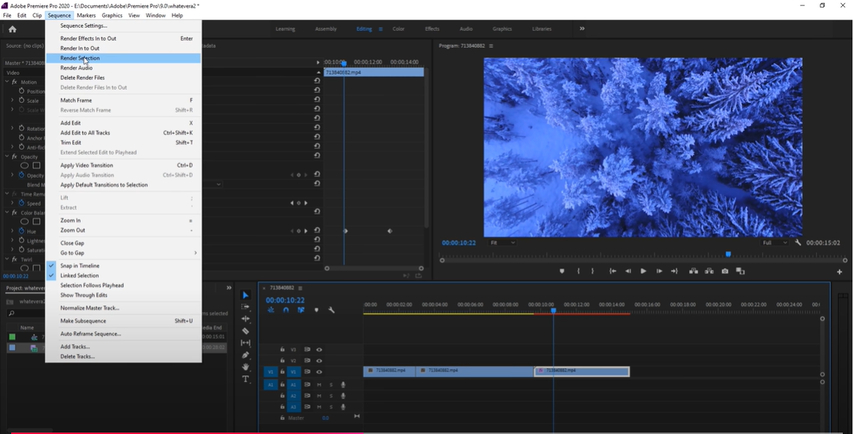
2. 訪問匯出設定
當您的專案準備好進行最終渲染時:
選擇「檔案」>「匯出」>「媒體」,或按下 Ctrl+M(Windows)/ Cmd+M(Mac)。
此操作將打開「匯出設定」對話框。
3. 從匯出設定中選擇輸出格式
選擇一種格式。H.264 是用於網頁和一般播放的最常見格式。
選擇預設,例如 YouTube 1080p,或調整解析度、幀率和比特率。
4. 設置輸出位置
要選擇檔案儲存位置,點擊「輸出名稱」旁的檔案名稱。
5. 開始渲染
點擊「匯出」以開始渲染,或選擇「佇列」將專案發送至 Adobe Media Encoder 進行背景渲染。
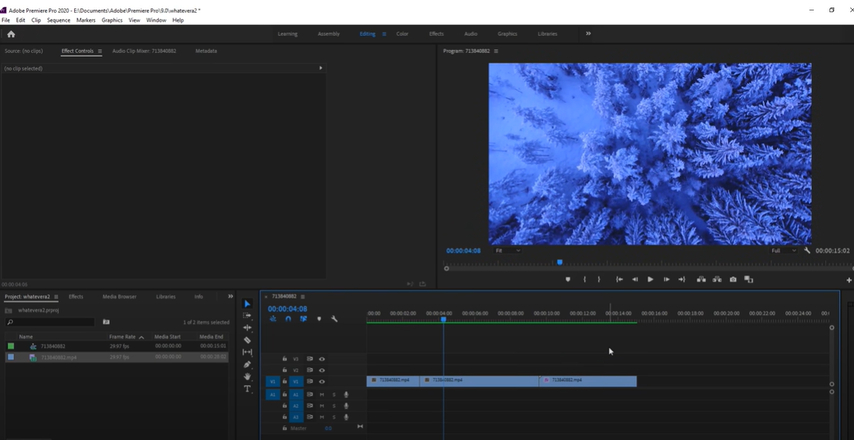
第四部分:專業提示:免費試用最佳影片增強工具
想尋找簡單的方法來提升影片品質嗎?HitPaw VikPea(前身為 HitPaw Video Enhancer)是一款尖端的 AI 驅動工具,可實現精確且簡便的影片增強功能。從提升解析度到降噪,該工具包含了讓影片看起來更專業所需的所有功能。不論您是內容創作者、編輯者,還是處理個人專案的人士,這款工具都能帶來卓越的效果。
HitPaw VikPea 的功能
- 利用強大的 AI 技術自動提升影片解析度。
- 消除不必要的顆粒和噪點,提供更乾淨的視覺體驗。
- 通過將幀率提升至 60 fps 來使影片更流暢。
- 改善色彩分級,讓影片更加明亮且逼真。
- 提升邊緣和紋理的清晰度。
提升影片品質的步驟
1.前往 HitPaw VikPea 的官方網站並下載至您的電腦。
2.啟動應用程式並點擊上傳圖標。選擇您想要改善的渲染影片檔案並添加到工作區。您也可以直接拖放檔案。

3.選擇 AI 升級選項以提升解析度,或選擇 HDR 增強來改善亮度、對比度和動態範圍。

4.使用「預覽」選項來比較原始影片和升級後的影片。根據需要進行修改以獲得最佳效果。當您對增強結果感到滿意時,選擇「匯出」,將增強後的影片儲存到電腦的指定位置。

了解更多關於 HitPaw VikPea 的資訊
結論
在本文中,我們探討了使用 Blender 和 Premiere Pro 等工具進行影片渲染的過程。我們強烈推薦 HitPaw VikPea 作為一款優秀的免費工具,透過 AI 驅動的功能,例如解析度升級、降噪和色彩優化,來提升影片品質。立即試用,提升您的影片觀看體驗。






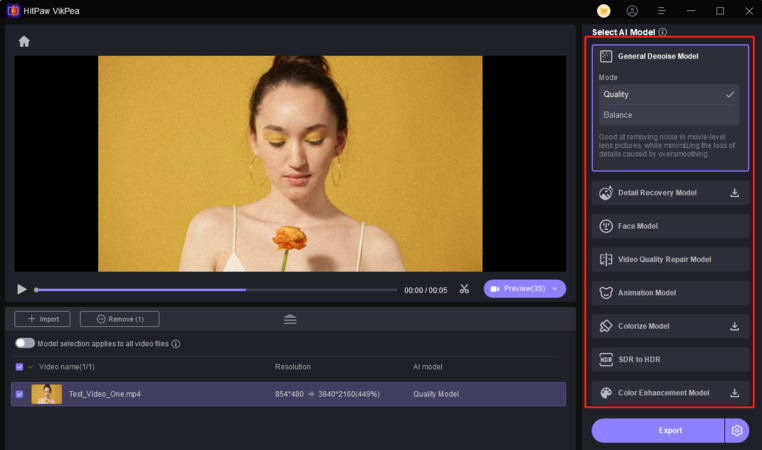
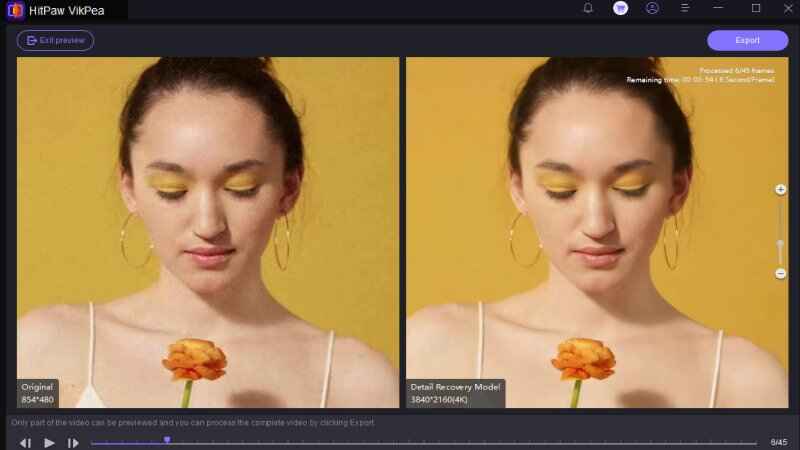



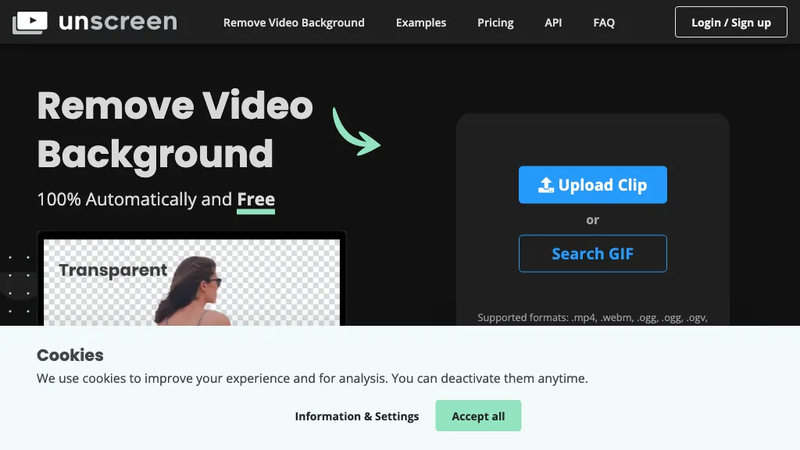
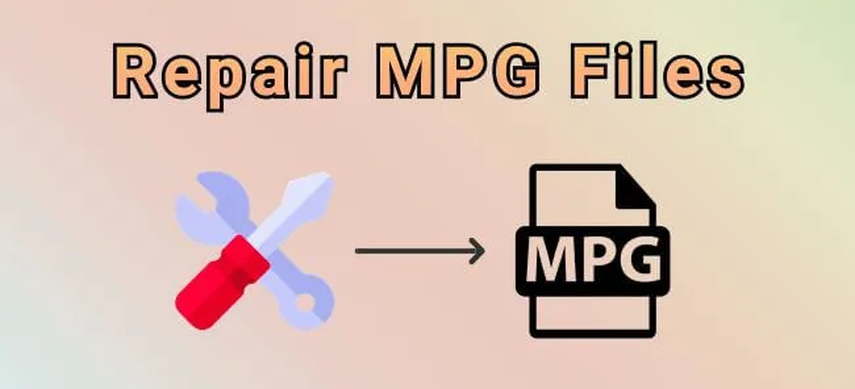


分享文章至:
選擇產品評分:
Joshua
HitPaw 特邀主編
熱衷於分享3C及各類軟體資訊,希望能夠透過撰寫文章,幫助大家瞭解更多影像處理的技巧和相關的AI資訊。
檢視所有文章留言
為HitPaw留下您的寶貴意見/點評