GroupMe 是否通知屏幕截圖(2025 年指南)
在數位交流中,安全性和隱私是最大的關注之一。許多即時訊息應用程式提供個別和群組發送文字的功能。GroupMe 就是這樣一個應用程式,為用戶提供了流暢且便利的對話體驗。在本文中,我們將了解 GroupMe 是否會通知截圖,以及如何在不同智能手機上截取 GroupMe 的螢幕截圖。
第一部分:什麼是 GroupMe,GroupMe 安全嗎?
GroupMe 是一款智能手機群組訊息應用程式,允許多位用戶同時進行交流。由於其友好的使用介面和豐富的功能,這款應用程式受到許多個人和企業的廣泛使用。這個平台以群組對話而聞名,單個群組最多可容納 10,000 名成員,而無需基本的聯絡人共享。
它採取多種安全措施來保護用戶的數據安全。此外,您還可以使用非傳統的方法加入群組或定義哪些用戶可以查看您的個人資料信息。該應用程式的消息傳輸過程是端對端加密的,確保了完全的隱私。因此,如果您想截圖對話,您無需擔心 GroupMe 是否會通知您截圖的問題。
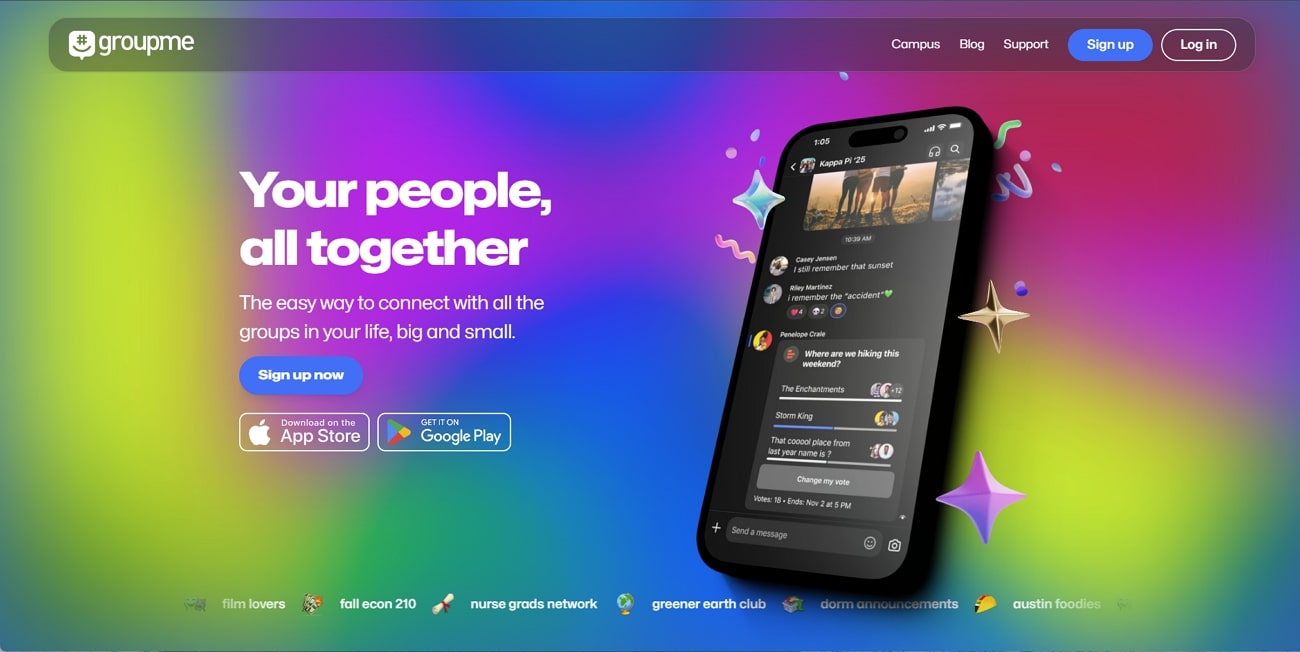
第二部分:GroupMe 會通知截圖嗎?
與許多其他即時訊息應用程式不同,GroupMe 不會通知用戶有人截圖。如果您擔心 GroupMe 會否通知截圖,您不需要擔心,因為這項功能在應用程式中並不存在。
這款即時訊息應用的主要目的是提供一個有效的群組互動平台。如果您希望有更高的隱私保護,可以考慮使用其他提供更獨特通知系統的應用程式。
第三部分:如何在 Android 上截取 GroupMe 螢幕截圖?
Android 裝置內建的截圖功能可以捕捉螢幕上的任何活動。一旦截圖完成,該截圖會以圖片形式保存在裝置的相簿中。要了解如何在 Android 裝置上截取 GroupMe 的螢幕截圖,請按照以下步驟進行:
步驟 1:
打開您想截圖的 GroupMe 聊天,然後從螢幕上方向下滑動以尋找快速設定菜單。在這裡,您將看到「截圖」或「Take screenshot」的選項,點擊後會自動截取螢幕。
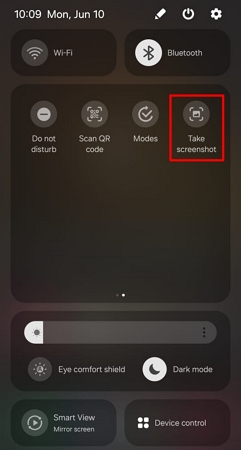
步驟 2:
如果您的快速設定選單中沒有截圖選項,請透過按下同一窗口中的鉛筆圖示來啟用它。在這裡,點擊或拖動截圖圖示,將其添加到快速設定菜單中。
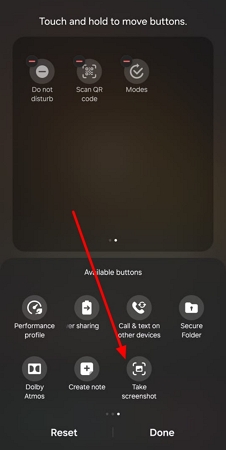
第四部分:如何在 iOS 上截取 GroupMe 螢幕截圖?
我們已經解答了您對於 GroupMe 是否會通知截圖的疑慮。接下來,我們來看看如何在 iOS 裝置上截取螢幕。操作 GroupMe 時,請學習如何在您的 Apple 裝置上簡單截圖的技巧:
步驟 1:
進入 iPhone 的設定,尋找「輔助功能」選項。接著點擊「觸控」部分,開啟「輔助觸控」選項。然後,進入「自訂頂層選單」選項,並添加一個截圖圖示。
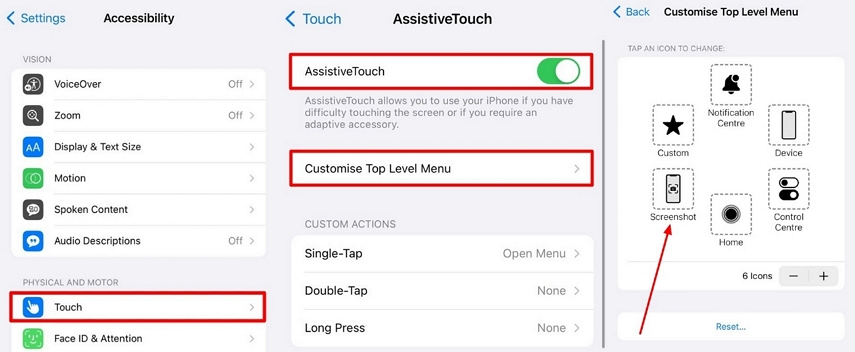
步驟 2:
現在,前往您的 GroupMe 應用,選擇您想截圖的聊天。按下輔助觸控,然後點擊截圖以捕捉螢幕,並將其保存到您裝置的相簿中。

第五部分:最佳 AI 影片編輯器來創建 GroupMe 影片
如果您在尋找一款多功能的工具來製作有趣的 GroupMe 影片,可以試試 HitPaw Edimakor 。這款全面的影片編輯軟體提供了多種功能,以便高效進行多媒體編輯。用戶可以利用這個工具執行基本的影片編輯任務。然而,Edimakor 的功能不僅限於基本編輯,還包含許多先進的 AI 特性。
除了影片和音頻編輯外,它還允許您錄製裝置螢幕,無論是否包含音訊。此外,藉助 AI 背景去除和文本轉語音等功能,您可以輕鬆地對影片進行多樣化的修改。
讓我們來探索使用 Edimakor 工具創建引人入勝的 GroupMe 影片的步驟:
步驟 1:將您的 GroupMe 影片添加到 Edimakor
在成功啟動 Edimakor 後,點擊「創建影片」按鈕。要增強您的影片,請通過點擊「導入文件」按鈕將其導入平台,然後將其拖到編輯時間軸上。
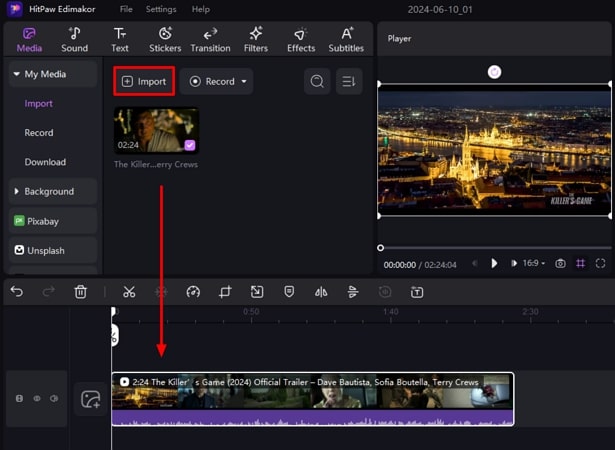
步驟 2:使用不同的特效編輯影片
為了增強影片效果,前往選單列中的「特效」選項,並從廣泛的庫中選擇最佳選項。將選定的特效拖到時間軸上以應用到您的影片,並重複此過程以添加多個特效。
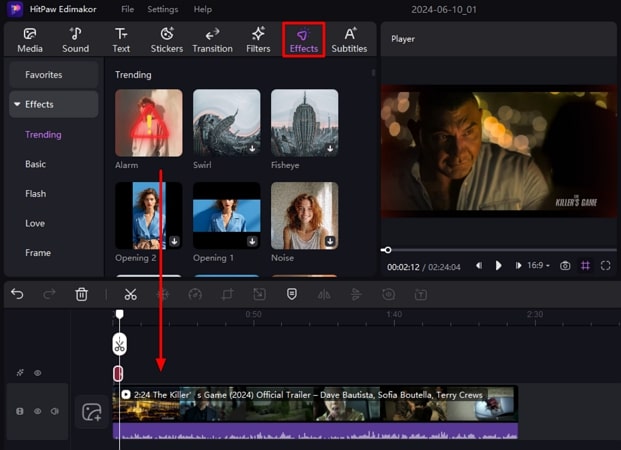
步驟 3:微調媒體的音訊
在介面的右側啟用「音訊」窗口,並透過拖動滑桿來調整音量。要消除背景中的雜音,請啟用「降噪」選項旁邊的開關。
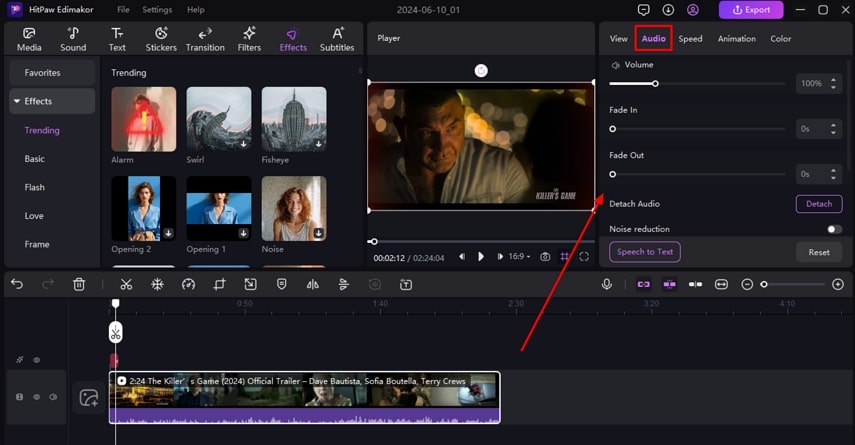
步驟 4:將最終項目保存到裝置
在您成功完成所有編輯後,按下介面右上角的「導出」按鈕。輸入必要的檔案設定,然後按下「導出」按鈕將項目保存到您的電腦。
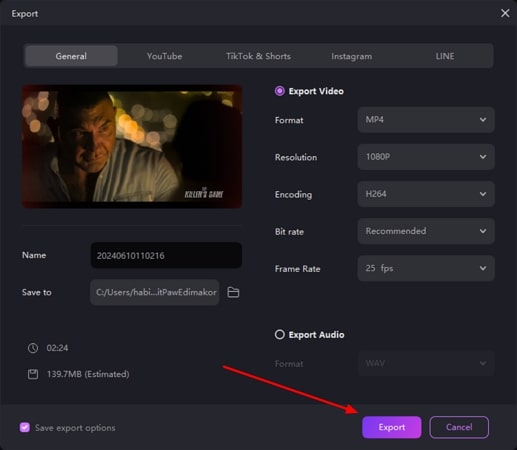
第六部分:GroupMe 截圖常見問題
Q1. 在 GroupMe 中,是否有人能看到我截圖?
A1. 對於「GroupMe 是否會通知截圖」的問題,答案是否定的。GroupMe 應用程式並沒有這項通知功能。
Q2. 能否查看誰查看了 GroupMe?
A2. 在 GroupMe 的群聊中,沒有「已讀」和「已見」的選項。然而,您可以檢查某人是否已讀取您的直接消息。
Q3. 當我保存圖片時,GroupMe 會通知我嗎?
A3. 不,GroupMe 應用程式不會在您保存圖片時通知發件人。如果您擔心隱私問題,建議使用其他會在圖片被保存時發送通知的應用程式。
結論
總而言之,本文解答了您的問題:GroupMe 是否會通知您截圖?我們詳細討論了如何在 iPhone 和 Android 裝置上使用簡單的方法截取 GroupMe 聊天的螢幕截圖。此外,我們還介紹了最佳的影片編輯平台HitPaw Edimakor ,讓您能創建引人入勝的 GroupMe 影片並發送給您的聯絡人。








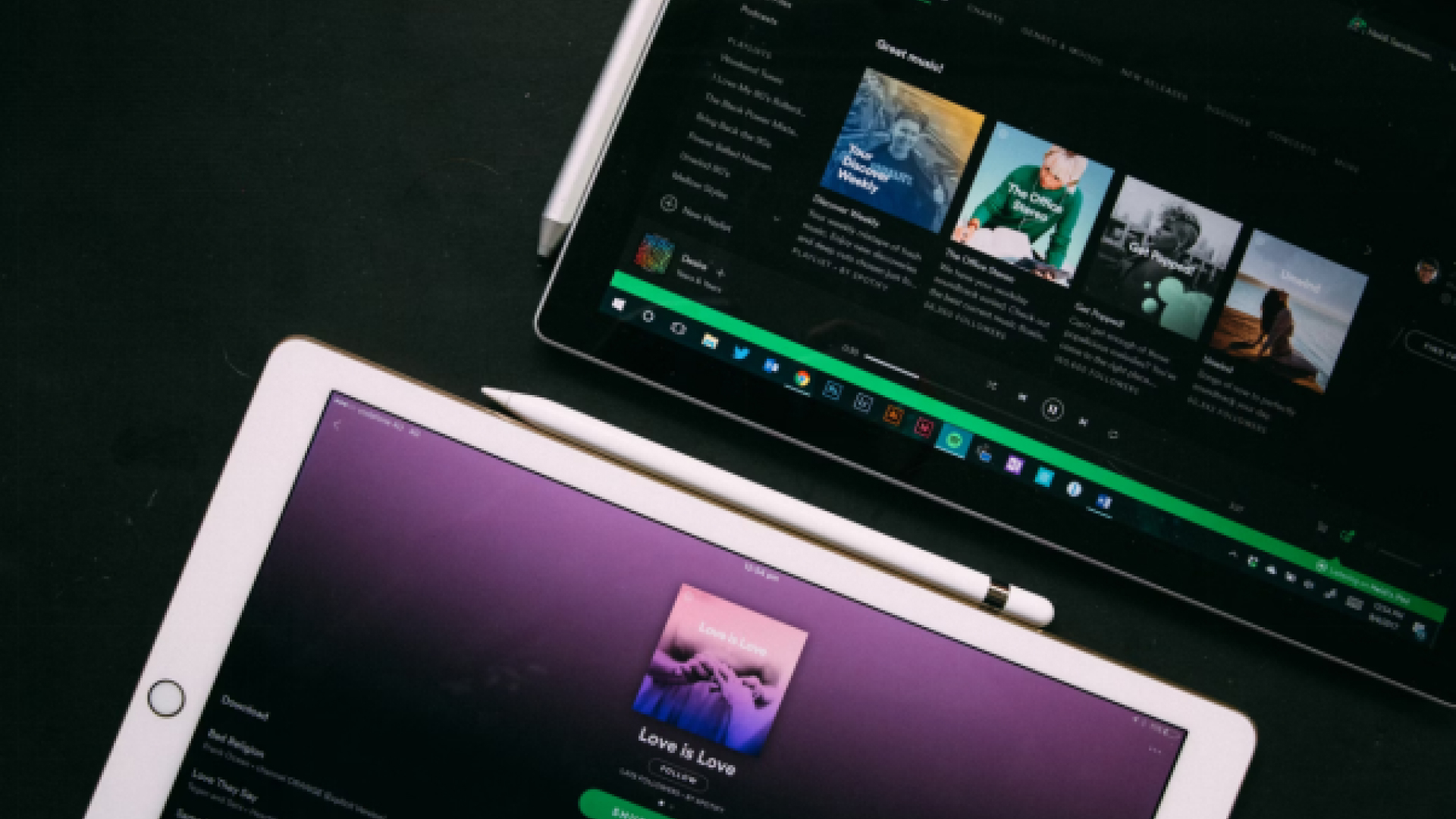


分享文章至:
選擇產品評分:
Joshua
HitPaw 特邀主編
熱衷於分享3C及各類軟體資訊,希望能夠透過撰寫文章,幫助大家瞭解更多影像處理的技巧和相關的AI資訊。
檢視所有文章留言
為HitPaw留下您的寶貴意見/點評