你可以在 Peacock 上錄影嗎?如何操作
像 Netflix 一樣,Peacock 是一個非常受歡迎的串流服務,除了提供豐富的節目和電影外,還可以訪問多個直播頻道。有時候,你可能無法在直播頻道上觀看某個節目,並希望能在 Peacock 上錄影以便稍後觀看。那麼,你可以在 Peacock 上錄影嗎?該怎麼做呢?
第 1 部分:你可以在 Peacock 上錄影以便稍後觀看嗎?
很遺憾,Peacock 目前尚未為其訂閱者提供錄影功能。這樣的政策是為了防止盜版和非法分發內容。不過,對於那些只是希望方便地稍後觀看影片的人,以下有一些解決方案。
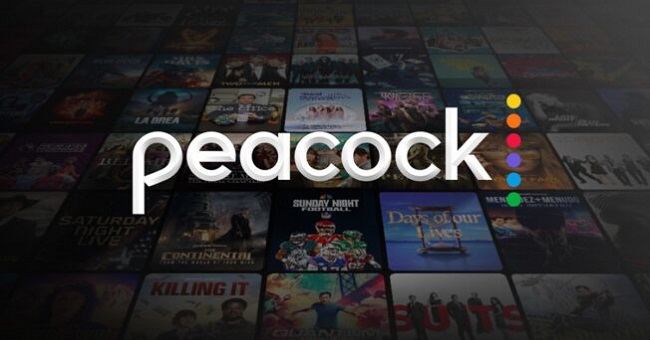
第 2 部分:如何在 PC 和 Mac 上錄影 Peacock?
如果你使用電腦來訪問 Peacock TV 提供的服務,你可以參考以下的指示來了解如何在 PC 或 Mac 上錄影 Peacock TV。你需要一款螢幕錄影應用程式。HitPaw Edimakor是一款使用簡單的影片編輯和螢幕錄影工具,能夠輕鬆錄製電腦螢幕。它還支援錄製直播影片。以下是使用 Edimakor 錄影 Peacock 的步驟:
步驟 1:
下載並安裝 Edimakor 到你的電腦上,然後啟動該軟體。點擊「螢幕錄影器」以開始錄製螢幕。

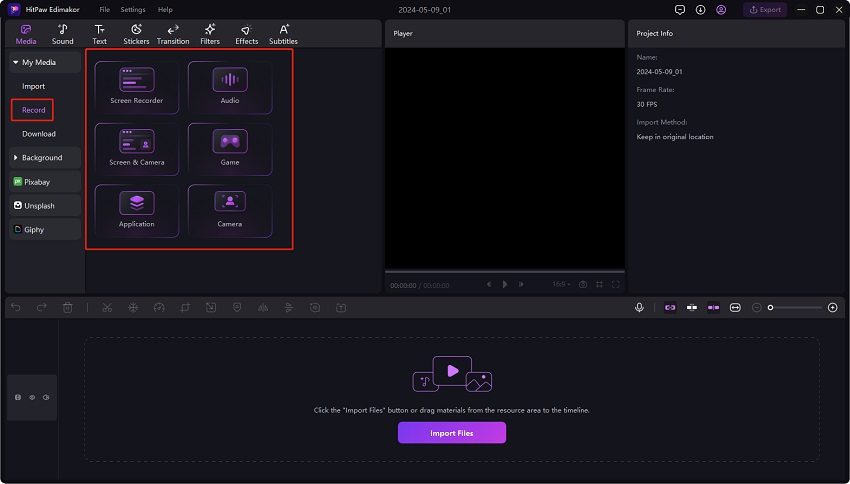
步驟 2:
現在,你可以選擇錄製螢幕上的特定區域或整個螢幕。點擊紅色按鈕以開始錄製。然後前往 Peacock TV,播放你想要錄製的影片或節目。
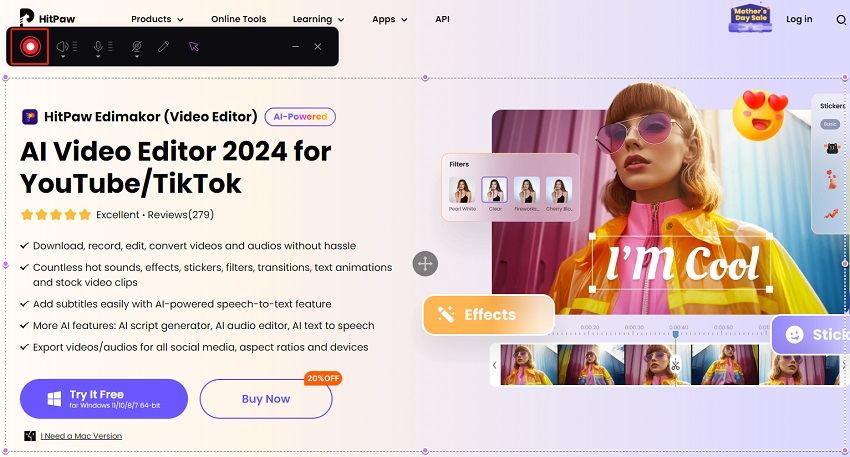
步驟 3:
錄製完成後,點擊紅色按鈕結束錄製。你可以對錄製的內容進行一些編輯。最後,導出影片並將其保存在你的電腦上。
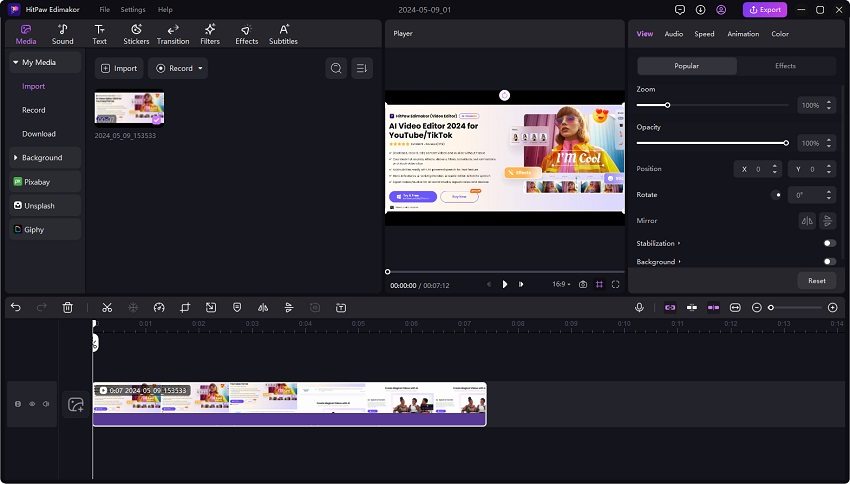
第 3 部分:使用螢幕錄製器在手機上錄製 Peacock
Peacock TV 同樣提供適用於 iPhone 和 Android 用戶的移動應用程式。這樣,你不需要下載特定的螢幕錄製器,而是可以使用手機內建的螢幕錄製功能來錄製 Peacock TV 上的內容。
- 在 Android 上錄製 Peacock
- 在 iPhone 上錄製 Peacock
首先,從螢幕頂部向下拉,打開工具快捷方式。然後尋找螢幕錄製器的圖示。你會看到螢幕錄製工具的覆蓋層。點擊「開始」按鈕以開始錄製,然後打開 Peacock 應用程式。播放你喜愛的節目以進行錄製。
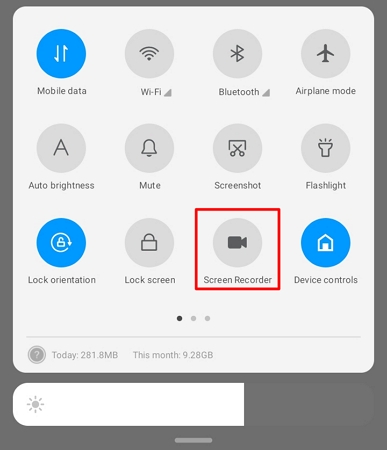
對於 iPhone 用戶,過程幾乎是相同的。打開控制中心,尋找螢幕錄製功能。長按該按鈕以開啟它,然後點擊「開始錄製」以開始錄製。
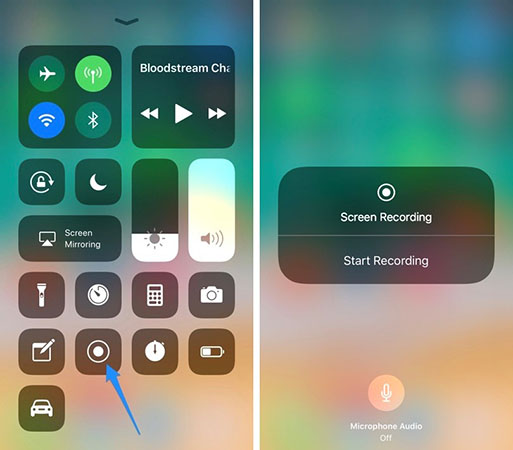
第 4 部分:關於在 Peacock 上錄製的常見問題
Q1. Peacock 提供 DVR 錄製功能嗎?
A1. 不,Peacock 沒有提供 DVR 錄製功能。如果你想稍後觀看你喜愛的內容,螢幕錄製是一個不錯的選擇。
Q2. 你可以稍後在 Peacock 上觀看直播節目嗎?
A2. 如果你想稍後觀看 Peacock 上的直播節目,你需要進行螢幕錄製,如本文所述。使用你的手機螢幕錄製功能或 HitPaw 螢幕錄製工具。你也可能會想知道:如何錄製 Facebook 上的直播影片。
Q3. 你可以從 Peacock 下載內容以供稍後觀看嗎?
A3. 很遺憾,Peacock 不允許其訂閱者下載他們想要的節目。只有 Premium Plus 帳戶可以下載特定內容。除此之外,從 Peacock 下載內容的唯一方法就是進行螢幕錄製。
結論
Peacock TV 已經獲得了廣泛的受歡迎程度,就像其他影片流媒體服務一樣,它並沒有內建的錄製功能。然而,只要掌握一些技巧,你就可以使用替代方法來錄製你喜愛的節目。透過在 Mac 和 Windows PC 上使用如HitPaw Edimakor這類的螢幕錄製工具,或者使用具有內建螢幕錄製功能的智慧型手機,你將能夠在有時間時隨時觀看你喜愛的內容。在決定進行螢幕錄製之前,建議你檢查 Peacock 的條款和條件,以確保你不會違反任何版權法律。









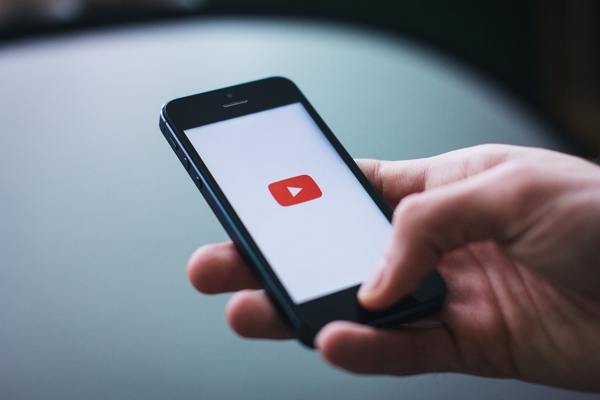

分享文章至:
選擇產品評分:
Joshua
HitPaw 特邀主編
熱衷於分享3C及各類軟體資訊,希望能夠透過撰寫文章,幫助大家瞭解更多影像處理的技巧和相關的AI資訊。
檢視所有文章留言
為HitPaw留下您的寶貴意見/點評