已修復! Video Downloader Plus 開始按鈕無法使用怎麼辦?
您是否遇到 Video Downloader Plus 的「開始」按鈕無法使用的問題?這會是個相當煩人的問題,尤其當您試圖快速下載影片時。您不是唯一遇到此問題的使用者,許多人都在面臨相同的困境。在本指南中,我們將探討一些簡單的修復方法,幫助您讓 Video Downloader Plus 順利運行,繼續下載您喜愛的影片。
第一部分:為什麼 Video Downloader Plus 的「開始」按鈕無法使用?
有一些常見的原因會導致 Video Downloader Plus 的「開始」按鈕無法正常工作。如果您了解這些因素,您可以更好地處理這個問題。以下是可能影響此擴充功能性能的重要原因。
1. 瀏覽器相容性問題
並非每個瀏覽器都能與 Video Downloader Plus 完美兼容。如果此擴充功能在較不流行或不支援的瀏覽器上運行,可能會導致「開始」按鈕無法回應。
2. 擴充功能損壞
擴充功能的衝突或軟體錯誤可能會導致其隨時間損壞。Video Downloader Plus 的損壞版本可能會干擾「開始」按鈕啟動下載的功能。
3. 權限不足
為了讓 Video Downloader Plus 訪問並下載內容,必須授予特定的權限。如果擴充功能缺少所需的權限或權限被禁用,則「開始」按鈕可能無法正常運行。
4. 被安全設置阻止
防病毒軟體或您的瀏覽器安全設置可能會阻止擴充功能的正常運行。這可能會導致此軟體被標記為危險,進而使「開始」按鈕無法正常工作。
5. 擴充功能過時
如果您的 Video Downloader Plus 版本過舊,並且與最新的網站或影片格式不兼容,您可能會遇到「開始」按鈕無法使用的問題。
6. 影片來源限制
某些影片平台會對內容設置限制或進行加密,這可能會限制如 Video Downloader Plus 這類附加元件的功能。在某些情況下,影片來源可能會封鎖下載,導致「開始」按鈕無法運行。
7. 快取與 Cookies 干擾
過多的瀏覽器快取和 Cookies 也可能導致擴充功能出現性能問題。瀏覽器中的空間不足可能會導致 Video Downloader Plus 出現問題,例如「開始」按鈕無法操作。
第二部分:修復 Video Downloader Plus「開始」按鈕無法使用的方法
如果您的 Video Downloader Plus 的「開始」按鈕無法使用,不必擔心。以下是一些解決此問題的方法:
1. 更新擴充功能
過時的擴充功能通常會導致瀏覽器相容性問題,並使「開始」按鈕無法運行。確保 Video Downloader Plus 已經更新。如果還未更新,請進行更新。
要進行更新,請前往 Chrome Web Store,搜尋「Video Downloader Plus」,查看是否有可用的更新。
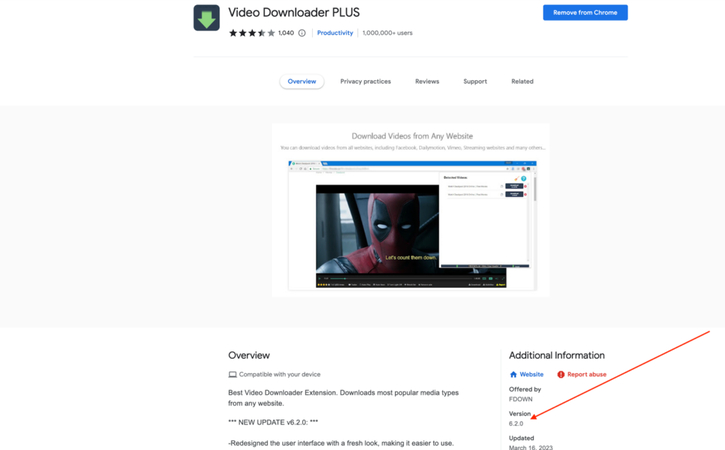
2. 檢查並授予必要的權限
為了下載內容,擴充功能需要特定的權限,例如訪問某些網站。如果這些權限缺失或被禁止,則「開始」按鈕將無法正確運行。
在瀏覽器的擴充功能設置中找到 Video Downloader Plus,並確認已授予所有必要的權限。
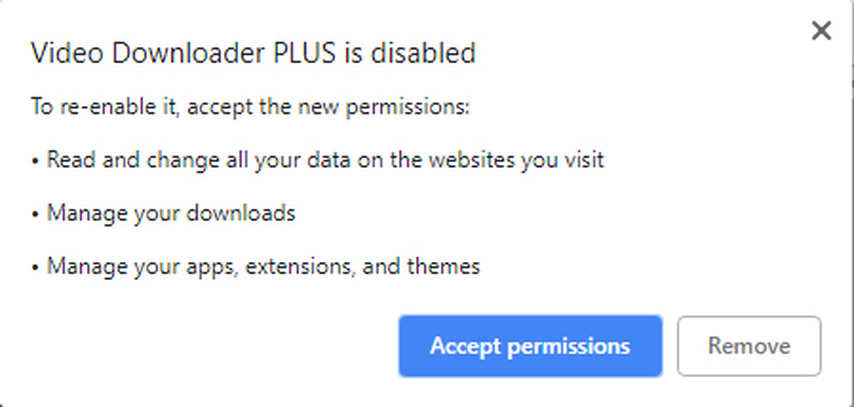
3. 調整瀏覽器安全設置
瀏覽器的安全設置或防病毒程式可能會阻止擴充功能執行某些操作。為了解決此問題,請調整瀏覽器的安全設置,以允許 Video Downloader Plus 正常運行。
4. 清除快取和 Cookies
快取和 Cookies 可能會堆積並影響瀏覽器擴充功能的運行。如果擴充功能無法正常工作,您可以嘗試清除瀏覽器中的 Cookies 和快取。這樣做後,您可能能夠重新啟動擴充功能,並使「開始」按鈕重新運行。
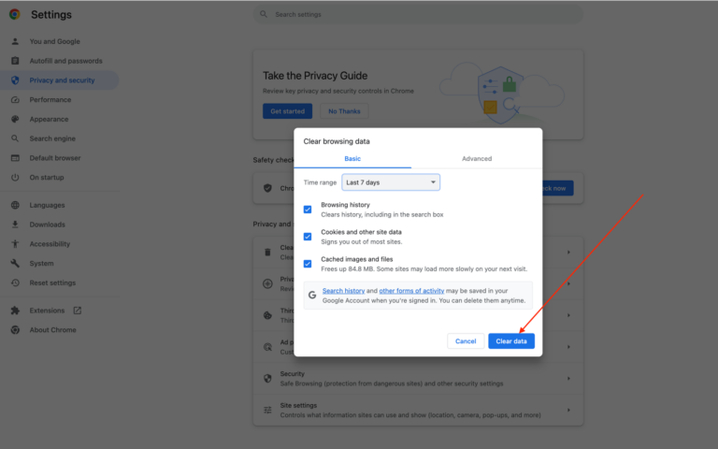
5. 重新啟動瀏覽器
這個問題也可以透過簡單地重新啟動瀏覽器來解決。重新啟動並關閉瀏覽器可以清除其快取並解決任何可能會阻止「開始」按鈕運行的臨時問題。
6. 重新安裝擴充功能
如果上述解決方法無效,您可以嘗試卸載並重新安裝擴充功能。擴充功能可能會損壞或不穩定。透過重新安裝,您可以獲得功能正常的版本,從而使「開始」按鈕能夠正常運行。
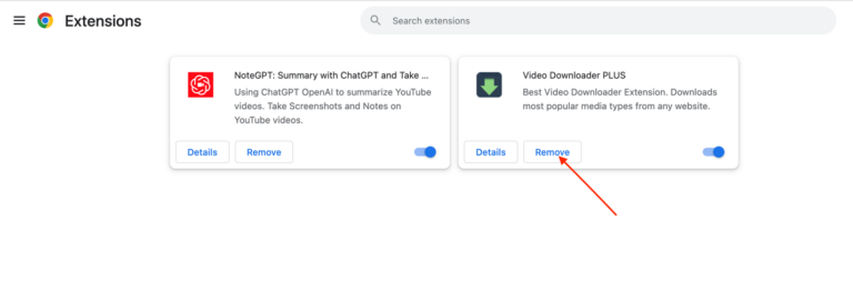
第三部分:最佳 AI 影片修復工具推薦
如果您遇到下載後無法正常播放或損壞的影片檔案,使用強大的影片修復工具可以解決這個問題。HitPaw VikPea是修復損壞影片並提高其品質的最佳工具。
它利用 AI 技術自動識別並解決問題,這使它成為想要快速修復影片播放問題的使用者的最佳選擇。
為何選擇 HitPaw VikPea
- 它利用 AI 技術識別並修復損壞的影片,讓影片順利播放。
- 提供批量處理選項,幫助使用者節省時間和精力,一次修復多個檔案。
- 修復過程保持影片的高解析度,確保影片品質不受影響。
- 即使是沒有技術經驗的人也可以使用此工具修復影片。
- 一次修復多部影片,節省時間和精力。
修復影片的步驟
步驟 1.首先下載並安裝 HitPaw VikPea 到您的電腦上。
步驟 2.打開 HitPaw VikPea。從主介面中找到影片修復模塊,選擇要修復的影片,然後點擊「智能檢測與修復」按鈕來修復損壞的影片。

步驟 3.現在點擊「開始修復」按鈕,讓工具自動檢測並修復影片問題。

步驟 4.修復完成後,選擇「完成列表」來查看修復後的影片。然後點擊右下角的「匯出所有」按鈕,將修復後的影片保存到您選擇的位置。

了解更多關於 HitPaw VikPea的資訊
結論
處理 Video Downloader Plus 中無反應的「開始」按鈕可能會讓人感到沮喪,但提供的方法將幫助您解決此問題。這些步驟對於診斷和修復常見問題非常有效。
如果您正面臨損壞的影片檔案,HitPaw VikPea 是一個極好的解決方案。這款 AI 驅動的工具能夠有效修復和恢復影片,幫助您無縫地繼續觀看內容。它可以輕鬆修復損壞的影片並提升觀影體驗。立即嘗試 HitPaw VikPea。






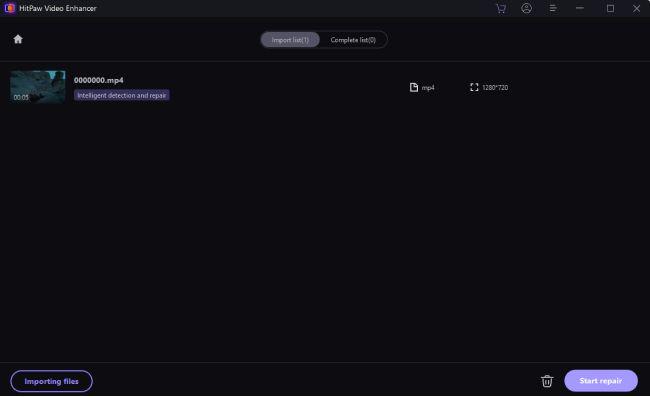
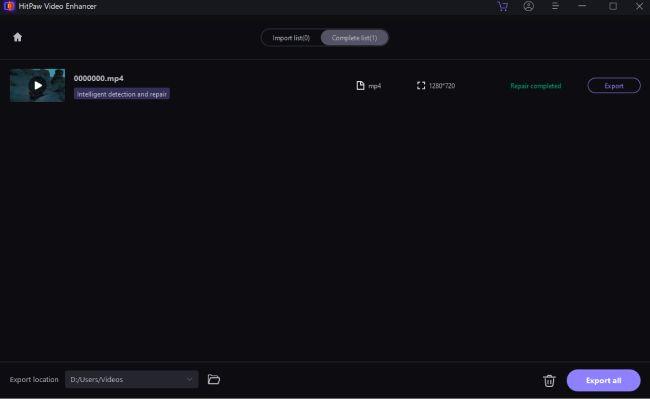



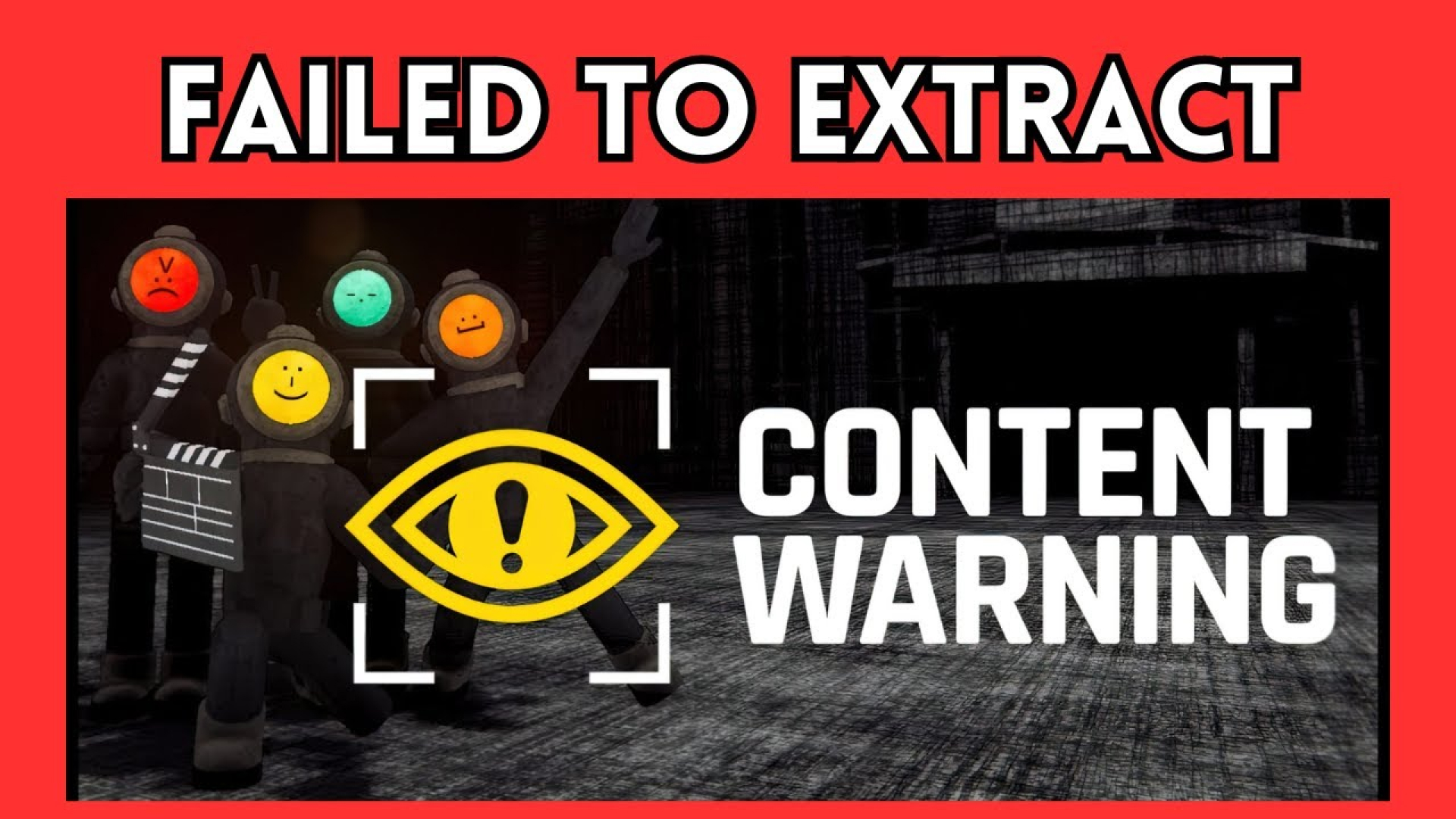

分享文章至:
選擇產品評分:
Joshua
HitPaw 特邀主編
熱衷於分享3C及各類軟體資訊,希望能夠透過撰寫文章,幫助大家瞭解更多影像處理的技巧和相關的AI資訊。
檢視所有文章留言
為HitPaw留下您的寶貴意見/點評