拯救已刪除檔案,Mac電腦恢復已刪除檔案的辦法分享!
使用 Mac 的人最糟糕的事情就是丟失檔案,然後不得不學習如何恢復它們。無論您是因為錯誤還是系統未能正常響應而丟失檔案,本指南將以最高效的方式幫助您了解如何在 Mac 上恢復已刪除的檔案。您應遵循這些說明來檢索您的重要資訊,並方便地繼續工作。
第一部分:如何在 Mac 上恢復已刪除的檔案?
以下討論了一些在 Mac 上恢復已刪除檔案的解決方案。
A. 利用 Time Machine 進行檔案恢復
如果您不小心刪除了 Mac 上的檔案,可以使用 Time Machine 備份,這是一個內建的 Mac 恢復程式,任何使用者都可以啟用。
步驟 1. 在您的 Mac 上導航到偏好設置,尋找“進入 Time Machine”的選項。
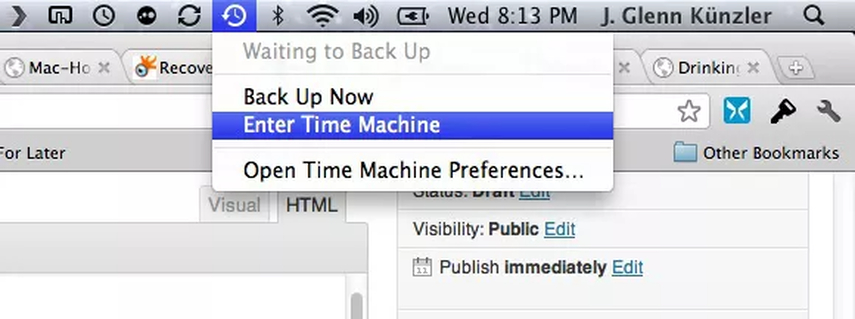
步驟 2. 接下來,使用觸控板導航到您刪除該檔案之前的某個時間點。
步驟 3. 到達那裡後,您需要打開 Finder 並搜尋所需的檔案。
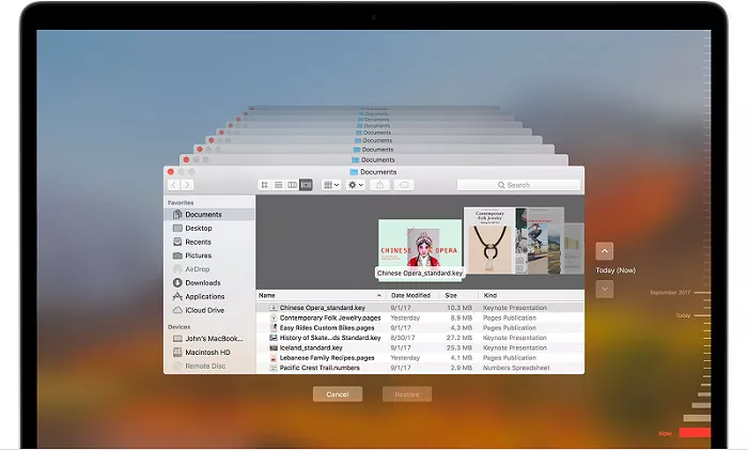
步驟 4. 在 Mac 上按空格鍵以查看預覽。如果您滿意,請單擊“恢復”。
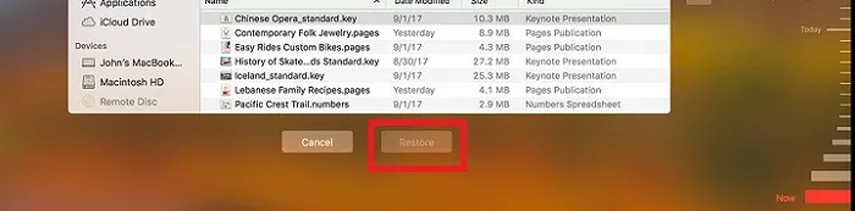
注意: 在刪除檔案之前啟用此功能是恢復丟失檔案的最有效方法;否則,整個操作將毫無意義。
B. 從備份中恢復檔案
數據恢復過程很簡單:將檔案從備份複製到其原始位置。將外部硬碟連接到 Mac 或登入您的雲服務帳戶以訪問備份源。在垃圾桶中瀏覽資料夾以查找已刪除的檔案,然後將檔案下載或複製到首選的 Mac 目錄。定期維護是防止意外數據丟失的一種方法。
C. 使用第三方軟體進行恢復
如果沒有備份,或者 Time Machine 不包含所需的檔案,第三方恢復軟體是最有效的解決方案。
1. 4DDIG 數據恢復

4DDIG 數據恢復是一款全面的工具,可從不同的存儲媒體中恢復大多數檔案類型。
特點
- 恢復檔案、圖像、影片和其他類型的檔案。
- 大多數工具提供全面搜尋丟失或已刪除的檔案。
- 使恢復過程比其他類似程式更簡單易行。
2. Disk Drill

特別是,Disk Drill 的強大恢復能力和簡單介面受到 Mac 使用者的喜愛。
特點
- 支援對不同檔案格式進行快速和徹底的搜尋。
- 從計算機的內部和外部硬碟恢復數據。
- 還提供了創建可能已被永久刪除檔案的備份的附加優勢。
3. Stellar Data Recovery

Stellar 數據恢復是恢復丟失或刪除檔案的最出色和有效的程式之一。
特點
- 支援幾乎所有文檔、圖片和影片的恢復。
- 允許使用者對檔案進行非常精細的掃描,即使是深埋的檔案也能檢測到。
- 能夠從各種類型的存儲設備和檔案系統中恢復檔案。
第二部分: 如何在 Mac 上恢復垃圾桶?
Mac 檔案被刪除後會保存在垃圾桶中,以便在刪除時恢復或如果你改變主意。垃圾桶是一個網絡資料夾,用於存放從資料夾中刪除的專案,但只有在清空垃圾桶後,這些檔案才會被徹底刪除。透過一些簡單的操作,可以從垃圾桶中恢復任何刪除的檔案,以避免丟失數據的挫敗感。以下是使用垃圾桶來解決如何恢復垃圾桶的步驟:
1. 訪問垃圾桶資料夾:要查看所有轉移的檔案和資料夾,首先必須透過點擊螢幕底部的垃圾桶圖標(看起來像一個垃圾桶)來訪問垃圾桶資料夾。
2. 選擇和恢復檔案:要恢復垃圾桶中的丟失檔案,需要透過搜尋欄搜尋它們或查看垃圾桶的內容。僅需使用鼠標或鍵盤上的 Command 鍵選擇檔案。如果是單個檔案,右鍵單擊已刪除的檔案,然後點擊“放回”。如果有多個檔案,則可以點擊空白處,使用箭頭鍵將檔案拖回其原始資料夾。
第三部分:如何在 Mac 上恢復垃圾桶?
探索其他方法和途徑,以幫助保護數據並提高從垃圾桶中恢復已刪除專案的可能性,提供關於如何在 Mac 上恢復垃圾桶的適當解決方案。
檔案恢復的替代方法
1. 使用 Finder 尋找已刪除的檔案
要在 Finder 中找到已刪除的檔案,請轉到介面右上角的搜尋欄,輸入檔案名稱或相關關鍵字,然後將搜尋範圍設置為“此 Mac”,以便搜尋整個計算機。還可以在不同的使用者帳戶或分區中搜尋檔案,查看它保存的位置。
2. 探索雲備份和其他存儲選項
一些備份解決方案包括 iCloud、Google Drive 和 Dropbox 服務。已刪除的檔案會保存在它們的垃圾桶或已刪除專案資料夾中,這意味著即使從本地垃圾桶中刪除也可以恢復。要訪問雲備份,請登入服務並導航到檔案和恢復選項。
避免未來數據丟失的預防措施
1. 使用 Time Machine 定期備份
為了避免將來出現此類問題,建立良好的備份系統,例如 Time Machine,這是 macOS 中的內置程式,可自動執行整個系統的增量備份。將外部硬盤或網絡附加存儲設備插入,轉到“自動備份”,並確保備份驅動器始終連接。
2. 檔案管理的最佳實踐
良好的檔案管理可減少數據丟失的風險並簡化數據恢復。
- 檔案應妥善整理在易於訪問的資料夾中。
- 經常進行本地和雲端備份。
- 將重要檔案保存在版本控制或雲服務中,避免刪除檔案。
- 在計算機中刪除檔案並清空垃圾桶時,請謹慎操作,確保未刪除重要檔案。
第四部分:同場加映:觀看精彩片段的最佳增強工具
在恢復丟失的影片檔案後,如果發現它們損壞或品質較低,您需要一個強大的工具來修復影片。因此,HitPaw VikPea(原:HitPaw Video Enhancer) 是提高影片品質的卓越軟體之一。
該軟體使用現代 AI 算法來修復和提高影片品質。最新版本增加了包括幀插值和穩定模型在內的新模型,以增強影片的品質和穩定性。
主要特點
使用 HitPaw VikPea 的具體步驟
步驟 1. 在您的 Mac 上,首先下載並安裝 HitPaw VikPea。
步驟 2. 拖放選擇或選擇要匯入的影片檔案。

步驟 3. 根據您的需求,從提供的七個 AI 模型中選擇適合的模型,例如插值模型或穩定器模型。

步驟 4. 在影片處理和升級後,點擊匯出以保存經過預覽的改進版本。

了解更多關於 HitPaw VikPea 的資訊
結論
使用適當的方法(包括 Time Machine 或第三方應用程式)來恢復 Mac 上的刪除檔案是很簡單的。對於那些希望改善增強影片的人來說,HitPaw VikPea 是一個完美的解決方案,它使用 AI 並且易於導航。是時候提升您影片的畫質了——立即獲取 HitPaw VikPea,告別低品質影片。現在就來發現差異,將您的影片升級到新的水平吧!









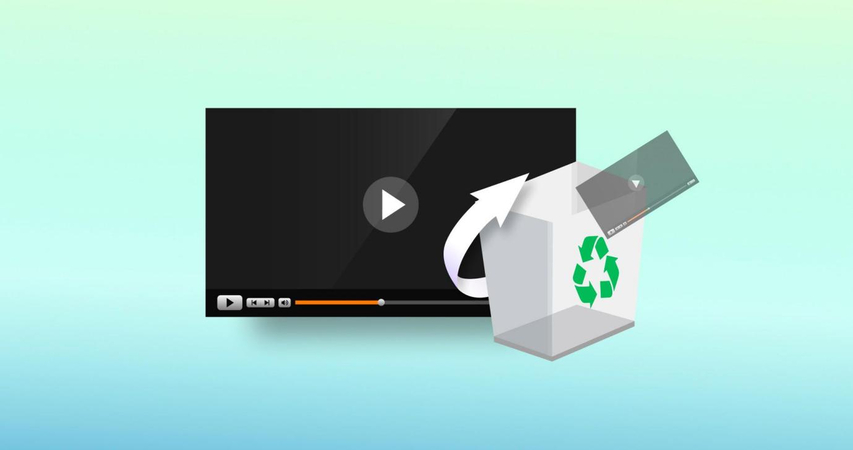

分享文章至:
選擇產品評分:
Joshua
HitPaw 特邀主編
熱衷於分享3C及各類軟體資訊,希望能夠透過撰寫文章,幫助大家瞭解更多影像處理的技巧和相關的AI資訊。
檢視所有文章留言
為HitPaw留下您的寶貴意見/點評