6 種方法修復顆粒感影片|適用於桌機與手機的最佳修復技巧
你是否曾經拍攝到一個美麗的瞬間,卻發現影片充滿顆粒感?無論是演唱會、家庭聚會還是夜間場景,顆粒感都會影響影片的清晰度和畫質。但別擔心!有多種方法可以幫助你去除影片顆粒,恢復理想的銳利度與清晰度。在這篇文章中,我們將為你介紹五種有效的方法,幫助你減少影片顆粒感,讓畫面更清晰。
第 1 部分:影片顆粒感的成因
影片顆粒感通常呈現為粗糙、模糊或顆粒狀的外觀,主要發生在相機未能拍攝出乾淨、銳利的影像時。造成這種問題的原因有很多,通常與拍攝時使用的設定有關。
- 低光源環境:在光線不足的環境下拍攝時,相機難以捕捉足夠的光線,導致畫面出現顆粒感。
- 高 ISO 設定:提高 ISO 會增加相機對光線的敏感度,但同時也會放大噪點,導致顆粒感。
- 小感光元件:感光元件較小的相機,在低光環境下更容易拍出顆粒感明顯的畫面。
- 低解析度錄影:以低解析度錄製影片會犧牲畫質,容易導致畫面變得像素化或顆粒感嚴重。
- 影片壓縮:當影片檔案被壓縮以減小檔案大小時,細節會流失,進而產生顆粒狀紋理。
- 錯誤的相機設定:使用過小的光圈或過慢的快門速度,會減少進光量,使畫面出現顆粒感。
第 2 部分:使用影片增強軟體修復顆粒感影片
修復顆粒感影片的最佳解決方案之一,就是使用影片增強工具,例如 HitPaw Univd (HitPaw Video Converter)。這款多功能軟體利用 AI 技術增強影片,去除顆粒與噪點,大幅提升影片的清晰度與銳利度。它具備先進的增強模式,能夠細化畫面細節、減少畫面瑕疵,甚至支援 4K 解析度升級。
HitPaw Univd 特色

逐步指南:如何去除影片顆粒感
- 步驟 1:免費下載並安裝 HitPaw Univd 到你的電腦。
- 步驟 2:打開程式,找到「影片增強」功能,然後上傳你想要去除噪點的影片。
- 步驟 3:選擇 HitPaw Univd 提供的 AI 增強模型來減少影片顆粒感。根據你的影片情況,選擇最合適的模型來提升畫質。
- 步驟 4:套用效果後,你可以預覽優化後的影片。如果對結果滿意,點擊「匯出」按鈕下載處理後的影片。你還可以嘗試其他 AI 模型,進一步優化影片細節,例如上色或穩定畫面。
第 3 部分:如何在 Mac 上使用 Final Cut Pro 修復顆粒感影片
對於 Mac 使用者來說,Final Cut Pro 是修復顆粒感影片的頂級選擇。這款專業級影片編輯器擁有豐富的功能,並內建 AI 自動增強色彩與光線的工具,還提供有效的降噪選項,幫助你去除影片中的顆粒感。
使用 Final Cut Pro 減少顆粒感的步驟
步驟 1:首先,從 Mac App Store 下載並安裝 Final Cut Pro。
步驟 2:打開軟體後,點擊「匯入媒體」按鈕,或前往「檔案」>「匯入」>「媒體」,選擇你想修復的顆粒感影片。

步驟 3:影片匯入後,將其拖曳到時間軸開始編輯。

步驟 4:在時間軸面板的右上角,點擊「效果」按鈕。

步驟 5:使用搜尋欄快速找到「降噪」效果,或手動瀏覽可用的效果選項。

步驟 6:雙擊效果以應用,或將其拖曳至時間軸上的影片。

步驟 7:選擇時間軸中的影片片段,然後在右側的「影片檢視器」中找到「降噪」設定。在「強度」選單中選擇適合的級別(低、中、高或最高)。選擇較高的設定可以減少更多的顆粒感。

步驟 8:展開「銳利度」選單,根據需求調整銳利度(從極低到最高)。調整完成後,點擊「匯出」按鈕,保存優化後的影片。

第 4 部分:如何在 Premiere Pro 中減少顆粒感
Premiere Pro 是 Adobe 推出的專業影片剪輯軟體,提供了一系列強大的功能,適合初學者與進階編輯者使用。它包含色彩校正、音訊編輯及進階視覺效果等工具,使其成為提升影片品質的絕佳選擇。
使用 Premiere Pro 減少影片顆粒感的步驟
步驟 1:首先,將您的影片素材添加至時間軸,然後在「效果」面板中搜尋「中值 (Median)」效果。找到後,將其拖曳到您的影片剪輯上。

步驟 2:接下來,使用遮罩工具選取影片中顆粒感較重的部分,僅對這些區域應用「中值」效果。在「效果控制」面板中,選擇適合的遮罩形狀,並使用「鋼筆工具」來移動和調整遮罩大小,以確保覆蓋顆粒區域。
步驟 3:最後,調整「中值」效果的半徑 (Radius) 設定,以微調去除雜訊的程度。「中值」效果會模糊顆粒,您需要透過調整半徑來達到最佳效果。這樣可以減少顆粒感,同時保持畫面自然清晰。
第 5 部分:如何使用 iPhone 照片 App 去除影片顆粒感
如果您使用的是 iPhone,內建的「照片」App 提供了一個簡單快捷的方法來減少影片中的顆粒感。雖然它不如專業剪輯工具強大,但對於基本調整來說已經足夠,且無需額外下載應用程式。
使用「照片」App 修復影片的步驟
步驟 1:打開「照片」App,前往「相簿」>「影片」,然後選擇您想要修復的顆粒感影片。
步驟 2:點擊右上角的「編輯」,然後在工具列中選擇「調整」選項。

步驟 3:滑動調整選項,找到「降噪 (Noise Reduction)」,然後增加數值以減少顆粒感(設置為 100 效果最佳)。

步驟 4:接著,調整「銳化 (Sharpness)」數值至 20-30 之間,以提升畫面清晰度。
步驟 5:當您對調整結果滿意後,點擊「完成」,然後選擇是否將編輯後的影片另存為新影片,或直接覆蓋原始影片。
第 6 部分:如何使用 PowerDirector 在 Android 上修復顆粒感影片
如果您使用的是 Android 設備,PowerDirector 是去除影片顆粒感的最佳應用之一。PowerDirector 提供豐富的影片編輯功能,包括降噪和穩定工具,可有效提升影片品質。對於希望輕鬆去除顆粒感的使用者來說,這款應用特別實用。
使用 PowerDirector 修復影片的步驟
步驟 1:首先,從 Google Play 商店 下載 PowerDirector,並開啟應用程式。
步驟 2:啟動應用程式後,點擊左上角的「選單」(三條橫線) 以進入主設定頁面。

步驟 3:在選單中,前往「偏好設定」(Preferences),然後點擊「更改 UI 編輯模式」(Change UI Edit Mode),將界面設置為自動旋轉模式,以便在 16:9 畫面比例下更方便地進行編輯。

步驟 4:完成 UI 設置後,返回主畫面並選擇「新專案」(New Project) 以開始編輯。

步驟 5:點擊「媒體」(Media) 圖示以導入您的顆粒感影片,選擇影片存放位置,例如手機資料夾或 Google Drive。

步驟 6:選擇影片後,點擊「加號」(Plus) 按鈕,將影片添加到時間軸。

步驟 7:影片添加至時間軸後,點擊剪輯,然後尋找「肌膚平滑」(Skin Smoothener) 選項。此工具可幫助減少畫面雜訊,即使影片中沒有人物也有效果。

步驟 8:調整「肌膚平滑度」(Skin Smoothness) 滑桿至 100,以最大程度去除顆粒感。

步驟 9:接下來,點擊「調整」(Adjustments) 工具,然後增加「銳化」(Sharpness) 數值,以提升畫面清晰度。

步驟 10:當您對影片調整滿意後,點擊「匯出」(Export) 以儲存影片。選擇解析度(免費用戶可選 Full HD,付費用戶可選 4K),然後為專案命名,點擊「產出」(Produce),您的無顆粒影片將儲存至「相簿」。此外,您也可以直接分享到 IG、YouTube 或 Facebook 等平台。

結論
總結來說,無論您使用的是電腦、Mac 還是智慧型手機,都有許多有效的方法可以去除影片中的顆粒感。從進階工具如 HitPaw Univd 和 Premiere Pro,到簡單的應用程式如照片 App 和 PowerDirector,每個人都能找到適合自己的解決方案。透過上述步驟,您可以輕鬆修復顆粒感過重的影片,恢復畫面的清晰度與品質。因此,不要讓顆粒感破壞您的珍貴回憶——立即使用這些方法,獲得清晰、流暢的影片吧!

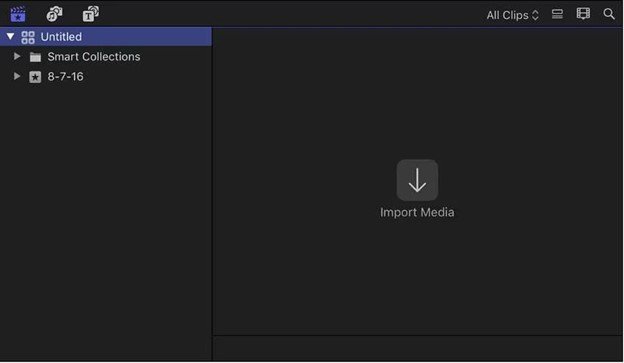
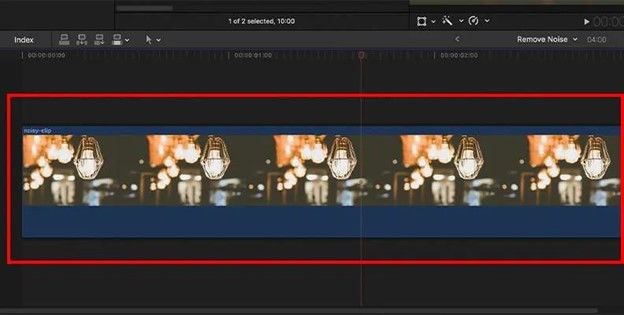
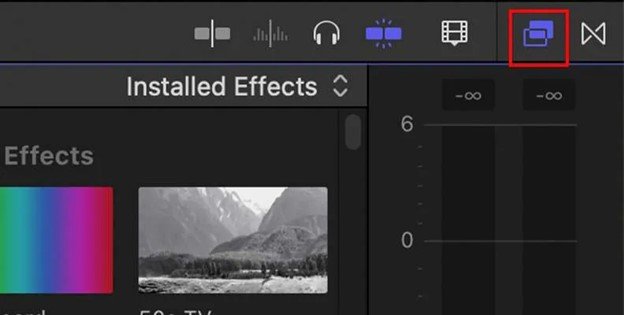
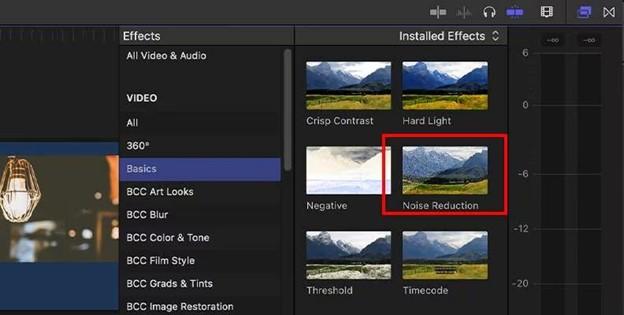
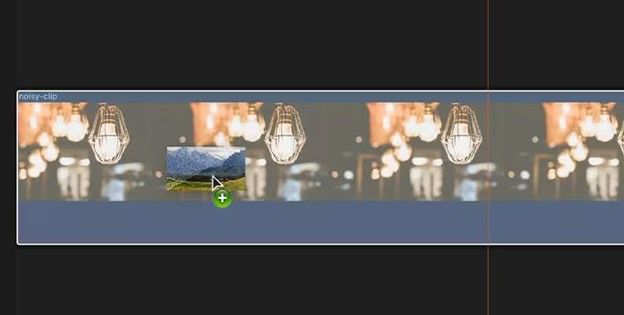
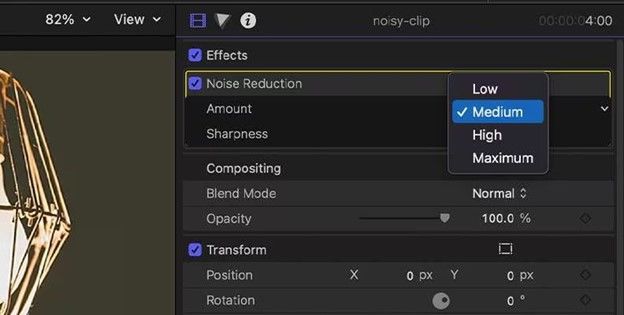
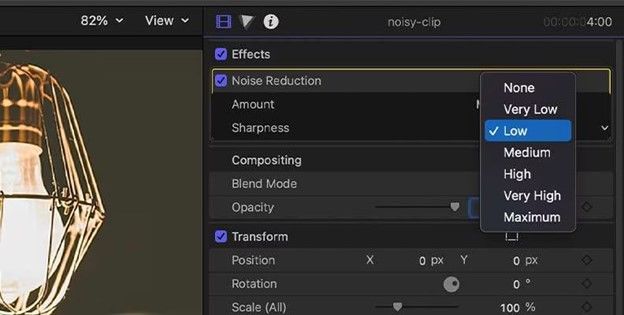
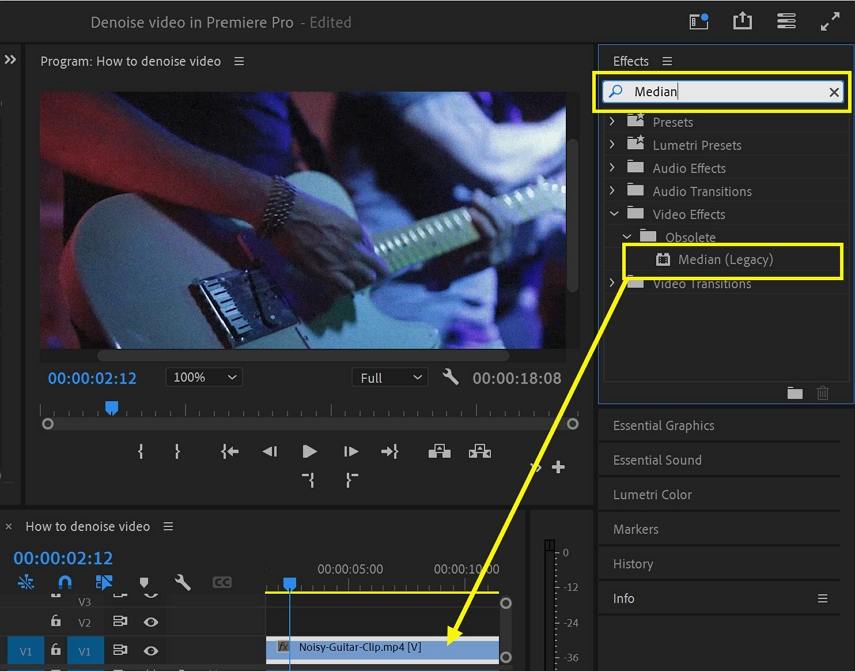
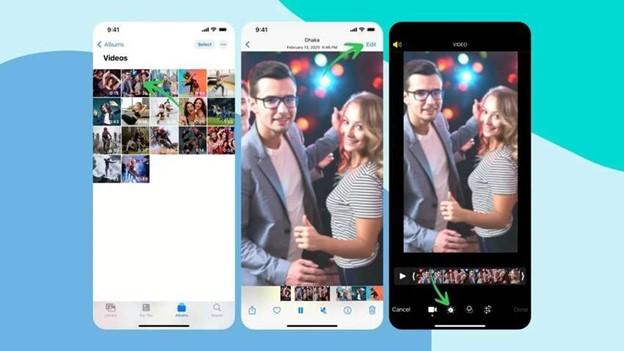

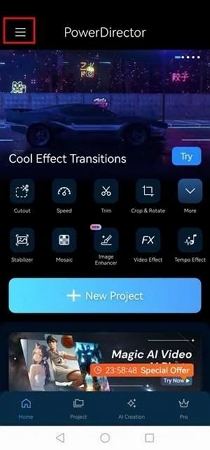
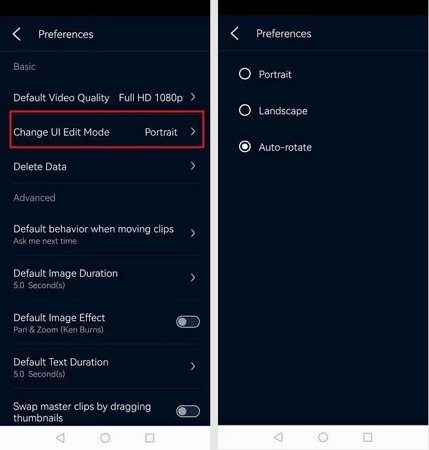
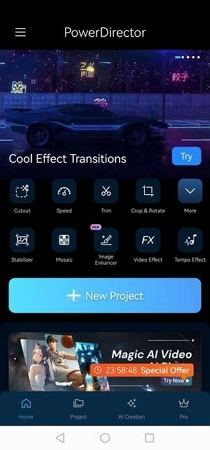
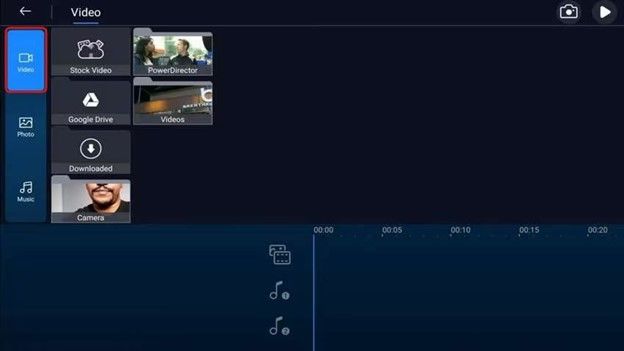
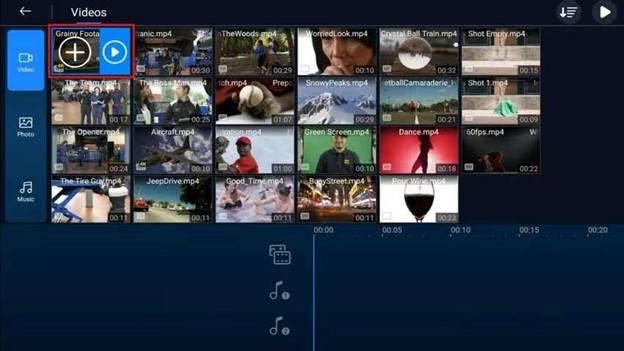
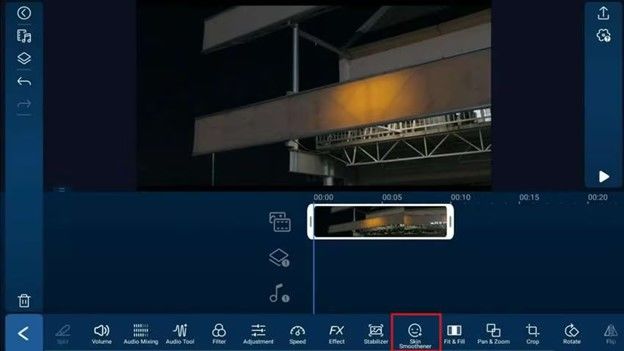
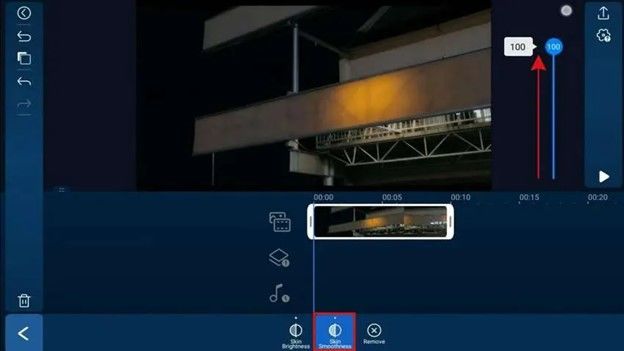
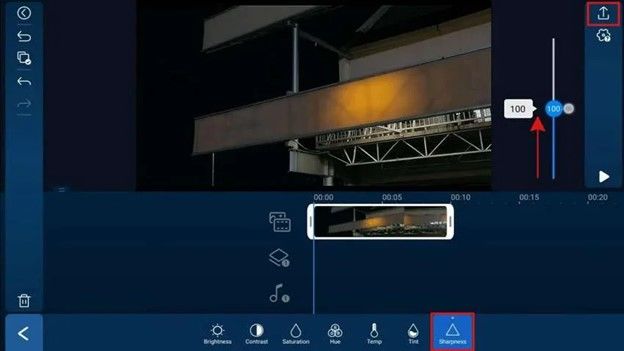
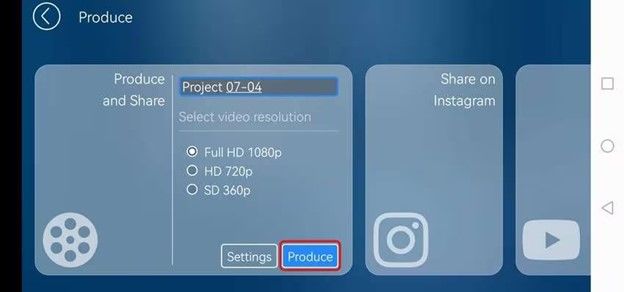







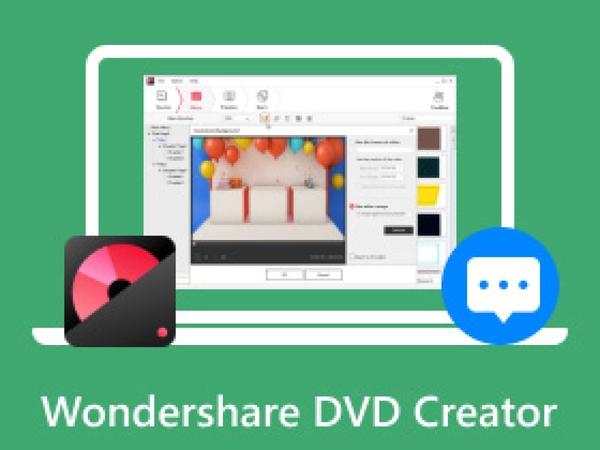
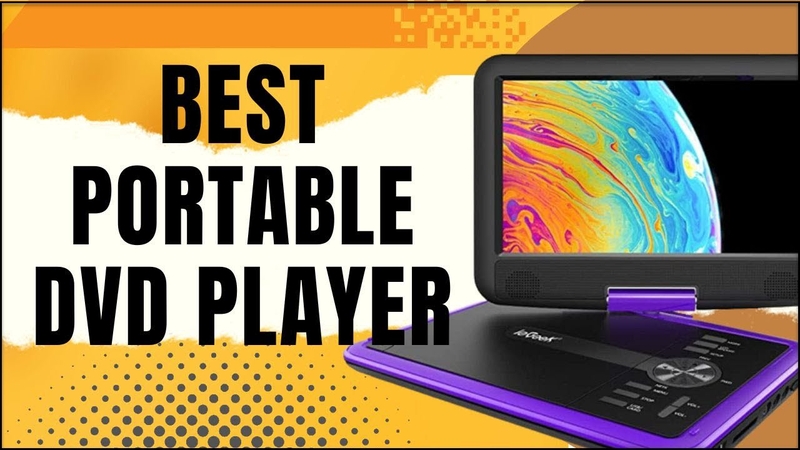


分享文章至:
選擇產品評分:
Joshua
HitPaw 特邀主編
熱衷於分享3C及各類軟體資訊,希望能夠透過撰寫文章,幫助大家瞭解更多影像處理的技巧和相關的AI資訊。
檢視所有文章留言
為HitPaw留下您的寶貴意見/點評