檢視MacOS系統上的影片FPS的辦法分享
理解影片的幀率(或每秒幀數,FPS)在編輯和播放影片時至關重要。對於使用Mac的使用者來說,這可能是一項艱鉅的任務,尤其是那些沒有合適工具和技能的人。
然而,獲取macOS設備上影片的幀率其實非常簡單,只需有檔案路徑即可。在本綜合教程中,您將學會如何在Mac上查找影片的FPS,從而輕鬆實現更高效的影片管理和優化。
第一部分:什麼是影片FPS
影片中的每秒幀數(FPS)決定了播放過程中的流暢度和品質。較低的 FPS 值會使影片看起來斷斷續續,而較高的 FPS 值表示運動更平滑。這對於動作影片和標準影片都至關重要。
第二部分:如何在Mac設備上找到影片的FPS?
幀率(FPS)在影片編輯中至關重要,它定義了播放的流暢度並透過不同的方法和軟體提高MacOS上的影片品質。
A. 利用QuickTime Player找到影片的FPS

在Mac上找到影片檔案的FPS最簡單的方法之一是透過MacOS的預設應用程式QuickTime Player。以下是操作方法:
步驟
步驟1. 從應用程式檔案夾或聚光燈搜索中打開QuickTime Player。
步驟2. 這將打開檔案目錄;在頂部菜單欄中點擊“檔案”,然後選擇“打開檔案”以搜索並啟動您希望分析的影片。
步驟3. 當您的影片打開後,轉到最上面的菜單欄中的“窗口”,然後選擇“電影檢查器”。
步驟4. 在電影檢查器窗口中,您將找到有關影片的信息,包括在“格式”標籤下的“幀率”或“FPS”。
優勢
- QuickTime Player作為內建應用程式位於操作系統中。
- 它是以最短的時間獲取重要影片信息的方法。
- 介面的簡單性以及可以用於不同類型影片的功能。
B. 在Mac上查找影片檔案FPS的替代方法
還有一些替代方法可以在Mac上查找影片的FPS。
1. 使用VLC媒體播放器
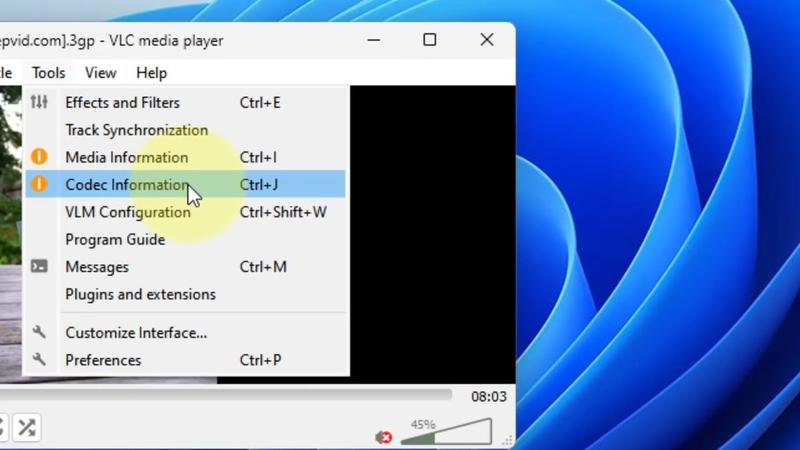
VLC媒體播放器還提供了另一種確定影片FPS的方法。以下是操作方法:
步驟1. 如果您沒有VLC媒體播放器,請從官方VLC網站下載並安裝到您的Mac上。
步驟2. 打開VLC媒體播放器,轉到“媒體”選項,然後從菜單欄中選擇“打開檔案”。
步驟3. 在Mac版本中,轉到工具欄中的“窗口”選項,然後選擇“編解碼信息”。
步驟4. 要訪問媒體信息窗口,切換到“編解碼詳情”標籤。幀率位於“幀率”或“FPS”標籤下。
2. 其他第三方應用程式
還有幾個其他第三方應用程式可以幫助您查找Mac上影片的FPS。像IINA和MediaInfo這樣的程式是受歡迎的選擇:
IINA
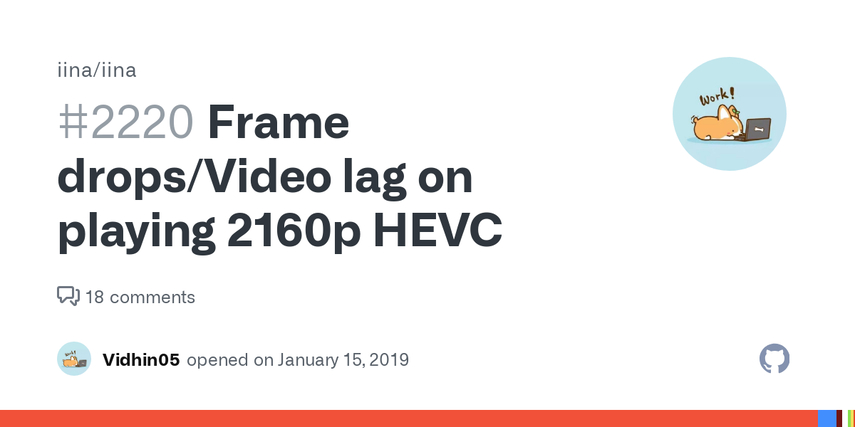
這款現代計算機媒體播放器支援大多數已知的媒體格式,並顯示詳細的影片數據,如FPS。
MediaInfo
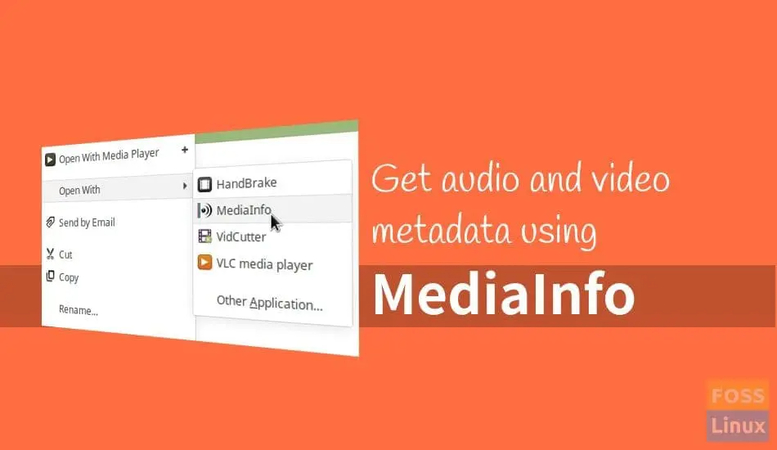
安裝和啟動MediaInfo非常簡單。它提供有關媒體類型檔案的詳細信息,包括比特率和幀率。
第三部分:在Mac上查找GoPro影片的FPS
MacOS提供了不同的方法來查找GoPro影片的FPS,使其在播放和剪輯快速動作時非常合適。
A. 分析GoPro影片的具體步驟
要在Mac上確定GoPro影片的FPS,請按照以下步驟操作:
步驟1. 匯入您的影片: 使用USB線將影片從GoPro轉移到Mac,並將影片檔案複製到另一個檔案夾中,或者將SD卡移動到Mac讀卡器中以複製影片檔案。
步驟2. 打開影片檔案: 使用QuickTime Player或VLC媒體播放器播放影片檔案以查看檔案。
步驟3. 訪問影片信息:
- 使用QuickTime Player:要查看FPS,打開QuickTime Player,轉到“窗口”,然後單擊“電影檢查器”。
- 使用VLC媒體播放器:在桌面上打開VLC,透過“媒體”>“打開多個檔案”打開影片,然後在“編解碼詳情”標籤中查看媒體信息以獲取FPS信息。
B. GoPro影片的工具和軟體推薦
為了分析GoPro影片,您可以使用以下工具來查找影片的FPS:
1. GoPro播放器

這是官方的GoPro播放器,用於播放、處理和分析GoPro檔案。它還提供詳細的元數據,例如每秒幀數。
2. MediaInfo
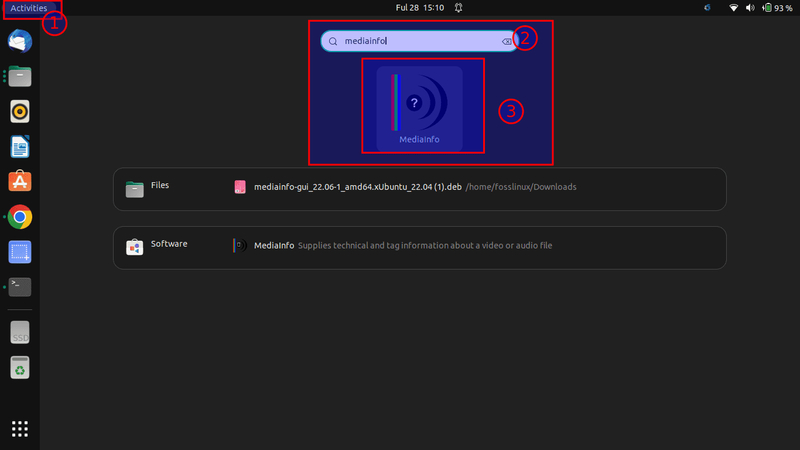
這個工具提供有關影片檔案的詳細信息,如FPS,並與GoPro相機使用的格式兼容。
3. Adobe Premiere Pro

其他專業影片編輯軟體,如Adobe Premiere Pro,還顯示影片元數據,例如幀率,並適合於更複雜的影片編輯。
C. FPS在動作影片中的重要性
GoPro影片需要FPS來保持穩定性並在細節上實現慢動作播放。準確的FPS信息增強了編輯過程、設置的調整以及動作場景的最佳效果。
第四部分:Mac影片查找FPS:進階影片幀率調整工具分享
在Mac上查找影片檔案的FPS時,也可以使用進階技術。
A. 使用終端命令查找FPS
如果使用者熟悉使用命令行介面,那麼終端是查找影片FPS的絕佳方法。以下是如何使用終端命令:
步驟1. 在“應用程式”>“實用工具”中可以找到終端,或透過聚光燈搜索。
步驟2. ffmpeg是一個處理多媒體數據的工具,可以透過Homebrew(Mac OS的包管理器)輕鬆安裝。
步驟3. 使用命令 ffmpeg -i /path/to/your/video.mp4,將/path/to/your/video.mp4替換為影片檔案的路徑。
B. 分析影片元數據以獲取FPS信息
另一種複雜的方法是識別給定影片的元數據。像MediaInfo這樣的工具提供詳細的元數據,包括幀率:
步驟1. 從官方網站下載MediaInfo並在您的Mac上啟動該應用程式。
步驟2. 打開您的影片檔案並啟動MediaInfo應用程式。
影片的幀率在MediaInfo主介面中顯示,並附帶所有細節。
C. 不同方法的準確性比較
QuickTime和VLC提供簡單的FPS分析信息,而ffmpeg和MediaInfo則提供豐富而準確的信息。這一切都取決於使用者在分析中所需的細節程度;ffmpeg最適合技術性分析,而MediaInfo最適合使用者友好的分析。
第五部分:同場加映:最佳影片FPS增強工具
透過基於AI的升級和檔案修復解決方案,HitPaw VikPea(原:HitPaw Video Enhancer)是一個強大的工具,可將幀率和影片品質提升至8K。它擁有易於使用的介面,編輯時不會有水印,並提供幀插值和穩定功能。
主要特點
使用HitPaw VikPea的具體步驟
步驟1. 首先在您的Mac上下載並安裝HitPaw VikPea。
步驟2. 透過選擇檔案或拖放選項匯入所需的影片。

步驟3. 根據您的需求,從七種可用的AI模型中選擇合適的AI模型,如插值或穩定模型。

步驟4. 在影片升級和處理後,預覽它,然後單擊導出以保存改進版本的影片。

了解更多HitPaw VikPea的資訊
Mac影片FPS結論
了解Mac上的影片FPS對於編輯和播放影片至關重要。因此,使用QuickTime、VLC或其他第三方應用程式進行操作會更方便。對於最頂級的改進,有HitPaw VikPea,其高級AI選項提供升級和穩定的影片,確保最佳品質的流暢畫面。今天就試試HitPaw VikPea,獲得卓越的高級結果!










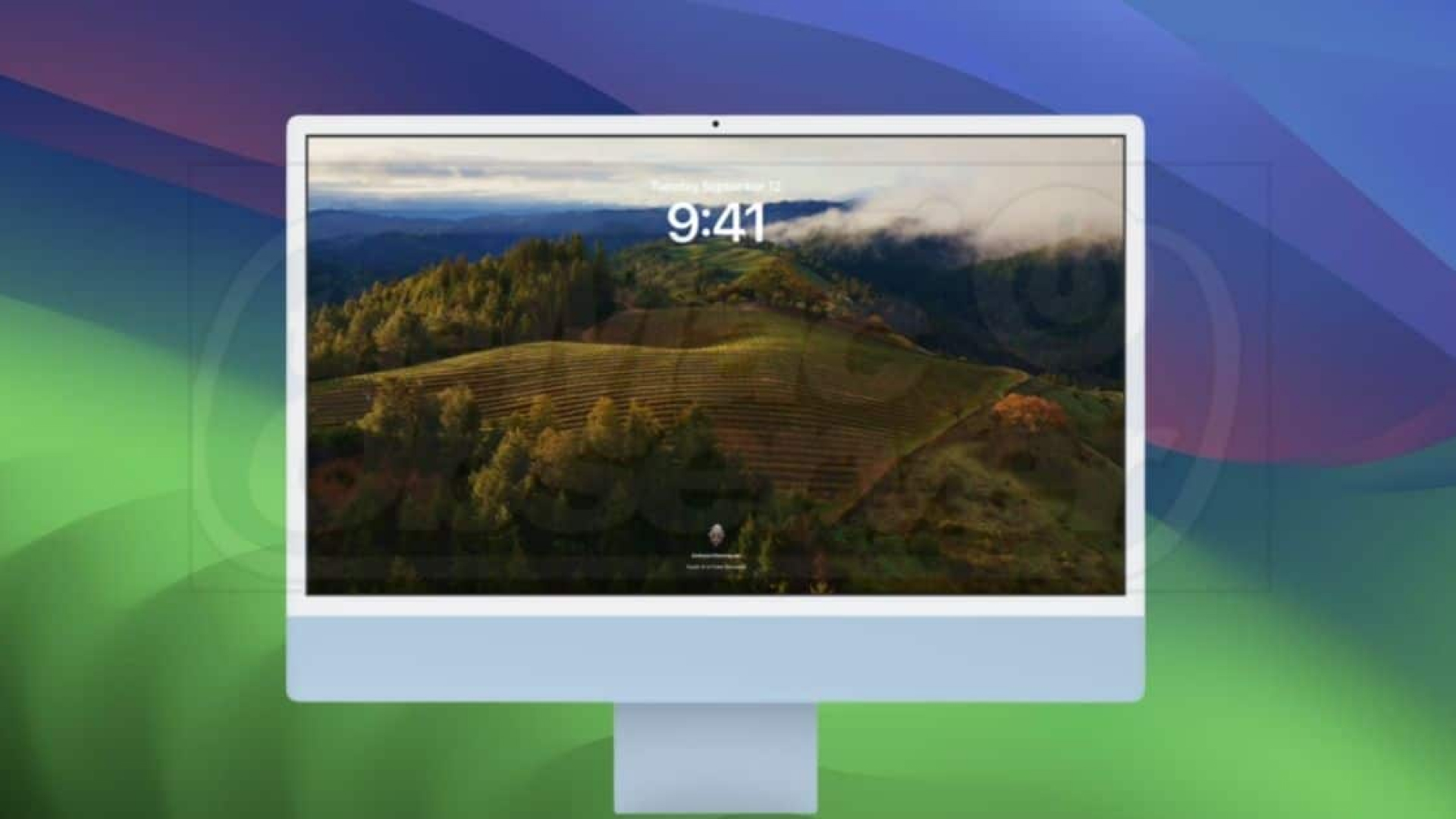


分享文章至:
選擇產品評分:
Joshua
HitPaw 特邀主編
熱衷於分享3C及各類軟體資訊,希望能夠透過撰寫文章,幫助大家瞭解更多影像處理的技巧和相關的AI資訊。
檢視所有文章留言
為HitPaw留下您的寶貴意見/點評