After Effects 去交錯指南分享,讓影片播放更流暢
你是否曾經覺得你的影片看起來不夠清晰或流暢?這可能是由於交錯(interlacing)問題,這是舊影片格式常見的困擾,會導致畫面看起來模糊或失真。好消息是,Adobe After Effects有一個強大的解決方案來處理這個去交錯問題。
在這篇指南中,我們將介紹所有你需要知道的After Effects去交錯方法。不論你的經驗水平如何,這個步驟指南將幫助你提升影片品質,使其更加銳利、清晰,適合任何螢幕觀看。讓我們開始吧,將你的影片轉換成驚人的高品質。
第一部分:什麼是After Effects去交錯?
A. 去交錯在影片編輯中的定義
去交錯是將交錯影片影像(通常出現在舊格式中)轉換為逐行掃描或非交錯格式的過程。交錯影片的每一幀都被分割為兩個場景,這可能會導致運動模糊或在現代螢幕上顯示可見的線條。去交錯能解決這些問題,保證畫面更加清晰、流暢。
B. 去交錯對影片品質的重要性
去交錯對提升影片品質至關重要,尤其是在處理舊影片格式、廣播素材或檔案影像時。如果不進行去交錯,影片可能會顯得扭曲,並且有閃爍的線條和不均勻的運動。專業級的編輯需要正確的去交錯處理,因為它能提高畫面清晰度、銳利度以及整體視覺效果。
C. After Effects作為去交錯工具的概覽
Adobe After Effects是去交錯影片的特別有用的工具。由於其先進的功能和精確的控制,它非常適合去除交錯的瑕疵,同時保持影像的原始品質。After Effects提供了將交錯影像轉換為平滑、優質素材所需的品質和多功能性,無論你是電影製作人、內容創作者還是影片編輯員,都能受益於它的強大功能。
第二部分:使用After Effects進行去交錯的詳細指南
A. After Effects去交錯的逐步指南
步驟 1. 匯入影片素材打開After Effects,並將交錯的影片拖入專案面板。
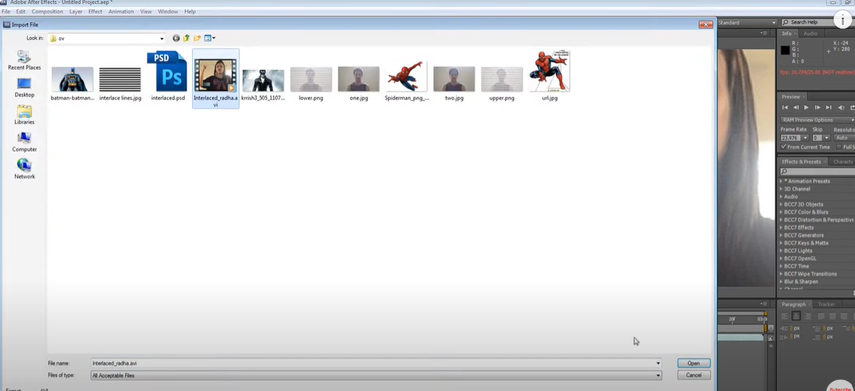
步驟 2. 解讀影片素材
右鍵點擊專案面板中的影片,選擇「解讀素材」-「主檔案」。
在「場次」和「下拉選單」下,根據你的素材設置「分離場次」選項,選擇正確的場次順序(「上場次先」或「下場次先」)。
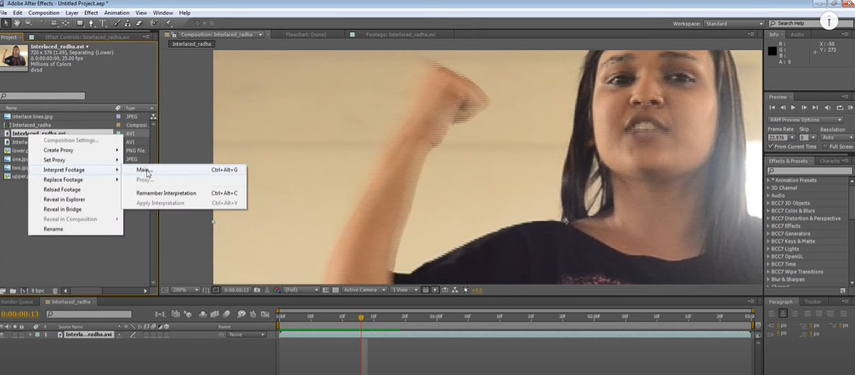
步驟 3. 創建合成
將解讀過的素材拖動到時間線上,創建一個新的合成。這步驟確保去交錯設置應用於素材。
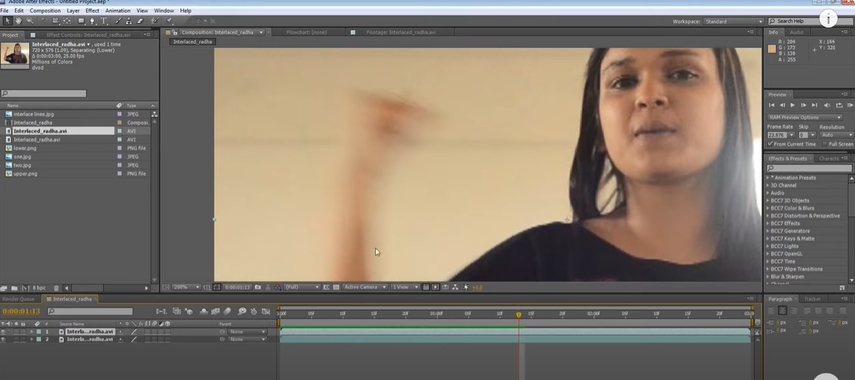
步驟 4. 預覽並微調
在時間線上檢查結果,調整設置以去除瑕疵或運動問題。
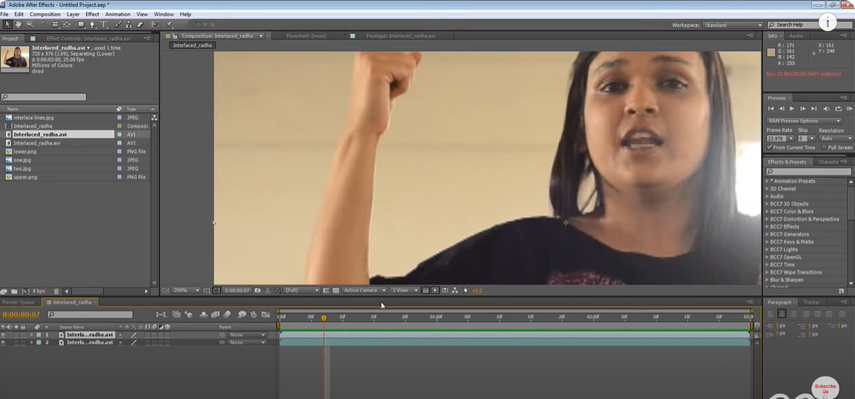
步驟 5. 匯出去交錯的影片
前往「檔案」-「匯出」-「加入渲染隊列」。
選擇適合的輸出格式和編解碼器,確保高品質渲染去交錯的影片。
B. After Effects去交錯的主要功能
- 場次解讀:自動識別並處理交錯影片,實現更流暢的轉場效果。
- 高級幀混合:此技術填補幀之間的空隙,以改善運動效果。
- 與外部插件的連接:兼容RE:Vision Effects或FieldsKit等專業去交錯工具。
- 即時預覽:可以進行非破壞性編輯,並在不改變原始檔案的情況下預覽和編輯。
- 可調整的渲染設置:提供對編解碼器、幀率和輸出解析度的細緻控制。
C. 去交錯中的常見挑戰與解決方案
快速運動場景中的瑕疵:高速影片可能顯示運動模糊或鬼影。
為了減少瑕疵,可以使用After Effects的幀混合或運動估算功能。
場次順序誤解:錯誤的場次設置會導致播放不穩定。
檢查素材的元數據,或測試「上場次先」和「下場次先」選項,以確保場次順序正確。
細節丟失:去交錯可能會減少影像細節。使用銳化效果或細節保留升級來提高影片解析度。
長時間渲染:高解析度或大量素材可能會延長渲染時間。
在編輯過程中使用代理素材,並調整渲染設置以達到最佳效率。
第三部分:比較After Effects去交錯與其他方法
使用After Effects進行去交錯的優勢
專業級品質
After Effects以其能夠產生廣播級結果而聞名。它強大的插值和幀混合技術使得去交錯後的影片顯得平滑、清晰且專業。
自訂和精確度
After Effects讓你完全掌控去交錯的過程。從場次解讀設置到複雜的插件,它允許你針對你的影片進行精確的修改,達到最佳效果。
與其他效果的整合
After Effects不僅能去交錯你的素材,還允許你透過色彩校正、穩定、銳化等工具進一步增強它,所有操作都可以在一個工作流程中完成。
支援第三方插件
雖然After Effects的內建工具已經非常強大,但它與像是FieldsKit和RE:Vision Effects等插件的兼容性,為處理複雜任務提供了更多的靈活性和品質。
非破壞性編輯工作流程
After Effects使你可以在不影響原始影片的情況下實驗去交錯和其他效果。這對於嘗試不同方法,找出最佳效果非常有幫助。
第四部分:使用After Effects去隔行掃描優化影片品質的技巧
去隔行掃描只是提高影片品質的第一步;透過正確的工具和技術,您可以將影片提升到下一個層次。雖然Adobe After Effects是一個非常棒的去隔行掃描工具,但結合其他工具,如HitPaw VikPea(原HitPaw Video Enhancer),可以進一步簡化過程並改善結果。HitPaw VikPea是一個易於使用、功能強大的影片編輯工具,它簡化了複雜的過程,同時產生高品質的輸出。
功能
- 透過增強去隔行掃描影片的清晰度和細節,提供平滑的完成效果。
- 利用AI技術將舊的低解析度影片轉換為HD或4K品質。
- 噪音減少功能消除瑕疵和雜訊,提供更平滑、更清晰的影像。
- 輕鬆且快速地增強顏色、對比度及整體影片品質。
- 簡單易用的介面,讓初學者與專業人士都能輕鬆使用。
提升影片品質的步驟
步驟 1. 從HitPaw官方網站下載VikPea程式,然後按照安裝說明進行安裝。安裝完成後,啟動程式。
步驟 2. 您可以透過打開HitPaw VikPea並選擇“匯入影片”按鈕來提交您的去隔行掃描影片,然後將影片拖放到主介面中。

步驟 3. 根據影片的需求,選擇一個AI增強模型(例如:通用、臉部修復或噪音減少)。每個模型都針對特定的改進進行自訂設計,像是增強細節或減少噪音。
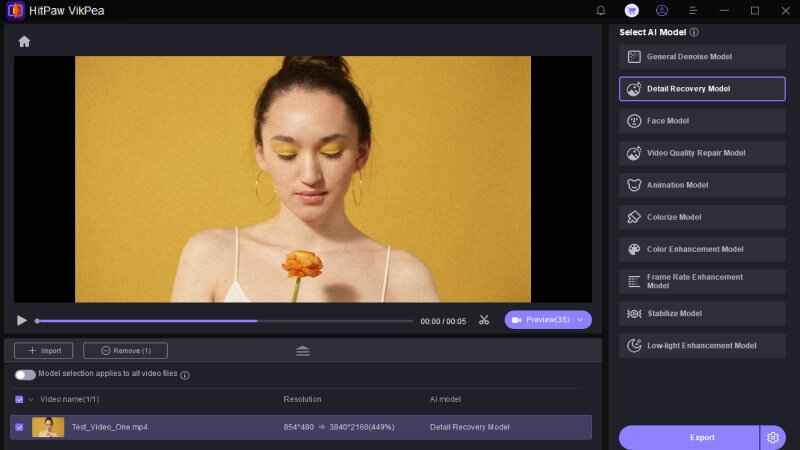
步驟 4. 預覽影片,確保改善效果符合您的預期。滿意後,點擊“匯出”以保存改進後的影片,並選擇您希望的解析度和格式。
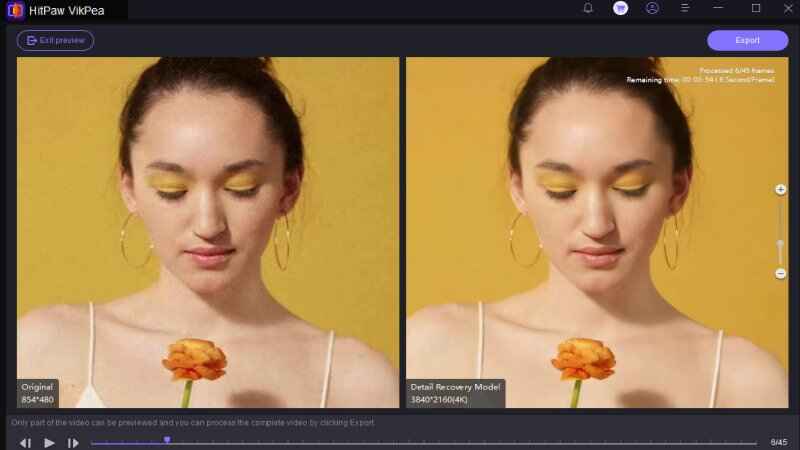
了解更多有關HitPaw VikPea影片增強器的資訊
結論
為了將隔行掃描的影片轉換為平滑、高品質的影像,去隔行掃描是必要的步驟。在這個過程中,Adobe After Effects發揮了重要作用,提供了精確的工具以達到精緻的結果。而HitPaw VikPea是進一步提升影片品質的完美工具。其AI驅動的功能簡化了影片優化過程,包括去除噪音、升級解析度和銳化影像。想要獲得卓越的結果,快來試試看吧!












分享文章至:
選擇產品評分:
Joshua
HitPaw 特邀主編
熱衷於分享3C及各類軟體資訊,希望能夠透過撰寫文章,幫助大家瞭解更多影像處理的技巧和相關的AI資訊。
檢視所有文章留言
為HitPaw留下您的寶貴意見/點評