最新Word文檔重疊圖片指南,讓排版更清晰!
如果您想讓 Word 檔案中的工作看起來更加整潔高級,那麼您可能需要在 Word 中放置多張圖片。與其在 Word 文檔中合併圖片,您不如重疊圖片,讓您可以將每個圖片的部分彼此覆疊。
如果您不知道如何在 Word 中重疊圖片,請深入閱讀此指南,獲得所有重要的答案。
第一部分:如何在 Word 中重疊圖片?
在將圖片疊加在一起之前,配置文本換行功能是必須的,這樣您才能進行操作。文本換行功能會影響文檔中的對象,包括圖片。
否則,您將無法將圖片放置在另一張圖片的上方或下方。如果您將文本換行設置為「與文字對齊」,則在疊加生效之前,您需要更改此設置。
以下是如何在 Word 文檔中調整圖片的文本換行選項:
1. 打開包含照片的 Word 文檔。
2. 右鍵單擊圖片並導航至「文字環繞」,選擇適當的文字環繞選項,但不能選擇「與文字對齊」圖標。
3. 重複選擇您希望疊加的圖片。

啟用 Word 中的圖片重疊
現在,Word 可以自動讓圖片在文檔中進行重疊。如果無法將圖片放置在另一張圖片之上,則需要配置圖片布局選項以啟用圖片重疊。以下是在 Word 中啟用圖片重疊的方法:
1.導航到包含圖片的 Word 文檔。選擇圖片並單擊「圖片格式」按鈕。
2.點擊「位置」圖標,然後點擊「更多布局選項」。

3.進入布局選單後,選擇「位置」圖標,啟用「允許重疊」選項,然後點擊「確定」按鈕。

圖片重疊操作
在整理好所有細節後,接下來您將了解如何透過以下指南將文字疊加到圖片上。
1.如果按照上述步驟操作,圖片應該已經被疊加,但如果您打算重新調整圖片的位置,請右鍵單擊圖片,然後點擊「置於頂層」或「上移」按鈕進行操作。

2.點擊「置於底層」或「下移」按鈕來安排順序。這就是您需要了解的如何在 Word 中重疊圖片的全部步驟。完成後,您可以自由操作插入的圖片,讓您在 MS Word 中進行精彩的創意操作。

第二部分:如何使用AI工具一鍵更改照片背景
在將圖像上傳到 Microsoft Word 後,如果您對圖像的背景不滿意, HitPaw FotorPea 也可以讓您自訂圖像背景。
除了可以讓您移除照片背景外HitPaw FotorPea還可以為圖像應用各種一流的背景顏色。更重要的是,HitPaw FotorPea 不會破壞圖像品質,並且可以透過 HitPaw FotorPea 出色的圖片升級功能來改善照片品質。
功能亮點- 允許您快速移除 MS Word 插入的圖像背景
- 為圖像應用迷人的背景顏色
- 不會損害圖像品質
- 一鍵自動提升照片品質
- 可以快速升級和放大圖像
- 支援同時處理多張圖像
- 兼容 Mac 和 Windows 系統
以下是逐步更改 Microsoft Word 中照片背景的指南。
步驟 1:在電腦上安裝 HitPaw FotorPea,然後啟動該程式。點擊「Remove BG」按鈕並匯入您想要更改背景的照片。

步驟 2:當您將圖像上傳到 HitPaw FotorPea 的時間軸後,該工具會自動檢測圖像的背景。您可以看到兩張圖像,一張是已刪除背景的圖像,另一張是原始圖像。

步驟 3:您可以使用「刷子」按鈕來調整原始圖像,並決定要保留的照片部分。

步驟 4:您可以點擊「橡皮擦」按鈕選擇要刪除的圖像部分。

步驟 5:刪除照片背景後,您可以選擇要應用於圖像的顏色。

步驟 6:在此階段,您需要預覽圖像並單擊「匯出」按鈕將圖片下載到電腦上。

透過 HitPaw FotorPea 提升照片品質
步驟 1:在電腦上安裝 HitPaw FotorPea 後,您需要啟動程式,然後點擊「AI Enhancer」按鈕。點擊「AI Enhancer」按鈕上傳您希望提升品質的照片。

步驟 2:HitPaw FotorPea 提供了 7 個出色的 AI 模型供您選擇,包括臉部模型、去噪模型、通用模型、色彩校準、上色模型、低光模型和刮痕修復模型。您可以使用這些 AI 模型中的任何一個來提高圖像的品質。

步驟 3:點擊「預覽」圖標查看您所做的更改,如果對結果感到滿意,您只需點擊「匯出」按鈕,將圖像下載到電腦。

第三部分:如何在 Word 中重疊圖片的常見問題
問題 1. 我可以在 Word 中疊加兩張圖片嗎?
回答 1.
是的,您可以在 Word 檔案中疊加兩張圖片。為了做到這一點,您需要在匯入想要疊加的圖片之前啟用「疊加」選項。首先,選擇圖片並選擇「版面配置選項」。
點擊「查看更多」圖示,選擇想要疊加的圖片,然後按「圖片格式」圖示。之後,點擊「位置」按鈕並選擇「更多版面配置選項」,以成功重疊圖片。
問題 2. 我如何在 Word 中堆疊兩張圖片?
回答 2.
在 Word 檔案中堆疊兩張圖片非常簡單。您可以選擇要在堆疊中向上或向下移動的圖片。您也可以按住 Ctrl 鍵同時移動多個物件。
點擊「首頁」按鈕,選擇「排列」按鈕,並從中選擇「前移」選項,這樣您就可以將選定的物件向上移動一層。
Word重疊圖片結論
閱讀完這篇文章,學會如何在 Word 中重疊圖片了嗎?我們提供了詳細的步驟指南,幫助您瞭解如何在不影響圖片品質的情況下疊加兩張圖片。
除此之外,我們還推薦了HitPaw FotorPea作為更改圖片背景的最佳工具。它不僅能讓您自訂圖片背景而不會影響圖片品質,還能幫助您有效提升圖片的解析度。

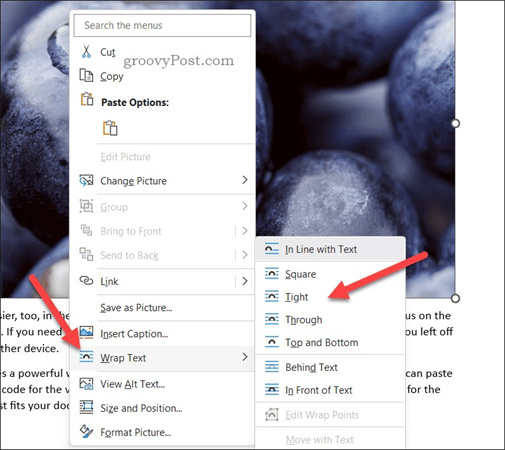
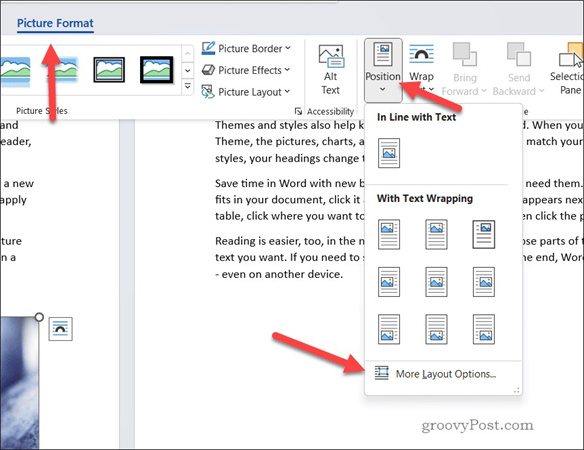
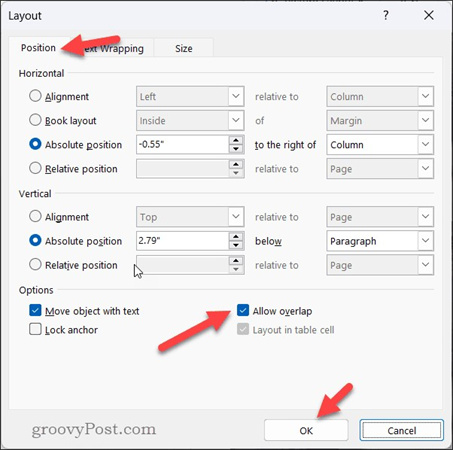
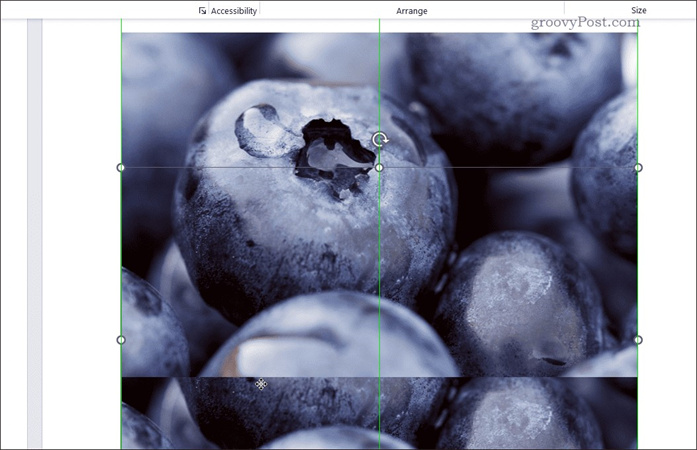
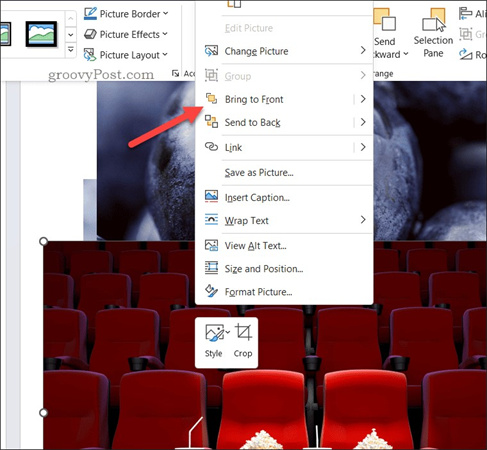




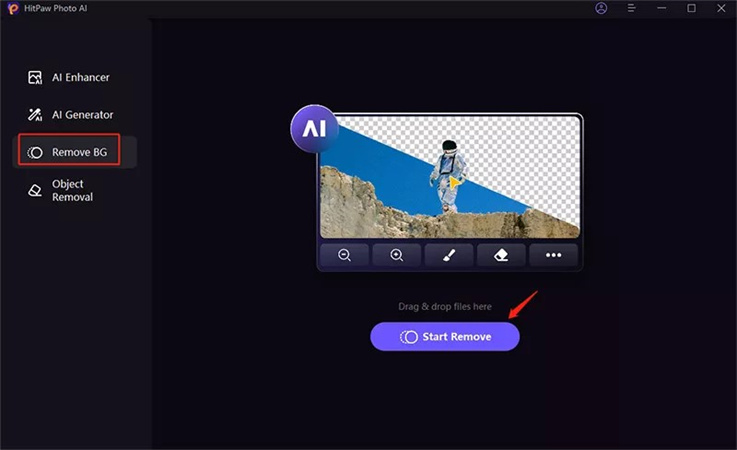
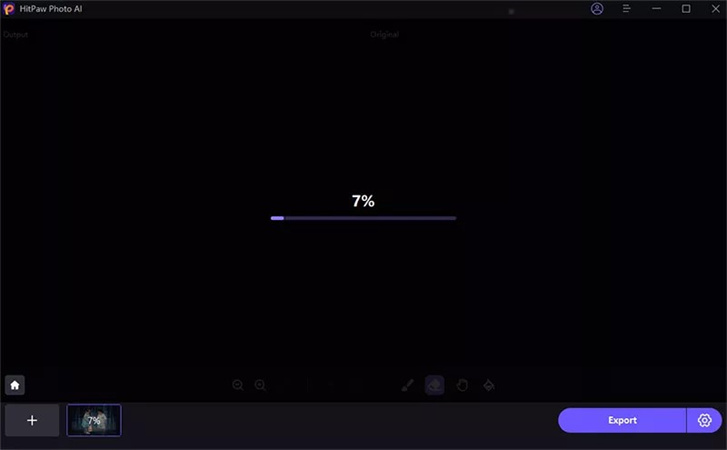
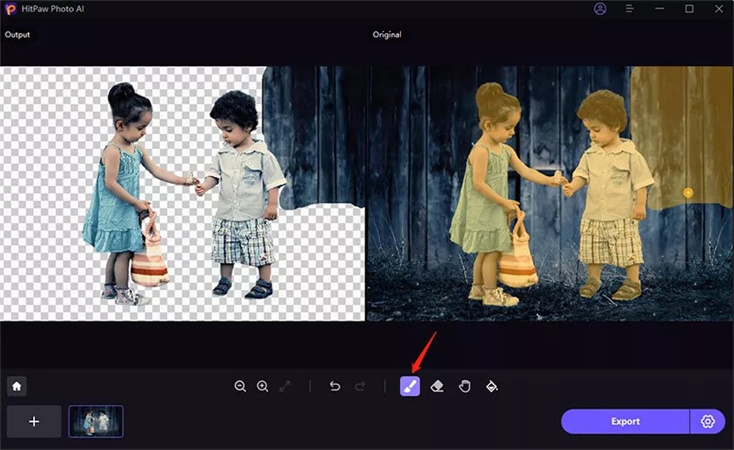
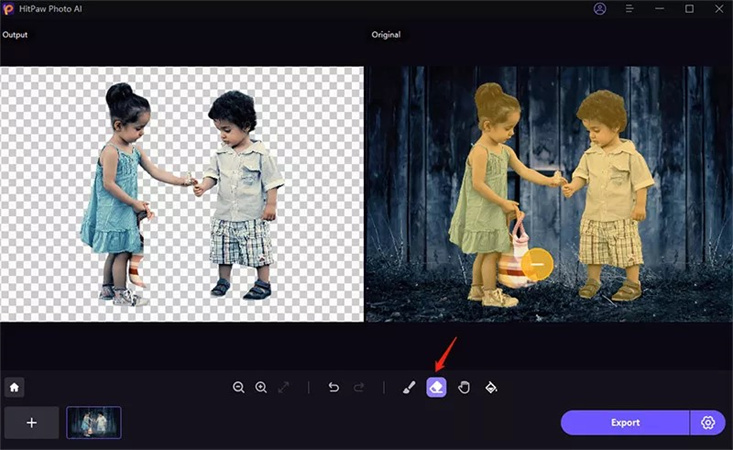
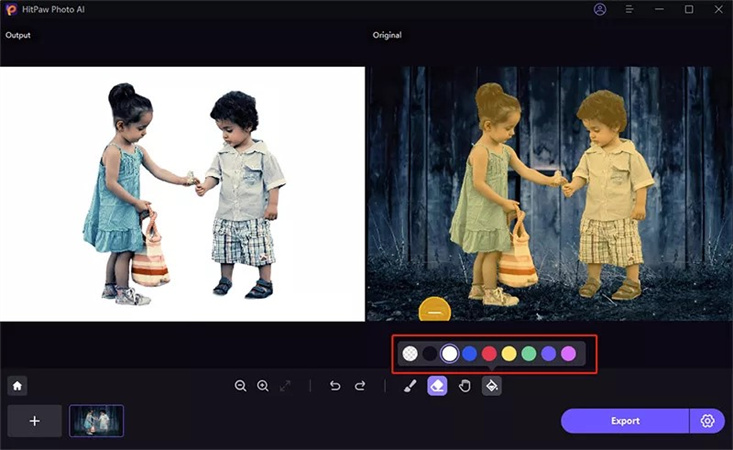
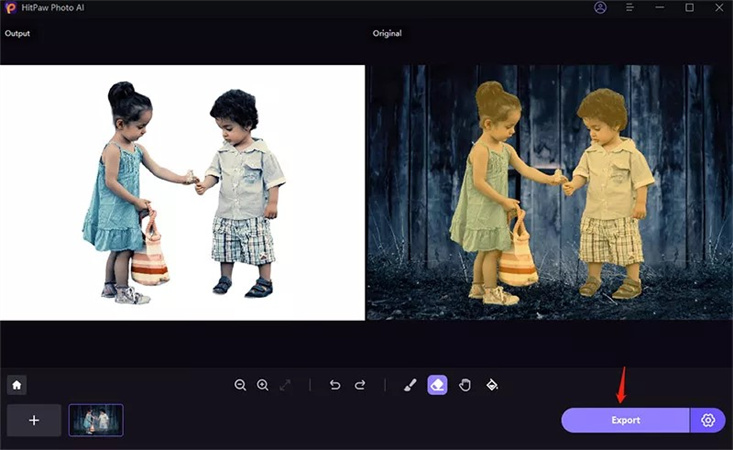
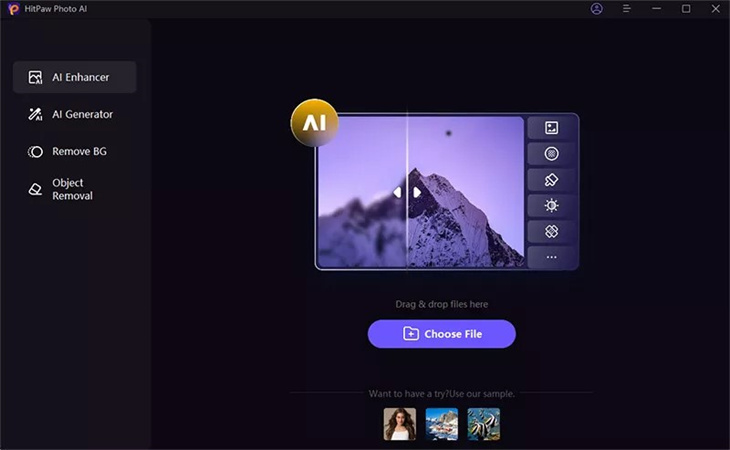
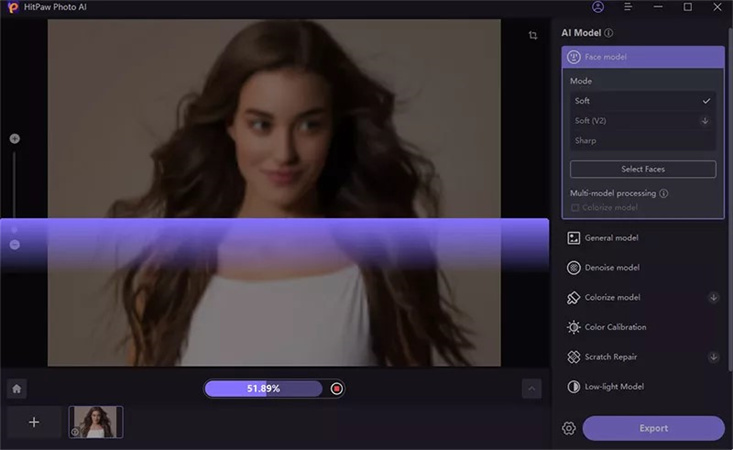
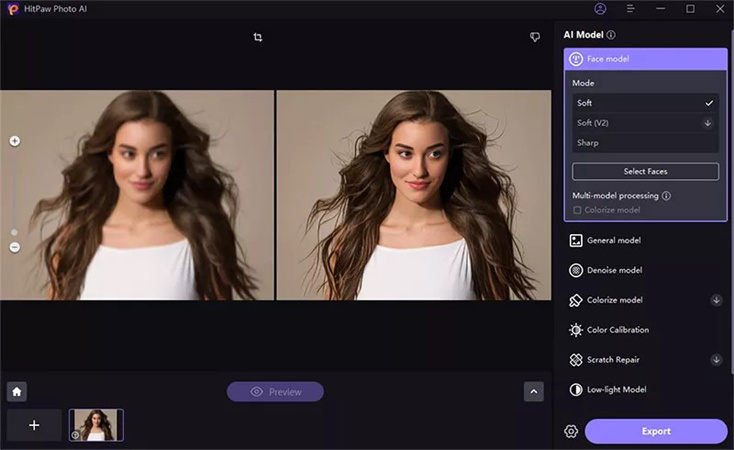






分享文章至:
選擇產品評分:
Joshua
HitPaw 特邀主編
熱衷於分享3C及各類軟體資訊,希望能夠透過撰寫文章,幫助大家瞭解更多影像處理的技巧和相關的AI資訊。
檢視所有文章留言
為HitPaw留下您的寶貴意見/點評